
ПроектнийПрактикум / ПроектнийПрактикум-1 / Материалы / Visio3
.pdfдважды нажмите кнопку Формат по образцу – кнопка выделится цветом и приоб-
ретет рамку.
3 Щелкните левой кнопкой мыши по элементу, к которому нужно приме-
нить выбранное форматирование.
4 После окончания переноса формата отожмите кнопку (закончить можно также нажатием клавиши Esc).
Контрольные вопросы:
3.1Перечислите команды, инструменты позволяющие выполнять форматиро-
вание фигур.
3.2Для выполнения каких задач форматирования используются стили.
3.3Перечислите способы копирования фигур.
3.4Какой инструмент позволяет произвести точное позиционирование фигуры?
51
ЛАБОРАТОРНАЯ РАБОТА N 4
Тема: Текстовые элементы рисунка в MS Visio
Цель: Целью выполнения лабораторной работы является получение сведений о способах создания и форматирования текстовых элементов рисунка в графи-
ческом редакторе MS Visio, а так же формирование навыков создания и форма-
тирования текста.
Содержание:
4.1Создание текста
4.1.1Текст как фигура
4.1.2Текст как элемент фигуры
4.2Форматирование текста
4.1 Создание текста
4.1.1Текст как фигура
Текст в MS Visio представляет собой самостоятельный объект, который можно форматировать, вращать, перемещать, выполнять проверку ошибок и т.д. однако возможности форматирования в MS Visio несколько меньше, чем в специализированных текстовых редакторах, но их вполне достаточно для соз-
дания подписей, пояснений и заголовков, которые являются основными объек-
тами на странице документа.
Для создания текстовых элементов в MS Visio используется инструмент
Текст, который находится на панели инструментов Стандартная. С помощью этого инструмента появляется возможность вставки текста в любое место стра-
ницы в виде текстового блока (текстовой фигуры).
Текстовый блок является отдельной фигурой, которая обладает некото-
рыми свойствами обычной фигуры. Так, например, текстовый блок имеет мар-
керы выделения, которые управляют положением текста на странице. Боковые горизонтальные маркеры позволяют задать ширину текстового поля. Если ши-
рина поля больше числа введенных символов, то поле состоит из одной строки,
52
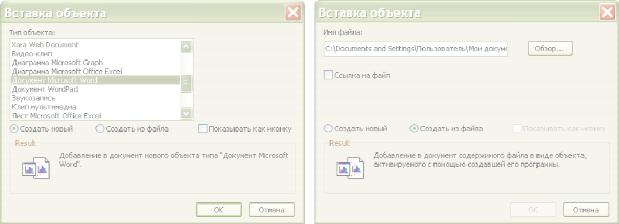
если меньше, то текст автоматически делится на строки. Необходимое число строк добавляется автоматически, независимо от высоты текстового блока.
Следует отметить, что высота текстового блока не влияет на число строк и их видимость.
Задание 4.1
Подписать фигуры отформатированные в задании 3.2 (рис. 4.6).
В некоторых случаях может понадобиться использование специально форматированного или уже существующего текста. В этом случае на страницу рисунка можно добавить объект, который позволит работать с редактором MS Word, не выходя из приложения MS Visio. Для вставки текста в виде объекта
MS Word необходимо выбрать команду Вставка Объект и в списке открыв-
шегося диалогового окна выбрать пункт Документ Microsoft Word (рис.4.1).
Рисунок 4.1 – Вставка текста в виде объекта Microsoft Word
В случае если нужно вставить фрагмент из уже существующего файла,
необходимо установить переключатель в положение Создать из файла в поле
Имя файла указать путь и имя соответствующего файла.
Задание 4.2
Создать текстовый документ в программе MS Word. Вставить текст из файла на страницу Visio-документа (текст см. на рис. 4.6).
53
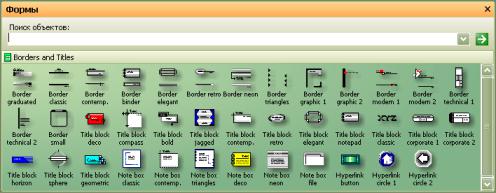
Другим способом получения текстового элемента является результат вставки мастера из стандартного трафарета Borders and Titles, который можно открыть, выбрав команду Файл Объекты Visio Extras Borders and Titles
(рис.4.2).
Этот трафарет содержит множество различных мастеров, позволяющих создать уже форматированные заголовки, подписи, рамки и т.д. Следует отме-
тить, что трафарет Borders and Titles содержит заготовки не только для пре-
зентационного оформления, но и для создания технических чертежей.
Рисунок 4.2 – Трафарет Borders and Titles
Задание 4.3
Используя мастер Border graduated из трафарета Borders and Titles
оформить верхнюю и нижнюю границы листа (рис. 4.6).
4.1.2 Текст как элемент фигуры
Большинство фигур, включая соединители, позволяют внедрять в себя текст. Такой текст является элементом фигуры и автоматически располагается в ее центре. Это значительно облегчает работу с фигурой, содержащей текст, по-
зволяя перемещать ее по листу без опасения потерять внедренный текст.
Для вставки текста в фигуру можно использовать два способа: первый связан с использованием инструмента Карандаш, а второй с инструментом
Текст. Оба этих инструмента находятся на панели инструментов Стандартная.
В первом случае нужно выбрать инструмент Карандаш и дважды щелкнуть по
54
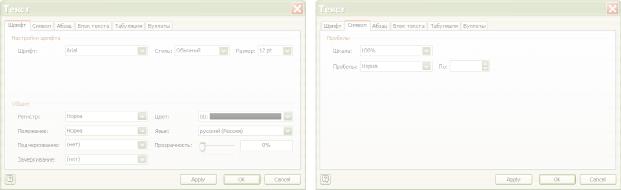
фигуре левой кнопкой мыши. Во втором – выбрать инструмент Текст и щелк-
нуть им по требуемой фигуре или просто нажать кнопку этого инструмента по-
сле выделения соответствующей фигуры. В обоих случаях будет, достигнут один и тот же эффект – в фигуре откроется текстовое поле. Размер текстового поля будет зависеть от размеров и формы соответствующей фигуры.
Внедренный в фигуру текст обладает некоторыми свойствами обычной фигуры. Например, его можно перемещать и вращать.
Задание 4.4
Внедрить текст в фигуры отформатированные в задании 3.2 (рис. 4.6).
4.2 Форматирование текста
Кроме инструментов, расположенных на панелях Форматирование и Форматирование текста, в MS Visio имеется окно диалога Текст, в котором собраны все параметры формата текста (рис. 4.3-4.5). Чтобы открыть это окно диалога, следует выбрать команду Формат Текст.
Окно диалога Текст имеет шесть вкладок, в которых содержатся пара-
метры, позволяющие изменить все доступные в MS Visio параметры текста.
Вкладка Шрифт содержит основные настройки шрифта, которые частич-
но повторяют соответствующие инструменты на панелях (рис. 4.3а).
Вкладка Символ содержит раздел Пробелы, позволяющий установить расстояния между соседними символами в слове (рис. 4.3б).
а) |
б) |
Рисунок 4.3 – |
Диалоговое окно форматирования текста |
55
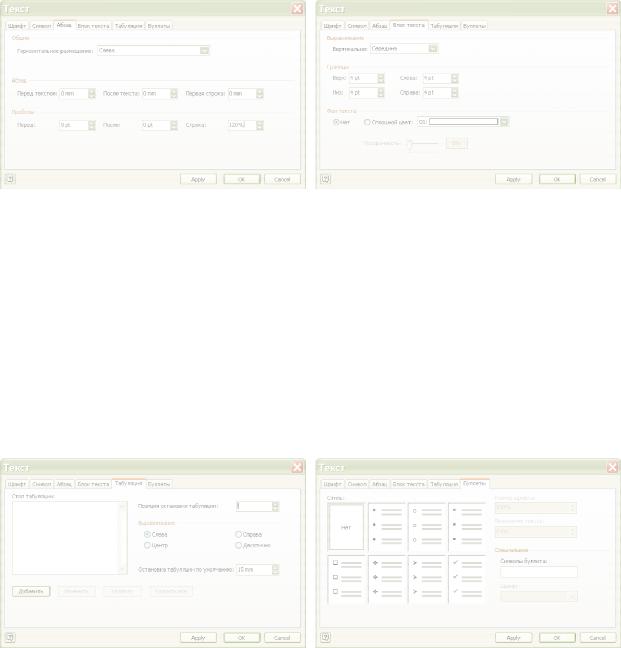
Вкладка Абзац содержит настройки абзаца, позволяющие задать способ выравнивания по горизонтали, величину отступа от левого и правого края огра-
ничивающего текст прямоугольника, а также межстрочный интервал (рис.
4.4а).
Вкладка Блок текста содержит настройки, управляющие вертикальным выравниванием текста, а также границами и цветом фона текстового блока фи-
гуры (рис. 4.4б).
а) |
б) |
Рисунок 4.4 – Диалоговое окно форматирования текста |
|
Вкладка Табуляция содержит |
настройки параметров табуляции (рис. |
4.5а).
Вкладка Буллиты содержит примеры имеющихся символов, которые можно использовать в маркированных списках (рис. 4.5.б).
а) |
б) |
Рисунок 4.5 – |
Диалоговое окно форматирования текста |
56
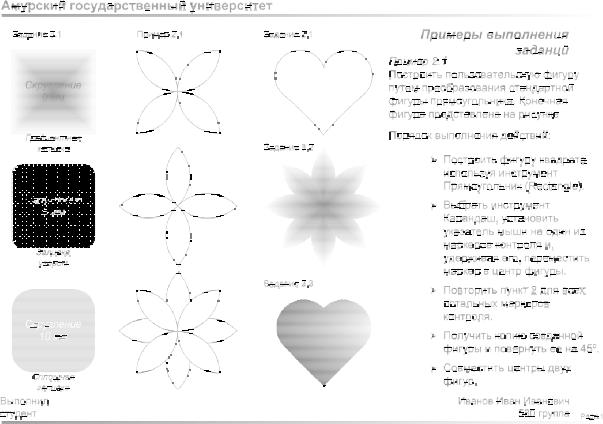
Результатом выполнения заданий в лабораторной работе является лист,
представленный на рисунке 4.6.
Рисунок 4.6 – Примеры выполнения заданий
Контрольные вопросы:
4.1Какие способы создания текста вы знаете.
4.2Перечислите способы внедрения текста в фигуру.
4.3Перечислите команды, инструменты позволяющие выполнять форматиро-
вание текста.
57
ЛАБОРАТОРНАЯ РАБОТА N 5
Тема: Связывание фигур в MS Visio
Цель: Целью выполнения лабораторной работы является получение сведений о способах соединения, группировки и объединения фигур в графическом ре-
дакторе MS Visio, а так же формирование навыков создания пользовательских фигур путем объединения стандартных фигур.
Содержание:
5.1Соединение фигур
5.1.1Соединение «фигура-к-фигуре»
5.1.2Соединение «точка-к-точке»
5.1.3Параметры настройки инструмента Соединитель
5.2Группировка фигур
5.2.1Группировка и разгруппировка фигур
5.2.2Редактирование фигур в группе
5.3Объединение фигур
5.3.1Операции объединения фигур
5.3.2Операции разделения фигур
5.3.3Операция размножения фигур
5.1 Соединение фигур
Для соединения фигур друг с другом в MS Visio используются специаль-
ные элементы, которые называются соединителями (connectors). Соединен-
ные с их помощью фигуры остаются неизменными, даже если одна из них пе-
реместилась относительно своего первоначального положения. Соединения всегда осуществляется между двумя точками соединения. Соединители можно создавать двумя путями: используя специальный трафарет (рис. 5.1) или с по-
мощью инструмента Соединитель, расположенного на панели инструментов
Стандартная (рис. 5.2).
58
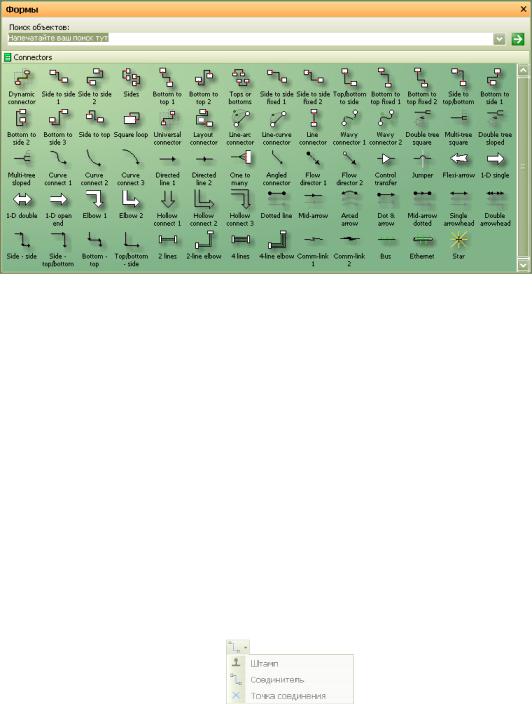
Для выполнения соединения фигур с использованием специально создан-
ных трафаретов, одним из которых является трафарет Connectors необходимо выполнить команду Файл Объекты Visio Extras Connectors. Трафарет
Connectors содержит большое число мастеров соединителей различных форм и типов. (рис.5.1). Подбор нужного соединителя можно осуществить, используя всплывающие подсказки, которые имеются у каждого из них.
Рисунок 5.1. – Трафарет Connectors
Инструмент Соединитель позволяет выполнить соединение двух фигур простейшим соединителем. Этот инструмент очень похож на инструмент Ли-
ния (Line Tool), так как он рисует линию, соединяющую фигуры. Однако, в от-
личие от линии, при перемещении одной из соединенных фигур соединитель также изменяет свое положение, перемещаясь вместе с точкой соединения.
В MS Visio имеется два способа соединения: «фигура-к-фигуре» и «точ-
ка-к-точке». В зависимости от выбора соединения изменяется уровень контроля над рисунком.
Рисунок 5.2 – Инструменты соединения и дублирования фигур
59
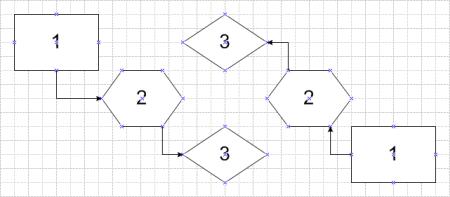
5.1.1 Соединение «фигура-к-фигуре»
При соединении «фигура-к-фигуре» соединитель автоматически настраи-
вается на наиболее короткий путь между фигурами, то есть на точки связи, рас-
положенные ближе всего друг к другу. Если одна из соединительных фигур пе-
ремещается, то соединитель тоже перемещается таким образом, чтобы занять наиболее выгодное положение. Поскольку изменения положения соединителя осуществляются автоматически и никак не управляется пользователем, то в не-
которых случаях фигуру приходится достаточно долго перемещать, чтобы по-
ложение соединителя соответствовало необходимому. Однако этот вид соеди-
нения совершенно незаменим при разработке разнообразных схем, так как он позволяет перемещать объекты по странице, не заботясь о необходимости сле-
дить за соединителями, связанными с фигурой – они автоматически настроятся на наиболее приемлемый для них вариант.
Для соединения фигур способом «фигура-к-фигуре» необходимо выпол-
нить следующую последовательность действий: 1 Выбрать инструмент Соединитель 
2 На странице выделить фигуру, которую нужно соединить. После этого фигура будет заключена в красную рамку, показывающую, что соединение вы-
полняется с данной фигурой.
Рисунок 5.3 – Соединение фигур по способу «фигура-к-фигуре»
3 Нажать левую кнопку мыши и, удерживая ее, переместить указатель к фигуре, с которой нужно осуществить соединение. При возникновении вокруг
60
