
ПроектнийПрактикум / ПроектнийПрактикум-1 / Материалы / Visio3
.pdf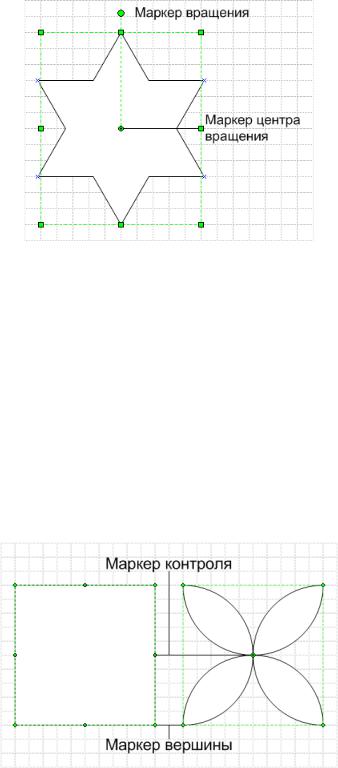
знаком плюс в центре. В отличие от маркера вращения, маркер центра враще-
ния может быть перемещен в любое место страницы.
Задание 2.1
Построить фигуру, представленную на рисунке 2.7 и повернуть ее на 45º.
Рисунок 2.7 – Пример отображения маркера вращения
Маркерами редактирования называют специальные маркеры, предна-
значенные для изменения положения вертексов (вершин) фигуры и кривизны ее сторон. Они появляются в результате использования инструментов Линия (Line
Tool), Дуга (Arc Tool), Рисование (Freeform Tool) или Карандаш (Pencil
Tool) и в зависимости от типа выбранного инструмента редактирования эти маркеры бывают двух типов – маркеры контроля и маркеры вершин.
Рисунок 2.8 – Пример использования маркеров контроля
31
Маркеры контроля – это маркеры специального типа, которые появля-
ются при редактировании фигуры с помощью инструмента Карандаш (Pencil
Tool). Они представляют собой круглые зеленые маркеры и располагаются ме-
жду двумя вершинами. При перемещении этих маркеров изменяется параметр
кривизны выбранного отрезка. Например, изображенный на рис. 2.8 квадрат
после манипулирования маркерами контроля преобразовалась в принципиально
иную фигуру.
Точки соединения. В отличие от остальных маркеров, точки соедине-
ния (connection pointer) не играют активной роли в изменении свойств фигу-
ры. Точки соединения обозначаются синими крестиками и позволяют упро-
стить процесс соединения различных фигур (или фигур и соединителей). В MS
VISIO три вида точек соединения: внутренняя, внешняя и смешанная. В зави-
симости от типа эти точки могут выполнять различные функции:
Внутренняя точка Используется в тех рисунках, где выполняется соединение соединения (inward) одномерных и двумерных фигур (узлы и соединители в
блок-схемах).
Внешняя точка используется для склеивания двумерных фигур. Эта соединения (outward) связь позволяет объединить фигуры таким образом, что-
бы они сохраняли свой порядок, угол наклона друг относительно друга при перемещении или изменении одной из фигур.
Смешанная точка позволяет объединять любые фигуры, сочетая в себе соединения возможности двух видов точек соединения
(inward&outward)
Все точки соединения, которые по умолчанию имеет фигура, являются
внутренними и располагаются в узловых точках фигуры: вершинах, центрах
сторон, геометрическом центре, местах наиболее частого соединения с другими
фигурами.
Защита от изменений. При разработке пользовательских фигур может
потребоваться защитить ее от случайных изменений. Для этого в MS Visio име-
ется специальное окно диалога, в котором можно указать защищаемые пара-
метры. Для установки защиты необходимо выбрать команду Формат Защита
32
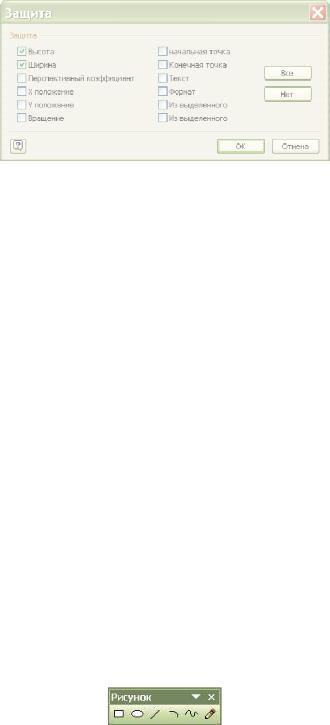
и в открывшемся окне диалога Защита установить флажки напротив защищае-
мых параметров (рис. 2.9). Например, чтобы запретить перемещение фигуры по странице, необходимо установить флажки X Положение и Y Положение, а
для защиты размеров – флажки Ширина и Высота.
Рисунок 2.9 – Диалоговое окно установки параметров защиты изменений
Для запрета перемещения вершин одномерных фигур предназначены по-
зиции Начальная точка и Конечная точка. Установка флажка в позиции
Вращение запретит поворот фигуры, а защитить фигуру от случайного удале-
ния можно в позиции Из выделенного. После установки флажка в позиции
Перспективный коэффициент фигура сможет менять свой размер только с сохранением пропорций.
После установки защиты на изображениях соответствующих маркеров появятся замки, указывающие на невозможность изменения данного параметра.
2.2 Создание и редактирование фигур
Инструменты, представленные на рисунке 2.11, предназначены для изме-
нения существующих и создания пользовательских фигур. Эти инструменты содержатся на панели инструментов Рисунок.
Рисунок 2.10 – Панель инструментов Рисунок
33

Прямоугольник (Rectangle Tool). Добавление на страницу фигуры прямоугольника;
Эллипс (Ellipse Tool). Добавление на страницу фигуры эллипса или окружности;
Линия (Line Tool). Добавление на страницу фигуры линии;
Дуга (Arc Tool). Добавление на страницу фигуры кривой в виде параболы;
Рисование (Freeform Tool). Добавление на страницу кривой в виде сплайна;
Карандаш (Pencil Tool). Добавление на страницу кривой в произвольном виде.
Инструмент Карандаш (Pencil Tool) предназначен для изменения формы фигур, представленных из трафарета или созданных пользователем. Кроме то-
го, с его помощью можно нарисовать как линию, так и дугу. Модифицирование стандартной фигуры является одним из основных и самых быстрых способов получения пользовательской фигуры. После выбора инструмента Карандаш
(Pencil Tool) маркеры выделения, находящиеся в вершинах ограничивающего прямоугольника, превратятся в маркеры вершины, боковые маркеры станут точками контроля, а указатель мыши примет вид карандаша. Перемещая марке-
ры, можно добиться необходимого вида фигуры.
а) |
б) |
в) |
Рисунок 2.11 – |
Удаление и добавление вершин фигуры квадрата |
|
при помощи инструмента редактирования Карандаш (Pencil Tool)
34
Следует отметить, что инструмент Карандаш (Pencil Tool) предназначен также для добавления новых или удаления лишних вершин фигуры. Для того чтобы удалить вершину, необходимо выделить ее с помощью инструмента Ка-
рандаш (Pencil Tool), щелкнув по ней левой кнопкой мыши, и нажав клавишу
Delete. После этого указанная вершина будет удалена, а соседние с ней – со-
единены отрезком. Чтобы добавить новую вершину, необходимо нажать кла-
вишу Ctrl и, удерживая ее, указать инструментом Карандаш (Pencil Tool)точку на контуре фигуры, куда нужно вставить вершину, щелкнув мышью в данной точке. Вместе с новой вершиной на половине расстояния до ближайшей уже существующей вершины фигуры добавится новая точка контроля. На рисунке
2.11 показаны пользовательские фигуры, полученные путем изменения квадра-
та, вставленного из трафарета Basic Shapes. На рис.2.11а изображена исход-
ная фигура квадрата, на рис. 2.11б у него была удалена левая верхняя вершина,
а на рис. 2.11в, вершина была опять добавлена.
Инструмент Линия (Line Tool) позволяет рисовать прямые линии. При использовании этого инструмента указатель мыши принимает вид крестика,
подчеркнутого линией, а из всех маркеров выделенных фигур остаются только маркеры вершин. Во время работы с инструментом Линия (Line Tool) можно заметить деление страницы на узлы – при перемещении указателя он двигается плавно, как в обычных ситуациях, а скачками от узла к узлу сетки.
Следует отметить, что в работе с этим инструментом существует не-
сколько тонкостей. Например, если удерживать нажатой клавишу Shift, то угол наклона линии всегда будет кратен 45º. Инструмент Line Tool также можно ис-
пользовать для создания ломаной линии – как замкнутой, так и незамкнутой.
Для рисования кривых в MS Visio используется инструмент Рисование
(Freeform Tool). При работе с этим инструментом указатель мыши превратится в крестик с изображением гладкой ломаной линии. В результате применения инструмента получается сплайн, состоящий из множества точек контроля, со-
единенных между собой дугами. На рисунке 2.12 изображена построенная и за-
35
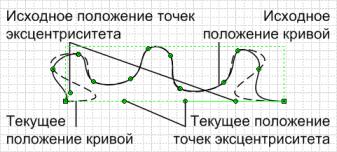
тем отредактированная с использованием инструмента Рисование (Freeform Tool) кривая.
Рисунок 2.12. Пример построения и редактирования кривой
После завершения начертания кривой ее можно отредактировать, добавив или удалив лишние точки контроля, необходимо ее выделить (она должна окра-
ситься в сиреневый цвет) и нажав клавишу Delete. Для добавления точки кон-
троля необходимо нажать клавишу Ctrl и, удерживая ее, щелкнуть левой кнопкой мыши. Следует заметить, что в точку вставки будет добавлен маркер вершины.
Инструмент Дуга (Arc Tool) позволяет рисовать параболические дуги.
При выборе этого инструмента указатель примет вид крестика с дугой, изобра-
женной на кнопке инструмента Дуга (Arc Tool). Следует отметить, что выпук-
лость дуги откладывается в сторону, указываемую движением мышки. Инстру-
мент Эллипс и Прямоугольник позволяют рисовать прямоугольники и эллип-
сы. Кроме того, эти инструменты позволяют создавать квадраты и окружности.
Для того чтобы нарисовать окружность или квадрат, нужно выбрать соответст-
вующий инструмент, нажать клавишу Shift и, удерживая ее, задать мышью размер контура. При выборе этих инструментов указатель принимает вид, соот-
ветственно, крестика с эллипсом или прямоугольником, а в случае нажатой кла-
виши Shift – крестика с окружностью или квадратом.
Пример 2.1
Построить пользовательскую фигуру путем пошагового преобразования стандартной фигуры прямоугольника. Конечная фигура представлена на рисун-
ке 2.14.
36
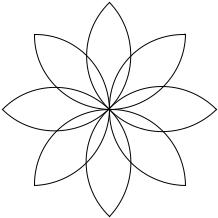
Порядок выполнения действий:
1. Построить фигуру квадрата используя инструмент Прямоугольник
(Rectangle).
2.Выбрать инструмент Карандаш, установить указатель мыши на один из маркеров контроля и, удерживая его, переместить маркер в центр фигуры.
3.Повторить пункт 2 для всех остальных маркеров контроля.
4.Получить копию созданной фигуры и повернуть ее на 45º.
5.Совместить центры двух фигур.
Рисунок 2.14 – Фигура, полученная путем преобразования прямоугольника
Задание 2.1
Построить пользовательскую фигуру сердечка путем преобразования стандартной фигуры прямоугольника.
Контрольные вопросы:
2.1Какие объекты можно считать фигурами в MS Visio? Перечислите основ-
ные признаки фигуры.
2.2Что такое маркер фигуры? Для чего предназначены маркеры фигуры? Пе-
речислите все типы маркеров.
2.3Перечислите инструменты предназначенные для редактирования фигур.
37
ЛАБОРАТОРНАЯ РАБОТА N 3
Тема: Форматирование фигуры в MS Visio
Цель: Целью выполнения лабораторной работы является получение сведений о способах форматирования фигур в графическом редакторе MS Visio, а так же формирование навыков форматирования фигур.
Содержание:
3.1Форматирование фигур
3.1.1Форматирование линии
3.1.2Управление цветом
3.2Копирование и перемещение фигур
3.2.1Перемещение фигур
3.2.2Изменение координат фигуры
3.2.3Копирование и перемещение фрагментов
3.2.4Дублирование фигуры
3.2.5Копирование и перемещение через буфер обмена
3.2.6Копирование формата по образцу
3.1Форматирование фигур
3.1.1 Форматирование линии
Форматирование фигур включает в себя множество различных компонен-
тов, но один из основополагающих элементов форматирования заключается в управлении свойствами линий. Линия является простейшим примером само-
стоятельной фигуры, однако преимущественно она используется в качестве контурной линии, которую имеют все фигуры, независимо от их типа и слож-
ности. Эта линия является самостоятельным элементом фигуры и всегда может быть дополнительно настроена. Для изменения параметров линии в Visio име-
ется набор специальных инструментов, которые находятся на панели Форма-
тирование формы.
38
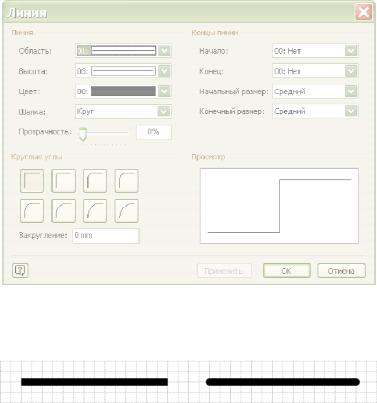
Рассмотрим основные инструменты окна диалога Линия, появляющиеся при выполнении команды Формат Линия (рис.3.1):
Цвет – позволяет выбрать цвет линии из приведенной палитры (по умол-
чанию цвет линии принимается черным);
Высота– позволяет установить необходимую толщину линии (по умол-
чанию принимается равным 0,72 pt);
Область – определяет тип линии (по умолчанию принимается сплош-
ной);
Концы линии – содержит различные виды окончания линии (могут быть в виде стрелок различных форматов или кружков);
Круглые углы – позволяет установить необходимое сглаживание углов фигуры (по умолчанию принимается 0 in).
Кроме вышеперечисленных параметров в этом окне можно определить тип конца линии (свойство Шапка). По умолчанию это свойство имеет значе-
ние Круг, придающее всем окончаниям округлый вид.
Рисунок 3.1 – Окно настройки параметров линий
Рисунок 3.2 – Изменение типа конца линии
39
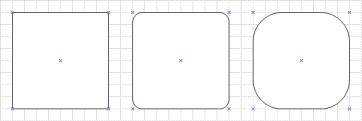
На рисунке 3.2 изображена одна и та же линия с различным параметром конца линии. В первом случае установлено значение Квадрат, а во втором -
Круг.
Еще одним способом изменения внешнего вида фигуры является воз-
можность сглаживания углов. При использовании этой функции все углы фигу-
ры скругляются. Раздел Круглые углы диалогового окна Линия одержит набор кнопок, определяющих величину сглаживания. Для быстрого доступа к этой функции ее кнопка вынесена на панель инструментов Форматировать форму.
Пример использования параметра Круглые углы продемонстрирован на рисун-
ке 3.3, где изображена одна и та же фигура со значением параметра Круглые углы, равным 0 мм., 20 мм. и 60 мм.
Рисунок 3.3 – Сглаживание углов
Задание 3.1
Построить фигуру прямоугольника со стороной 40 мм и выполнить за-
кругление углов на 0 мм., 5 мм. и 10 мм. (рис. 3.3)
3.1.2 Управление цветом
Цвет является одним из главных элементов формата фигуры. Использо-
вание различных цветов для выделения фигур позволяет оживить конечный ре-
зультат, сделать его более наглядным.
Цветовое оформление фигуры можно разделить на две части: цвет запол-
нения (заливка) и цвет границ. Это основные элементы цветового оформления одной или группы фигур.
40
