
- •Excel для windows
- •Оглавление
- •Лабораторная работа № 3 часть 1
- •Цель работы – закрепить навыки заполнения и редактирования таблиц;
- •Основные теоретические положения
- •Протокол выполнения работы №1
- •Лабораторная работа № 3 часть 2 Протокол выполнения работы №2
- •Контрольные вопросы :
- •1. Что такое относительная адресация; абсолютная, смешанная? Адресация - это указание на данные находящиеся в определённой ячейке.
- •2.Как использовать различные способы адресации при обращении к ячейкам ? Адресный код - это информация об адресе операнда, содержащаяся в команде.
- •Выделение столбцов, строк, блоков, таблицы
- •4.6. Отманите выделение.
- •5.1. В ячейку а1 занесите текст “Москва - древний город”
- •5.2. В ячейку в1 занесите число 1147 (год основания Москвы).
- •5.3. В ячейку с1 занесите число - текущий год.
- •6.1. При помощи мыши измените ширину столбца а так, чтобы текст был виден полностью, а ширину столбцов в, с, d сделайте минимальной.
- •6.2. При помощи меню измените высоту строки номер 1 и сделайте ее равной 30.
- •6.3. Сделайте высоту строки номер 1 первоначальной (12,75)
- •6.4. Определите возраст Москвы в 2000 году.
- •6.5. Отредактируйте текст в ячейке а1. Новый текст “Москва - столица России”.
- •6.8. Скопируйте блок а1:d1 в строки 3, 5, 7.
- •8.1. Сохраните таблицу на рабочем диске в личном каталоге под именем workl.Xls
- •8.2. Уберите документ с экрана.
- •8.3. Вернитесь к своему документу work1.Хls
- •8.4. Закройте файл.
Министерство образования и науки Российской Федерации.
Новгородский
государственный университет имени
Ярослава Мудрого.
Отчет по лабораторной работе № 3
Решение задачи табулирования функции с помощью Excel
Excel для windows
Работу проверил учитель информатики:
Архипова С.В.
Работу выполнил студент гр.5041
Васильев И.В.
Оглавление
EXCEL для WINDOWS 1
3
Лабораторная работа № 3 часть 1 4
Цель работы – закрепить навыки заполнения и редактирования таблиц; 4
Основные теоретические положения 4
Протокол выполнения работы №1 11
Лабораторная работа № 3 часть 2 12
Протокол выполнения работы №2 12
Контрольные вопросы : 13
1. Что такое относительная адресация; абсолютная, смешанная? Адресация - это указание на данные находящиеся в определённой ячейке. 13
2. Как использовать различные способы адресации при обращении к ячейкам ? Адресный код - это информация об адресе операнда, содержащаяся в команде. 14
3. 19
Выделение столбцов, строк, блоков, таблицы 19
Содержимое ячеек 20
Ввод текста 21
Ввод чисел 21
Ввод формул 21
Изменение ширины столбцов и высоты строк 22
Редактирование содержимого ячейки 22
Операции со строками, столбцами, блоками 23
Перемещение 23
Копирование 23
Заполнение 24
Удаление, очистка 24
Лабораторная работа № 3 часть 1
Решение задачи табулирования функции с помощью Excel
Цель работы – закрепить навыки заполнения и редактирования таблиц;
познакомиться со способами адресации;
освоить некоторые приемы оформления таблиц
Основные теоретические положения
сли при этом приходится показывать отчетность вышестоящему руководству, то оно может не оценить большой набор чисел. В этом случае удобно показывать рисованные графики, построенные на основе исходных таблиц. Данная функция удобно реализована в программе Microsoft Excel 2007.
Пусть у Вас имеется таблица выручек компании с детализацией по месяцам и отделам. По оси X в столбцах разделяется по месяцам, а по оси Y в строках указаны отделы.
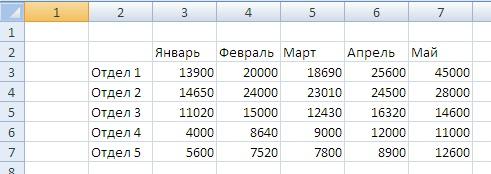
Установите курсор на ячейку, где хотите расположить график и вверху в меню переключитесь на вкладку «Вставка». Затем нажмите на кнопку «График», выпадет несколько их видов. Выбрать можно любой, какой больше нравится, на сложность построения это не повлияет, только на внешний вид. В примере выбран первый – классический график.
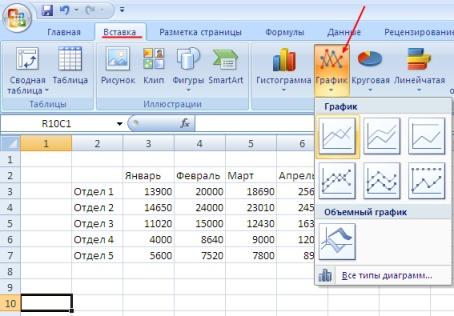
На листе Excel появится новый объект - чистый график. Когда он выделен, то верхняя панель с иконками действий имеет другой вид, специально для работы с графиками. Чтобы заполнить график, нажмите на кнопку «Выбрать данные».
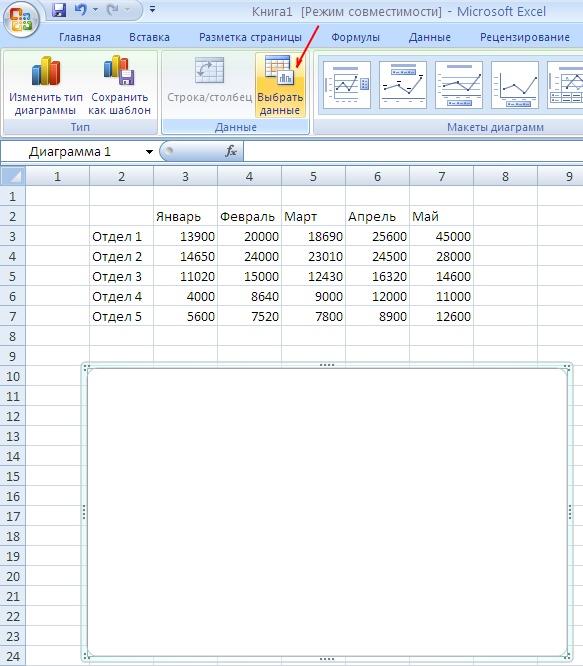
Отобразится окно выбора данных для графика. В нем имеется поле «Выбор данных для диаграммы». В конце поля необходимо нажать на кнопку выбора диапазона.

Окно выбора данных пример сокращенный вид. Вам следует выделить мышкой на листе Excel таблицу с данными полностью с подписями строк и столбцов, как показано на рисунке ниже, и снова кликнуть на кнопку выбора диапазона данных.
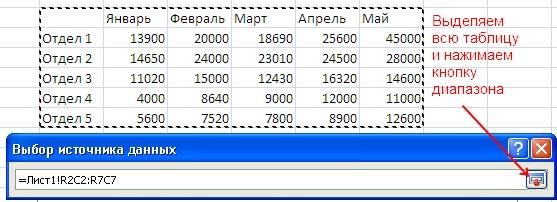
Окно выбора данных развернется до полного вида, и Вы увидите, что поле «Выбор данных для диаграммы» наполнено некоторым значением. В принципе, это поле можно заполнять и вручную, но выделение мышью ячеек на листе проще и нагляднее. Подписи таблицы распределились по строкам и столбцам. Если Вас что-то не устраивает, то их можно отредактировать вручную. Но в большинстве случаев автоматическое заполнение данных исправлять нет необходимости. Нажмите «ОК».
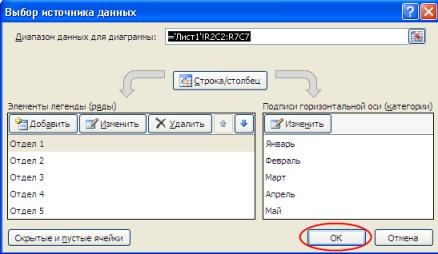
В результате будет построен график с несколькими линиями. Они отличаются цветом.
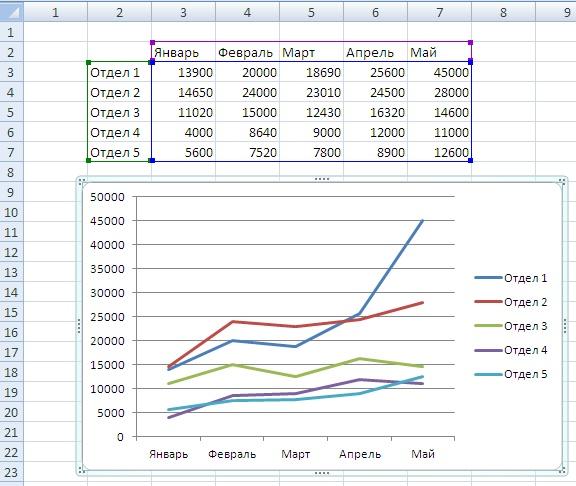
Оформление графика можно изменить, выделяя нужную его часть, кликая правой клавишей мыши и выбирая «Формат области диаграммы», либо изменить тип диаграммы.
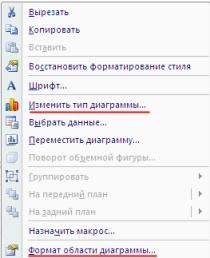
Параметры оформления графика, такие как название, подписи осей, сетка и т.п, можно настроить, если мышкой выделить сам график и в главном меню переключиться на пункт "Макет". Например чтобы включить подпись оси по вертикали, нужно выбрать "Макет"->"Названия осей"->"Название основной вертикальной" и один из появившихся вариантов расположения подписи, например "Вертикальное название".
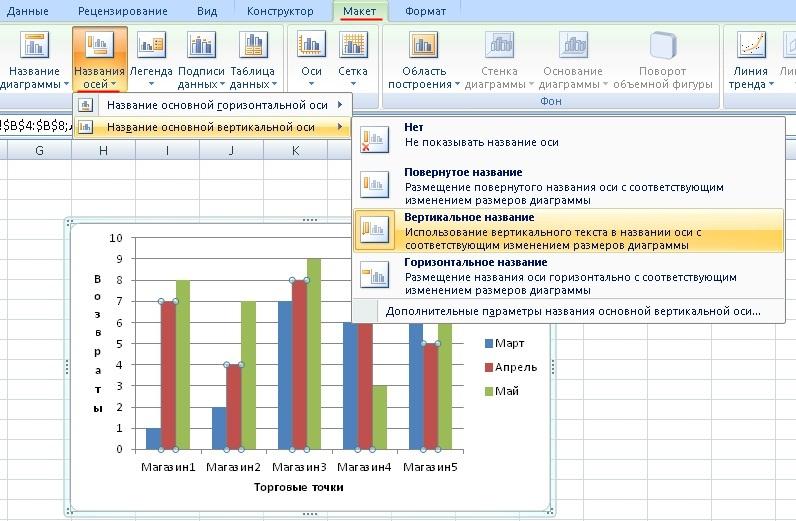
После того, как на графике появится подпись рядом с осью, кликните по ней дважды левой клавишей мыши и набирайте на клавиатуре нужно наименование.
