
- •Методические указания к практическим работам Содержание
- •Введение
- •Порядок выполнения работы:
- •Контрольные вопросы:
- •Практическая работа №2. Работа с файлами
- •Контрольные вопросы:
- •Практическая работа №3. Работа с фрагментами текста
- •Порядок выполнения работы:
- •Контрольные вопросы:
- •Практическая работа №4. Форматирование символов
- •Порядок выполнения работы:
- •Контрольные вопросы:
- •Практическая работа №5. Форматирование абзацев
- •Порядок выполнения работы:
- •Контрольные вопросы:
- •Практическая работа №6. Работа с таблицами
- •Порядок выполнения работы:
- •Контрольные вопросы:
- •Практическая работа №7. Вставка графических объектов и формул в текстовый документ
- •Порядок выполнения работы:
- •Контрольные вопросы:
- •Практическая работа №8. Оформление страницы документа; печать документа. Работа с текстовыми документами
- •Порядок выполнения работы:
- •Контрольные вопросы:
- •Практическая работа №9. Word как среда программирования. Понятие макроса
- •Порядок выполнения работы:
- •Контрольные вопросы:
- •Практическая работа №10. Графический редактор Paint: интерфейс, назначение. Основы работы
- •Порядок выполнения работы:
- •Контрольные вопросы:
- •Порядок выполнения работы:
- •Контрольные вопросы:
- •Порядок выполнения работы:
- •Для изменение гиперссылки выполните одно из следующих действий:
- •Контрольные вопросы:
- •Практическая работа №13. Работа с гиперссылками.
- •Порядок выполнения работы:
- •Практическая работа №14. Смысл и принцип работы системы орс
- •Порядок выполнения работы:
- •Контрольные вопросы:
- •Список рекомендуемой литературы
Контрольные вопросы:
1. Понятие таблицы. Ее структура. Выделение отдельных элементов таблицы.
2. Способы создания таблиц. Редактирование структуры таблицы.
3. Форматирование таблиц и их содержимого. Основные элементы форматирования таблиц.
4. Вычисления в таблицах. Вставка формул. Отображение кодов/значений полей. Допустимые функции, операторы. Правила адресации. Организация принудительного пересчета.
Практическая работа №7. Вставка графических объектов и формул в текстовый документ
Цель работы: Получить практические навыки создания рисунков средствами MS Word и вставки готовых графических объектов; приобрести практические навыки работы с редактором формул Microsoft Equation.
Порядок выполнения работы:
Упражнение 1. Создание рисунков средствами MS Word.
На панели инструментов Рисование расположены инструменты для рисования, управления, и форматирования всех видов графических объектов (изменения толщины, цвета и типа линий, заливки, размеров, настройки тени и объема и др.).
Форматирование всех видов графических объектов доступно также через меню Формат.
Существует возможность автоматического создания различных стандартных фигур (линии, основные формы, фигурные стрелки, элементы блок-схем, звезды и ленты, выноски), используя инструменты Автофигуры на панели инструментов Рисование; замены одной автофигуры на другую. Фигуры, нарисованные полилиниями, могут иметь заливку.
Представляется возможным добавления текста к любому графическому объекту (кроме линий и полилиний): команда Добавить текст из контекстного меню объекта. Заданный текст привязывается к объекту и перемещается вместе с ним. Если привязка текста к графическому объекту не является обязательной, используйте кнопку Надпись на панели инструментов Рисование. Эту кнопку можно использовать для добавления текста в любое место страницы, например, для создания подписей к рисункам.
Кнопка Действия открывает доступ к ряду команд по обработке векторной графики:
1) Группировать (объединение графических примитивов в один объект, чтобы изображение воспринималось как единое целое при перемещении и форматировании. Для одновременного выделения нескольких примитивов следует использовать клавишу Shift или выделить группу объектов рамкой при помощи инструмента Выбор объектов.
2) Разгруппировать — разделение ранее сгруппированного изображения на составляющие с целью их дальнейшего форматирования по отдельности.
3) Порядок — изменение порядка следования перекрывающихся объектов.
4) Сетка — установка режима привязки к узлам сетки, который позволяет легко выравнивать объекты при рисовании.
5) Выровнять/распределить — выравнивание выделенных графических объектов относительно страницы или друг друга.
6) Повернуть/отразить — поворот графических объектов на произвольный угол (Свободное вращение); поворот на угол, равный 900 (Повернуть влево, Повернуть вправо); зеркальное отображение объектов (Отразить слева направо, Отразить сверху вниз).
7) Обтекание текстом — задание характера взаимного расположения текста и графического объекта (Вокруг рамки, По контуру, За текстом, Перед текстом, Сверху и снизу, Сквозное, Изменить контур обтекания).
8) Начать изменение узлов — изменение формы выделенной полилинии или кривой.
1. Создать новый документ в MS Word.
2. Средствами MS Word (Панель инструментов Рисование) создать рисунок согласно варианту, указанному преподавателем.
3. Сгруппировать графические примитивы, чтобы изображение воспринималось как единое целое (выделить весь рисунок/Действия/Группировать).
Вариант 1. Вариант 2.
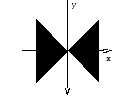

Вариант 3.

x
Вариант 4.

Вариант 5. Вариант 6.

Упражнение 2. Использование фигурного текста.
1. Вставить в документ художественный текст средствами WordArt (Кнопка Добавить объект WordArt на панели инструментов Рисование). Коллекция WordArt имеет 30 стилей надписей текста.
2. Отредактировать внедренный объект: изменить текст надписи (двойной щелчок по объекту), цвет линий и заливки (кнопка Формат объекта WordArt на панели инструментов WordArt); выполнить поворот объекта на произвольный угол (кнопка Свободное вращение на панели инструментов WordArt).
Упражнение 3. Внедрение иллюстраций из библиотеки клипов и рисунков.
1. Вставить в документ готовый рисунок из MS Clip Gallery (Вставка/Рисунок/Картинки или Вставка/Объект/Microsoft Clip Gallery).
2. Изменить размеры рисунка (Формат/Рисунок/Размер).
3. Настроить яркость и контрастность изображения (Формат/Рисунок/Рисунок).
4. Преобразовать цветной рисунок к черно-белому (Формат/Рисунок/Рисунок/Цвет).
Упражнение 4. Обмен графическими объектами между различными приложениями.
1. В графическом редакторе Paint создать рисунок, сохранить его на диске и вставить в Word-документ (Вставка/Рисунок/Из файла или использовать буфер обмена).
2. Отработать различные варианты обтекания рисунка текстом (Формат/Рисунок/Положение).
4. Сохранить документ на диске.
5. Завершить работу с MS Word.
Упражнение 5. Создание и редактирование формул.
Для создания какой-либо математической конструкции необходимо выполнить следующее:
1. Установить курсор в то место, где необходимо поместить формулу.
2. Запустить редактор формул (Вставка/Объект/Microsoft Equation 3.0). Если в списке доступных объектов отсутствует строка "Microsoft Equation 3.0", необходимо запустить повторно программу установки Microsoft Office и подключить этот модуль. Альтернативой встроенному редактору формул является отдельный коммерческий продукт MathType, обладающий значительно большими возможностями.
3. Создать формулу.
4. Завершить ввод формулы нажатием клавиши ESC или щелчком левой кнопкой мыши где-либо в поле документа вне области ввода формулы. Введенная формула автоматически вставляется в текст в качестве OLE-объекта, для редактирования которого непосредственно в документе достаточно выполнить на нем двойной щелчок. Для изменения размера формулы ее следует выделить и потянуть за маркер на рамке.
После вызова редактора формул появляется пиктографическое меню, состоящее из двух строк кнопок (рис. 3). Первый ряд служит для вставки символов (операторов и греческих букв) в формулы, второй — для создания шаблонов математических формул.

Рис. 3. Пиктографическое меню редактора формул
За каждой из кнопок находится группа символов или шаблонов. После нажатия кнопки мышью снизу от кнопки появится изображение всех символов/шаблонов группы. Щелчок мыши по нужному символу/шаблону вставит необходимый элемент в место расположения курсора.
Перед созданием формулы надо определить, какой тип шаблона лежит в ее основе: дробь, знак суммы, интеграл, вектор, матрица и т.д. Если формула имеет сложную структуру (например, под знаком радикала содержится дробь), то необходимо вставлять шаблоны последовательно: сначала радикал, а затем под него дробь и т.д. Заполнение шаблонов символами и цифрами производится с клавиатуры и при помощи упомянутых выше инструментов первой строки.
Редактор формул может быть запущен автономно в виде обычного окна приложения. Оно содержит такие меню, как и вызванное из MS Word. Возврат к редактированию документа — Файл/Выход и возврат в ... . При автономной работе MS Equation возможен обмен частями формул между различными математическими выражениями посредством буфера обмена.
В редакторе формул курсор напоминает литеру L. Элемент формулы вводится в точке пересечения горизонтальной и вертикальной линий.
Настройка MS Equation позволяет назначать шрифты для различных элементов, входящих в формулы (Стиль/Определить), определять размеры элементов формулы (Размер/Определить), межстрочный интервал, расстояние между столбцами (Формат/Интервал), задавать выравнивание (Формат) и др.
При работе с редактором формул следует стремиться к максимальной полноте вводимых выражений, т. е. вводить всю формулу целиком в редакторе формул, не используя иные средства, как показано на рис. 4.


неправильно правильно
Рис. 4. Рекомендации по вводу формул
В редакторе формул не работает клавиша Пробел, поскольку необходимые интервалы между символами создаются автоматически. Для принудительного задания пробелов их следует вводить с помощью кнопки из пиктографического меню. Предусмотрено 5 видов пробелов различной ширины.
Чтобы формула отображалась в документе, следует выключить флажок Сервис/Параметры/Вид/Показывать пустые рамки рисунков.
1. Создать новый документ в MS Word.
2. Вставить в документ формулы согласно варианту, указанному преподавателем.
Вариант 1.
 ;
;

 .
.
Вариант 2.
 ;
;

 .
.
Вариант 3.
 ;
;

 .
.
Вариант 4.


 .
.
Вариант 5.
 ;
;


Вариант 6.
 ;
;


3. Отредактировать формулу. Изменить размер.
4. Сохранить документ на диске.
5. Завершить работу с MS Word.
