
Информатика.Ч1_2Ed
.pdf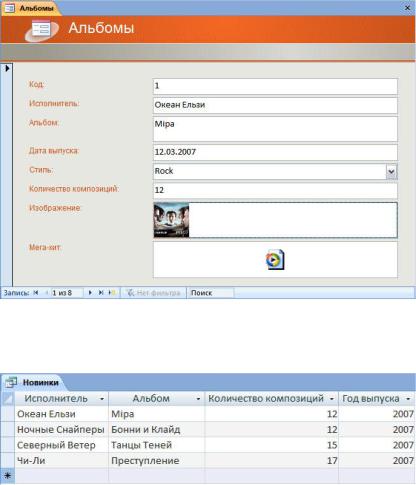
Рис. 3.3. Форма на основе таблицы Альбомы
3.Создайте запрос Новинки, в котором отображаются все альбомы, выпущенные в 2007 году и с числом композиций не меньше 12 (рис.
3.4).
Рис. 3.4. Простой запрос Новинки
4.Создайте отчет на основе запроса Новинки с группировкой по полю
Количество записей и сортировкой по полю Исполнитель. Приме-
ните стиль Трек для его форматирования.
171
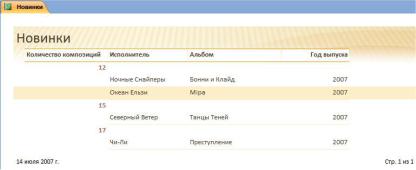
Рис. 3.5. Отчет на основе запроса Новинки
МЕТОДИКА ВЫПОЛНЕНИЯ
1.Двойным щелчком откройте таблицу Альбомы для заполнения в режиме таблицы. Начните вводить данные, представленные на рис. 3.2. Нумерация записей в поле Код пойдет автоматически для каждой новой строки таблицы.
Для того, чтобы заполнить ячейку поля Изображение необходимо щелкнуть правой кнопкой маши в этой ячейке и в контекстном меню выбрать команду Вставить объект… . После чего, в появившемся диалоговом окне выберите тип объекта – Paintbrush Picture и нажмите <ОК>. При выборе данного типа объекта должен открыться редактор изображений Paintbrush Picture. В строке меню редактора Правка найдите команду Вставить из файла и выберите соответствующее изображение альбома (файл формата JPG). Закройте редактор изображений и в ячейке должна появиться запись Bitmap Image (двойной щелчок в этой ячейке открывает изображение в том же
Paintbrush Picture).
Добавление вложений в БД выполняется следующим образом. Нужно дважды щелкнуть левой клавишей мыши в соответствующей ячейке поля Мега-хит. Появиться окно Вложения, где с помощью кнопки Добавить… можно выбрать соответствующие файлы (файлы с расширением mp3) для добавления в БД. При добавлении объектов в ячейке показывается их количество.
Примечание. Добавление вложенных объектов указанным способом увеличивает размер БД. Если вы почувствуете, что дальнейшая работа замедляется возросшим объемом БД вложения, то для поля Ме-
172

га-хит установить тип Гиперссылка. В ячейки этого поля можно добавлять полный (или относительный) путь к архиву файлов.
2.Перейдите на вкладку ленты Создание и в группе Формы нажмите на кнопку Форма  . Будет создана форма, к которой можно применить форматирование. Для этого на вкладке ленты Формат в
. Будет создана форма, к которой можно применить форматирование. Для этого на вкладке ленты Формат в
группе Автоформат выберите стиль Борей  . Чтобы отредактировать форму перейдите в режим Конструктора и уменьшите размер форма по горизонтали (сначала нужно изменить размер элементов поле и поле со списком, а затем перенести правую границу формы).
. Чтобы отредактировать форму перейдите в режим Конструктора и уменьшите размер форма по горизонтали (сначала нужно изменить размер элементов поле и поле со списком, а затем перенести правую границу формы).
3.Перейдите на вкладку ленты Создание и в группе Другие нажмите
на кнопку Мастер запросов  . В появившемся диалоговом окне
. В появившемся диалоговом окне
Новый запрос выберите Простой запрос и нажмите кнопку <ОК>.
В следующем диалоговом окне Создание простого запроса с помо-
щью кнопки  перенесите поля: Исполнитель, Альбом и Количество композиций. Пропустите следующий шаг в мастере создания запроса. На заключительном этапе задайте имя запроса – Новинки и нажмите кнопку Готово. Для того чтобы задать требуемые условия отбора записей нужно перейти в режим конструктора и в поле Количество композиций в строке Условие отбора введите значение >=12. Установите курсор в новом поле справа от заполненных столбцов в
перенесите поля: Исполнитель, Альбом и Количество композиций. Пропустите следующий шаг в мастере создания запроса. На заключительном этапе задайте имя запроса – Новинки и нажмите кнопку Готово. Для того чтобы задать требуемые условия отбора записей нужно перейти в режим конструктора и в поле Количество композиций в строке Условие отбора введите значение >=12. Установите курсор в новом поле справа от заполненных столбцов в
строке Поле и нажмите кнопку Построитель  . Появится диалоговое окно Построитель выражений. Проделайте в нем следующие действия:
. Появится диалоговое окно Построитель выражений. Проделайте в нем следующие действия:
Откройте каталог Функции подкаталог Встроенные функции. Выберите категорию функций - Дата/Время. Найдите функцию Year и нажмите кнопку Вставить (данная функция возвращает год в виде числового значения, выделяя его из записи типа Дата/Время).
Удалите содержимое внутри скобок и установите на его место текстовый курсор.
Откройте каталог Таблицы и подкаталог Альбомы. Выберите поле таблицы – Дата выпуска и вставьте его как аргумент функции Year. Нажмите кнопку <ОК>.
173

В результате этих действий в поле должна появиться запись вида:
Выражение1: Year([Альбомы]![Дата выпуска]). Замените слово Вы-
ражение1 на Год выпуска, это позволит переименовать столбец вычисляемого поля. В строке Условие отбора данного столбца установите значение 2007.
Чтобы посмотреть результаты выполнения запроса нужно нажать на
кнопку Выполнить , которая находится в группе Результаты вкладки ленты Конструктор. Данный запрос открывается в виде таблицы, представленной на рис. 3.4. Сохраните изменения.
4.Прейдите на вкладку ленты Создание и в группе Отчеты нажмите на кнопку Мастер отчетов  . В появившемся диалоговом окне Создание отчетов из выпадающего списка Таблицы и запросы выберите запрос Новинки (он будет служить источником данных для отчета). Перенесите доступные поля запроса с помощью кнопки
. В появившемся диалоговом окне Создание отчетов из выпадающего списка Таблицы и запросы выберите запрос Новинки (он будет служить источником данных для отчета). Перенесите доступные поля запроса с помощью кнопки  . На следующем шаге добавьте группировку по полю
. На следующем шаге добавьте группировку по полю
Количество композиций, далее – сортировку по полю Исполни-
тель. Нажмите кнопку Готово. Обычно данные автоматически размещенные на странице отчета выходят за ее границы. Поэтому откройте отчет в режиме макета с помощью кнопки Режим макета
 в группе Представление. Выберите в группе Автоформат вкладки ленты Формат новый стиль формати-
в группе Представление. Выберите в группе Автоформат вкладки ленты Формат новый стиль формати-
рования отчета – Трек  . Щелкните по группе записей, чтобы она была обведена пунктирной линией. Установив курсор на границу рамки можно изменить размеры блока по горизонтали. Выровняйте столбцы так, чтобы все надписи хорошо просматривались на странице (рис. 3.5). Сохраните изменения.
. Щелкните по группе записей, чтобы она была обведена пунктирной линией. Установив курсор на границу рамки можно изменить размеры блока по горизонтали. Выровняйте столбцы так, чтобы все надписи хорошо просматривались на странице (рис. 3.5). Сохраните изменения.
ПРАКТИЧЕСКАЯ РАБОТА 2. СОЗДАНИЕ РЕЛЯЦИОННОЙ БД. СОЗДАНИЕ СЛОЖНЫХ ЗАПРОСОВ
ЗАДАНИЕ 1
1. В вашей БД создайте и заполните таблицу Исполнители, рис. 3.6.
174
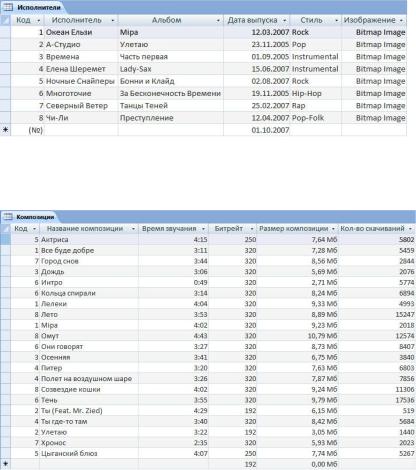
Рис. 3.6. Содержимое таблицы Исполнители
2.Создайте и заполните таблицы Композиции и Чарты радиостанций.
Изображения логотипов различных радиостанций можно взять с диска.
Рис. 3.7. Содержимое таблицы Композиции
175
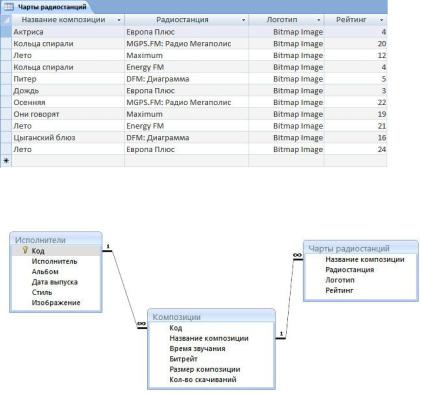
Рис. 3.8. Содержимое таблицы Чарты радиостанций
3.Настройте связи между таблицами. Схема данных с изображением вида связи приведена на рис. 3.9.
Рис. 3.9. Схема данных
МЕТОДИКА ВЫПОЛНЕНИЯ
1.В результате выполнения заданий предыдущей практической работы в БД должна находится таблицы Альбомы. Щелкните правой кнопкой мыши по ее условному обозначению в левом доке и из контекстного меню выберите команду Копировать. Таблица как объект MS Office Access будет скопирована в буфер обмена. Снова вызовите контекстное меню и выберите команду Вставить. Задайте новое имя таблицы – Исполнители и нажмите кнопку ОК.
Откройте созданную таблицу в режиме конструктора и удалите поля
Количество композиций и Мега-хит. Для удаления полей можно
воспользоваться кнопкой Удалить строки  . Названия поле и их свойства остаются без изменений.
. Названия поле и их свойства остаются без изменений.
176
Название |
Тип поля |
Свойства |
поля |
|
|
Код |
Счетчик |
(Ключевое поле) |
Исполнитель |
Текстовый |
Размер поля - 50 |
Альбом |
Текстовый |
Размер поля – 100; Индексированное поле |
|
|
– Да (совпадения не допускаются) |
Дата выпуска |
Дата/время |
Формат поля – Краткий формат даты; |
|
|
Маска ввода - 00.00.0000;0;_; Значение по |
|
|
умолчанию - #01.10.2007# |
Стиль |
Текстовый |
Размер поля – 20; Тип элемента управле- |
|
|
ния – Поле со списком; Тип источника |
|
|
строк – Список значений; Источник |
|
|
строк - "Dance"; "Soul"; "R&B"; |
|
|
"Instrumental"; "Pop"; "Anime"; |
|
|
"Club"; "Rock"; "Hip-Hop"; "Rap"; |
|
|
"Pop-Folk" |
Изображение |
Поле объекта OLE |
|
Содержание таблицы Исполнители представлено на рис. 3.6.
2.Перейдите на вкладку ленты Создание и в группе Таблицы нажми-
те на кнопку Новый объект: таблица  . Новая таблица будет открыта в режиме конструктора. Введите название полей таблицы и задайте их тип:
. Новая таблица будет открыта в режиме конструктора. Введите название полей таблицы и задайте их тип:
Название поля |
Тип поля |
Свойства |
Код |
Числовой |
Размер поля – Длинное целое; Индексиро- |
|
|
ванное поле - Нет |
Название компо- |
Текстовый |
Индексированное поле – Да (Совпадения не |
зиции |
|
допускаются) |
Время звучания |
Текстовый |
Размер поля – Длинное целое; Формат поля - |
|
|
0\:00; Маска ввода - 0:00 |
Битрейт |
Числовой |
Размер поля – Целое; Число десятичных |
|
|
знаков – 0; Значение по умолчанию – 192; |
|
|
Условие на значение - 192 Or 250 Or 320 |
Размер компози- |
Числовой |
Размер поля – Действительное; Формат поля |
ции |
|
- 0,00" Мб"; Точность – 18; Шкала – 2; Чис- |
|
|
ло десятичных знаков – 2; Значение по умол- |
|
|
чанию – 0 |
Кол-во скачиваний |
Числовой |
Размер поля – Целое |
Сохраните таблицу под именем Композиции. Проделайте вышеописанные действия для создания новой таблицы. Определите необходимые типы данных:
177

Название поля |
Тип поля |
Свойства |
Название компо- |
Текстовый |
|
зиции |
|
|
Радиостанция |
Текстовый |
Размер поля – 100 |
Логотип |
Поле объек- |
|
|
та OLE |
|
Рейтинг |
Числовой |
Размер поля – Байт |
Сохраните таблицу под именем Чарты радиостанций. Заполните таблицы данными, которые представлены на рис. 3.7, 3.8.
Примечание. Конечно, правильнее было бы сначала настроить связи между таблицами, затем заполнять их данными. В этом случае контролируется целостность БД при вводе данных.
Для того, чтобы заполнить ячейку поля Логотип необходимо щелкнуть правой кнопкой маши в этой ячейке и в контекстном меню выбрать команду Вставить объект… . После чего, в появившемся диалоговом окне выберите тип объекта – Paintbrush Picture и нажмите <ОК>. При выборе данного типа объекта должен открыться редактор изображений Paintbrush Picture. В строке меню редактора Правка найдите команду Вставить из файла и выберите соответствующее изображение логотипа (файл формата GIF). Закройте редактор изображений и в ячейке должна появиться запись Bitmap Image (двойной щелчок в этой ячейке открывает изображение в том же
Paintbrush Picture).
3.Чтобы настроить связи между таблицами перейдите на вкладку лен-
ты Работа с базами данных и в группе Показать или скрыть на-
жмите на кнопку Схема данных . Откроется окно Схема данных. Если в окне отсутствуют схематичное изображение таблиц Ис-
полнители, Композиции, Чарты радиостанций, добавьте их. Для этого щелкните в окне правой кнопкой мыши и выберите пункт До-
бавить таблицу…  контекстного меню. Для создания связи нужно перетянуть поле из одной таблицы на поле другой таблицы. Например, поле Код из таблицы Композиции на поле Код таблицы Исполнители. В появившемся окне обязательно должен быть указан тип связи. Отметьте три пункта для обеспечения целостности данных, в.ч. при каскадных действиях и нажмите кноп-
контекстного меню. Для создания связи нужно перетянуть поле из одной таблицы на поле другой таблицы. Например, поле Код из таблицы Композиции на поле Код таблицы Исполнители. В появившемся окне обязательно должен быть указан тип связи. Отметьте три пункта для обеспечения целостности данных, в.ч. при каскадных действиях и нажмите кноп-
178
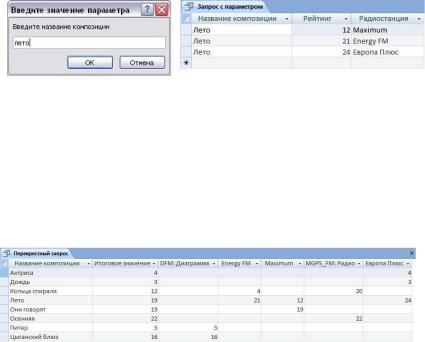
ку Создать. Аналогично создайте другую связь, как показано на рис.
3.9.
Примечание. Связи можно изменить или удалить для этого щелкните на линии связи правой кнопкой мыши для доступа к командам контекстного меню.
Нажмите на кнопку Закрыть  , чтобы закрыть окно схемы данных, естественно, с подтверждением сохранения изменений.
, чтобы закрыть окно схемы данных, естественно, с подтверждением сохранения изменений.
ЗАДАНИЕ 2
1.Создайте запрос с параметром, который после ввода названия композиции выводит ее рейтинги на различных радиостанциях. Пример выполнения запроса представлен на рис. 3.10.
б)
а)
Рис. 3.10. Выполнение запроса с параметром:
а- ввод значения параметра при запуске запроса,
б– результат выборки данных
2.Создайте запрос на обновление данных – увеличение рейтинга композиции на 5 единиц, если количество скачиваний этой композиции превышает значение 10000.
3.Создайте перекрестный запрос для расчета среднего рейтинга композиции по данным чартов радиостанций. Результат запроса проиллюстрирован на рис. 3.11.
Рис. 3.11. Результат выполнения перекрестного запроса
179
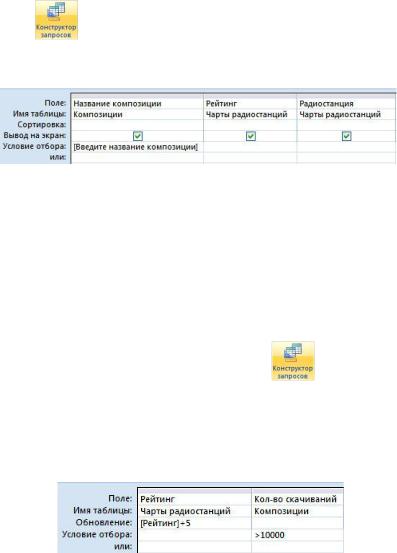
МЕТОДИКА ВЫПОЛНЕНИЯ
1.Для создания запроса с параметром перейдите на вкладку ленты
Создание и в группе Другие нажмите на кнопку Новый объект: за-
прос . Добавьте в окно конструктора запроса таблицы Композиции и Чарты радиостанций. Сконструируйте запрос, выбрав данные из выпадающего списка. Структура запроса показана на рисунке.
В строке Условие отбора в квадратных скобках введите надпись, которая будет отображаться в диалоговом окне ввода параметра при запуске запроса. Чтобы проверить правильное функционирование
запроса нажмите на кнопку Выполнить  в группе Результа-
в группе Результа-
ты.
Сохраните запрос под именем Запрос с параметром.
Примечание. Для сохранения запроса можно щелкнуть правой кнопкой мыши на ярлычке окна запроса и выберите команду Сохранить из контекстного меню.
2. Нажмите на кнопку Новый объект: запрос и добавьте в окно запроса таблицы Композиции и Чарты радиостанций. Чтобы создать запрос на обновление данных необходимо изменить тип запроса. Для этого на вкладке ленты Конструктор в группе Тип за-
проса щелкните по кнопке Тип запроса: обновление  . Сконст-
. Сконст-
руируйте запрос, добавив в окно конструктора данные, как показано на рисунке.
180
