
Информатика.Ч1_2Ed
.pdf32.Какой знак должен предшествовать вводу формул?
33.Как просуммировать содержимое группы ячеек?
34.Как вычислить среднее значение содержимого ячеек?
35.Как можно редактировать содержимое ячейки?
36.Как осуществить обращение к значению ячейки, расположенной на другом листе?
37.Как изменить надписи на осях?
38.Что нужно сделать, чтобы добавить к диаграмме дополнительный объект?
39.Каким образом можно вставить рисунок в таблицу?
40.Как внести изменения в рисунок, с которым была установлена информационная связь?
41.Как включить таблицу в любой текст?
42.Где можно найти интересующую вас информацию по Microsoft
Excel?
43.Как объединить ячейки?
44.Расшифруйте значение логической функции «ЕСЛИ».
45.В каких случаях необходимо использовать логическую функцию «ЕСЛИ»?
46.Создайте любую таблицу и используйте в строке «Итого» логическую функцию «ЕСЛИ».
47.Какой знак используется для перемножения значений в Microsoft
Excel?
48.Какой знак используется для возведения в степень какого – либо значения в Microsoft Excel?
49.В каком меню находится опция «Сводные таблицы»?
50.Скопируйте имеющуюся таблицу несколько раз, затем измените года в заголовках таблицы и сами значения таблицы произвольным образом, а затем на другом листе создайте сводную таблицу по годам.
51.Как установить связь ячейки сводной таблицы с соответствующей ячейкой исходной таблицы, чтобы измененное значение автоматически передавалось в сводную таблицу, которая расположена на другом листе?
52.Как обрисовать таблицу и обработать ее различными шрифтами и цветами?
53.Как заменить формулы результатами?
54.Как ввести формулу массива?
55.Как определить способ пересчета листа?
56.Как проверить ссылки в формуле?
161
57.Как создать смешанную диаграмму?
58.Как выделить элементы диаграммы?
59.Как изменить размер элементов диаграммы?
60.Как переместить элемент диаграммы?
61.Как удалить элемент диаграммы?
62.Как изменить размер диаграммы?
63.Как добавить название диаграммы?
64.Как добавить подпись элемента данных?
65.Как вставить в диаграмму новые данные?
66.Как изменить цвет диаграммы?
67.Как отобразить или скрыть оси?
68.Для чего нужна функция «Поиск решения», находящаяся в меню «Сервис»?
69.Если в меню «Сервис» нет опции «Поиск решения», то каким образом ее добавить?
70.Как увеличить или уменьшить разрядность значения?
71.Как изменить настройку «панели инструментов»?
72.Как проверить ссылки в формуле?
73.Как задать ссылку путем перевода с клавиатуры?
74.Как изменить тип ссылки?
75.Как ввести числа?
76.Как задать сообщение об ошибке?
77.Как заполнить соседние ячейки с помощью мыши?
78.Как ввести формулу?
79.Как защитить рабочую книгу от изменений?
80.Как скрыть рабочую книгу?
81.Как срыть рабочий лист?
82.Как запустить проверку орфографии?
83.Как изменить формат ссылок?
84.Как присвоить имя формуле?
85.Как вставить имя в формулу?
86.Как удалить имя?
87.Как копировать ячейки?
88.Как переместить ячейки?
89.Как завершить работу с Excel?
90.Как можно скрыть или отобразить окно?
91.Как изменить масштаб отображения содержимого окна?
92.Как отобразить документ во весь экран?
93.Как установить данные в окно диалога?
94.Как выбрать команду из контекстного меню?
162
95.Как ввести содержимое ячейки?
96.Как ввести числа?
97.Как ввести дату и время?
98.Как ввести текст?
99.Как ввести текст в ячейку одного столбца?
100.Как проверить вводимые значения?
101.Как выделить проверяемые ячейки?
102.Как включить режим проверки?
103.Как задать сообщение об ошибке?
104.Как заполнить соседние ячейки с помощью мыши?
105.Как заполнить ячейки с помощью меню?
106.Как ввести формулу?
107.Как задать ссылки на ячейку методом указания?
108.Как задать ссылки на диапазон ячеек методом указания?
109.Как задать ссылку путем перевода с клавиатуры?
110.Как использовать автозамену при вводе формул?
111.Как проверить ссылки в формуле?
112.Как изменить ссылку в формуле с помощью мыши?
113.Как заменить формулы результатами?
114.Как определить способ пересчета листа?
115.Как ввести формулу массива?
116.Как изменить массив?
117.Как определить сумму?
118.Как изменить тип ссылки?
119.Как изменить формат ссылок?
120.Как присвоить имя отдельному диапазону?
121.Как присвоить имена нескольким диапазонам?
122.Как присвоить имя формуле?
123.Как вставить имя в формулу?
124.Как создать заголовок диапазона?
125.Как заменить содержимое ячейки?
126.Как копировать ячейки?
127.Как переместить ячейки?
128.Как вставить пустые ячейки с помощью меню?
129.Как вставить пустые ячейки с помощью мыши?
130.Как вставить строку или столбец?
131.Как удалить ячейку?
132.Как удалить содержимое ячеек?
133.Как удалить строку или столбец?
134.Как защитить рабочую книгу от изменений?
163
135.Как защитить весь рабочий лист?
136.Как защитить отдельные диапазоны ячеек?
137.Как скрыть рабочую книгу?
138.Как скрыть рабочий лист?
139.Как создать примечание?
140.Как изменить примечание?
141.Как отобразить примечание на экране?
142.Как удалить отдельное примечание?
143.Как запустить проверку орфографии?
144.Как найти источник ошибки?
145.Как задать встроенный числовой формат для ячейки?
146.Как создать пользовательский числовой формат?
147.Как создать пользовательский формат даты?
148.Как создать пользовательский формат времени?
149.Как удалить пользовательский формат?
150.Как задать параметры шрифта?
151.Как выбрать вид и размер шрифта?
152.Как выбрать начертание шрифта?
153.Как выровнять содержимое ячейки?
154.Как выровнять текст по краям?
155.Как изменить ширину столбца с помощью мыши?
156.Как изменить ширину столбца в окне диалога?
157.Как установить оптимальную ширину столбца?
158.Как изменить высоту строки с помощью мыши?
159.Как изменить высоту строки в окне диалога?
160.Как установить оптимальную высоту строки?
161.Как скрыть столбец?
162.Как скрыть строку?
163.Как добавить рамку?
164.Как добавить узор?
165.Как создать диаграмму?
166.Как создать диаграмму с помощью мастера диаграмм?
167.Как выбрать тип диаграммы?
168.Как создать смешанную диаграмму?
169.Как выделить элементы диаграммы?
170.Как изменить размер элементов диаграммы?
171.Как переместить элементы диаграммы?
172.Как удалить элемент диаграммы?
173.Как изменить размер диаграммы?
174.Как добавить подпись элемента данных?
164
175.Как добавить подписи для всех элементов одного ряда данных? 176.Как добавить подписи для всех элементов данной диаграммы? 177.Как добавить название диаграммы?
178.Как добавить текст к диаграмме?
179.Как добавить название осей?
180.Как добавить легенду?
181.Как добавить таблицу к диаграмме?
182.Как вставить в диаграмму новые данные?
183.Как изменить вид данных в диаграмме?
184.Как изменить цвет диаграммы?
185.Как добавить вторую (вспомогательную) ось?
186.Как отобразить или скрыть оси?
187.Как отформатировать легенду или элемент легенды?
188.Как изменить размер и позиции легенды?
189.Как раскрасить диаграмму?
190.Как изменить объемную диаграмму в окне диалога?
191.Как вставить функцию?
192.Как изменить функцию?
193.Какие финансовые функции вы знаете?
194.Какие математические функции вы знаете?
195.Какие функции даты и времени вы знаете?
196.Какие статические функции вы знаете?
197.Какие функции ссылки и массива вы знаете?
198.Какие функции списка вы знаете?
199.Какие логические функции вы знаете?
200.Какие информационные функции вы знаете?
201.Какие технические функции вы знаете?
202.Как создать сводную таблицу?
203.Как установить параметры сводной таблицы?
204.Как переместить поля данных?
205.Как редактировать поля данных?
206.Как сгруппировать данные?
207.Как рассортировать данные?
208.Как выбрать функцию для вычисления общих итогов?
209.Как выбрать функцию для вычисления промежуточных итогов?
210.Как создать вычисляемое поле сводной таблицы?
211.Как создать вычисляемый элемент поля в сводной таблице? 212.Как обновить данные?
213.Как задать числовые форматы для сводной таблицы?
165
214.Как осуществляется взаимодействие Microsoft Excel с Microsoft
Word?
166

ТЕМА 4. РАБОТА С СУБД MICROSOFT OFFICE ACCESS 2007
СТРУКТУРА
Данная тема включает две практические работы, которые включают в себя по три задания. После задания на практическую работу следует технология их выполнения, где шаг за шагом производится постепенное освоение определенной логической совокупности инструментов изучаемой среды.
Все работы следует выполнять последовательно, не пропуская предыдущие. Каждая последующая работа раскрывает дополнительные возможности изучаемой среды, основываясь на предыдущих знаниях.
Для защиты практической работы студенты должны представить: результаты свей работы – файлы, создаваемые в ходе ее выполнения, отчет по практической работе, ответить на итоговые вопросы, заданные преподавателем.
ЦЕЛИ И ЗАДАЧИ
Цель методических указаний - научить технологии работы в среде системы управления базами данных MS Access, что позволит профессионально создавать и редактировать базы данных реляционного типа, осуществлять к ним запросы, формировать отчеты и т.п.
ПРИОБРЕТАЕМЫЕ НАВЫКИ
Ознакомившись с данной темой, Вы научитесь: создавать структуру однотабличной базы данных;
разрабатывать схему данных и создавать структуру реляционной базы данных; вводить и редактировать данные;
разрабатывать пользовательские формы ввода данных в однотабличную и реляционную базы данных; формировать запросы для поиска и отбора данных; создавать отчеты для ввода данных.
167
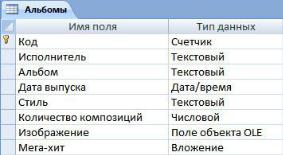
ПРАКТИЧЕСКАЯ РАБОТА 1. СОЗДАНИЕ ОДНОТАБЛИЧНОЙ БД. ФОРМИРОВАНИЕ ЗАПРОСОВ И ОТЧЕТОВ
ЗАДАНИЕ 1
1.Запустите СУБД Microsoft Office Access 2007 и создайте новую ба-
зу данных Музыкальный архив.accdb.
2.Создайте таблицу базы данных Альбомы и в режиме Конструктора определите поля таблицы в соответствии с рис. 3.1. Сохраните созданную таблицу.
Рис. 3.1. Структура таблицы Альбомы
3.Определите свойства полей таблицы Альбомы: Исполнитель (Размер поля – 50); Альбом (Размер поля – 100; Индексированное поле –
совпадения не допускаются); Дата выпуска (Формат поля - Крат-
кий формат даты; Маска ввода - 00.00.0000;0;_; Значение по умолчанию - #01.10.2007#); Стиль (Размер поля – 20); Количество композиций (Размер поля – Целое; Формат поля - Основной); Мегахит (Подпись – Мега-хит).
Для поля Стиль определите список подстановки (подстановка, при заполнении таблицы, используется для быстрого выбора значений, могут быть взяты из таблицы, запроса или введены пользователем)
со значениями - "Dance"; "Soul"; "R&B"; "Instrumental"; "Pop"; "Anime"; "Club"; "Rock"; "Hip-Hop"; "Rap"; "Pop-Folk". Со-
храните таблицу.
МЕТОДИКА ВЫПОЛНЕНИЯ
1.Войдите в среду СУБД Microsoft Office Access 2007, воспользовавшись одним из известных способов. Например, через Главное меню
– Пуск, Программы, Microsoft Office, Microsoft Office Access 2007
(Более быстрый способ - начать сочетание клавиш <Win> + <R> и в
168
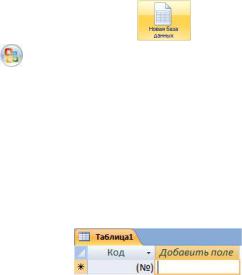
появившемся окне ввести msaccess. После этого, нажать кнопку
<ОК>).
Для создания новой базы данных (БД) можно дважды щелкнуть по
кнопке <Новая база данных> |
или нажать на кнопку <Of- |
|
fice> |
и в открывшемся |
щелкнуть на кнопке <Создать> |
 . В правой части окна Access ввести новое имя файла БД (Музыкальный архив.accdb) и выбрать каталог размещения БД
. В правой части окна Access ввести новое имя файла БД (Музыкальный архив.accdb) и выбрать каталог размещения БД
с помощью кнопки  . Затем, следует нажать на кнопку <Создать>. В результате этих действий в указанном каталоге будет создана и открыта для заполнения новая БД.
. Затем, следует нажать на кнопку <Создать>. В результате этих действий в указанном каталоге будет создана и открыта для заполнения новая БД.
Примечание. При создании новой БД она открывается с новым объектом Таблица 1. Этот объект открыт для заполнения в режиме таблицы.
Однако, этот режим в отличие от режима Конструктора не позволяет задать форматы полей таблицы, ограничения на вводимые значения, значения по умолчанию и т.д.
2.Для перехода в режим конструктора можно щелкнуть по кнопке
<Конструктор>  в группе Представления вкладки ленты Режим таблицы или Главная. При переходе в режим конструктора
в группе Представления вкладки ленты Режим таблицы или Главная. При переходе в режим конструктора
появится запрос на сохранение объекта БД Таблица 1. Измените имя таблицы на Альбомы и нажмите кнопку <ОК>
Слева в рабочей области окна Access располагается окно Область переходов, для того чтобы свернуть его и освободить место для ра-
боты с таблицей нужно нажать кнопку  <Открыть/закрыть границу области переходов>. Задайте имена полей и выберите типы данных, как показано на рис. 3.1.
<Открыть/закрыть границу области переходов>. Задайте имена полей и выберите типы данных, как показано на рис. 3.1.
3.Для задания свойств поля необходимо установить текстовый курсор на это поле (в режиме Конструктора) при этом данные в разделе Свойства поля должны обновиться. Установите курсор в ячейке Исполнитель, в разделе Свойства поля на вкладке Общие измените значение 255 свойства Размер поля на значение 50. Для поля Аль-
169
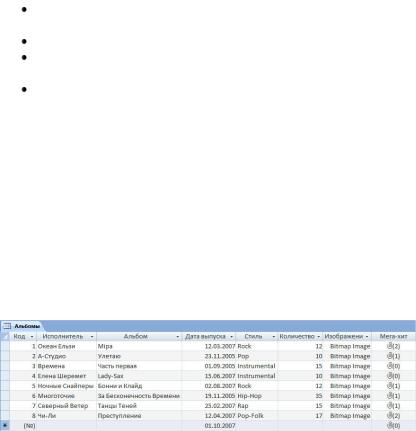
бом установите Размер поля равный 100 и выберите из выпадающего списка значение Да(Совпадения не допускаются) для свойства Индексированное поле. Это позволит контролировать ввод названий альбомов и исключать дублирование записей. задайте свойства оставшихся полей таблицы:
Дата выпуска (Формат поля - Краткий формат даты; Маска ввода - 00.00.0000;0;_; Значение по умолчанию - #01.10.2007#).
Стиль (Размер поля – 20).
Количество композиций (Размер поля – Целое; Формат поля -
Основной).
Мега-хит (Подпись – Мега-хит).
Чтобы создать список подстановки для поля Стиль, необходимо в разделе Свойство поля перейти на закладку Подстановка. Для свойст-
ва Тип элемента управления выбрать значение Поле со списком, для свойства Тип источника строк – Список значений. При заполнении свойства Источник строк можно нажать на кнопку  вызова окна Изменение элементов списков и ввести каждый стиль исполнения в новой строке. После нажатия кнопки <ОК> элементы списка будут добавлены в виде следующей строки "Dance"; "Soul"; "R&B"; "Instrumental"; "Pop"; "Anime"; "Club"; "Rock"; "Hip-Hop"; "Rap"; "Pop-Folk".
вызова окна Изменение элементов списков и ввести каждый стиль исполнения в новой строке. После нажатия кнопки <ОК> элементы списка будут добавлены в виде следующей строки "Dance"; "Soul"; "R&B"; "Instrumental"; "Pop"; "Anime"; "Club"; "Rock"; "Hip-Hop"; "Rap"; "Pop-Folk".
При закрытии таблицы появиться запрос на сохранение изменений.
ЗАДАНИЕ 2
1. Заполните созданную таблицу Альбомы данными (рис. 3.2).
Рис. 3.2. Заполненная таблица Альбомы
2.Создайте простую форму на основе таблицы Альбомы. Примените стиль Борей ее форматирования.
170
