
PDF (Сергеева - инж. гр.) (Учебник 1)
.pdfМинистерство образования и науки Российской Федерации Дальневосточный федеральный университет
И.В. Сергеева
ИНЖЕНЕРНАЯ И КОМПЬЮТЕРНАЯ ГРАФИКА
Учебное пособие для студентов технических специальностей
Рекомендовано Дальневосточным региональным учебнометодическим центром (ДВ РУМЦ) в качестве учебного пособия для студентов технических специальностей вузов региона
Владивосток Издательский дом Дальневосточного
федерального университета
2013
УДК 004.92
ББК 32
С32
Рецензенты:
А.Д. Москаленко, д-р техн. наук, профессор, начальник кафедры начертательной геометрии и графики МГУ им. адм. Г.И. Невельского; И.Б. Друзь, д-р техн. наук, профессор, зав. кафедрой теоретической механики и сопротивления материалов МГУ им. адм. Г.И. Невельского
Сергеева, И.В.
С32 Инженерная и компьютерная графика : учеб. пособие / И.В. Сергеева; Дальневост. федерал. ун-т. – Владивосток: Издат. дом Дальневост. федерал. ун-та, 2013. – 156 с.
ISBN 978-5-7444-2714-6
Учебное пособие предназначено для интенсивного изучения курса компьютерной графики студентами технических специальностей высших учебных заведений. Приведены основные сведения для пользователей, начинающих работать в AutoCAD. Предлагаются задания для проверки остаточных знаний по начертательной геометрии и инженерной графике. Данные задания призваны развить внимательность, логическое мышление, инженерную интуицию, творческие способности и пространственное воображение. Часть заданий приводится с подробными примерами их выполнения, сопровождающимися рисунками, которые наглядно поясняют выполняемые задания.
Пособие может быть использовано для самостоятельного изучения AutoCAD студентами, преподавателями, инженерами и всеми, кто желает изучить данную программу и приобрести практические навыки работы с ней. Может быть также полезно студентам дневной и заочной форм обучения при изучении начертательной геометрии и инженерной графики, учителям информатики и черчения.
УДК 004.92
ББК 32
ISBN 978-5-7444-2714-6 |
© Сергеева И.В., 2013 |
|
© Издательский дом Дальневосточного |
|
федерального университета, оформление, 2013 |
|
2 |
ПРЕДИСЛОВИЕ
В пособии приведены основные сведения для работы с графическим редактором AutoCAD, необходимые на начальном этапе его изучения. Материал изложен таким образом, что студенты могут ознакомиться с работой графического редактора в компьютерном классе под руководством преподавателя, а также самостоятельно. Любой пользователь также может изучить программу по данному пособию самостоятельно и при желании попробовать приобрести практические навыки работы с ней.
Подобранные задания по инженерной графике призваны развивать логические, творческие способности, инженерную интуицию и пространственное воображение, в том числе и при выполнении их традиционным способом. Приведенные в пособии задания по начертательной геометрии ориентированы на закрепление знаний, на более глубокое осмысление методов решения задач. Каждый студент, выполняющий эти задания, может не только развить свои логические способности и интуицию, но и проверить самостоятельно свою компетентность, знание и понимание начертательной геометрии, т.к. контроль решения производится сравнением результатов решения задач различными способами. Методы контроля указываются в задании либо выбираются самим студентом.
Часть задач приводится с подробными описаниями их решения, сопровождающимися рисунками. Однако часть решения умышленно скрыта от студентов, чтобы они могли домыслить, найти нужную информацию самостоятельно или придумать свой способ выполнения фрагментов задания. Для совпадения результатов решений задач необходима высокая точность построений, которая обеспечивается с помощью режима объектной привязки. Работа с ними при такой задаче, как сравнение результатов решения разными способами, требует большой внимательности, что способствует ее развитию.
Задания по инженерной графике подобраны таким образом, чтобы студенты могли научиться анализировать, выбирать, прогнозировать результат, имели возможность сравнивать построения отдельных фрагментов с использованием различных команд и режимов, домысливать подсказки выполнения команд и применения режимов.
3

Начало работы с AutoCAD
1. Запуск AutoCAD и знакомство с интерфейсом программы
1.1. Запуск программы
Запуск программы производится двойным щелчком мыши по ярлыку программы на рабочем столе (рис. 1).
Рис. 1. Ярлык Автокада на рабочем столе
1.2. Интерфейс графического редактора
На рис. 2 приведен полный вид графического окна программы. Строка команд выпадающего меню расположена в верхней части графического окна программы (рис. 3). Выпадающее меню предназначено для выбора команд и является основным меню программы. Ниже строки команд выпадающего меню расположена стандартная панель инструментов. Далее располагается строка свойств объектов (рис. 3).
Для быстрого выбора команд «Рисование» и «Редактировать» предусмотрены панели инструментов (рис. 4). На рис. 2 эти панели закреплены соответственно справа и слева, их можно закрепить ниже стандартной панели инструментов или расположить в графической зоне в виде плавающих панелей.
Графическая зона расположена в середине графического окна в виде большого прямоугольника (рис. 2). В этой зоне создается и редактируется рисунок. В левом нижнем углу расположена пиктограм-
4
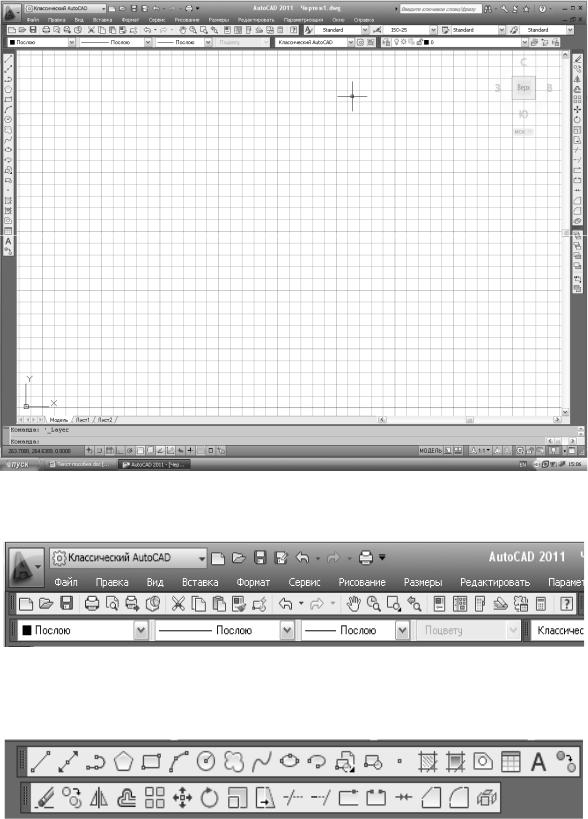
ма двухмерной системы координат. Начало координат – в точке пересечения осей пиктограммы, направления осей показывают изменение координат: X – влево от начала координат, Y – вверх.
Рис. 2. Графическое окно программы
Рис. 3. Строка выпадающего меню, стандартная панель инструментов и строка свойств объектов
Рис. 4. Панели инструментов «Рисование» и «Редактировать»
5
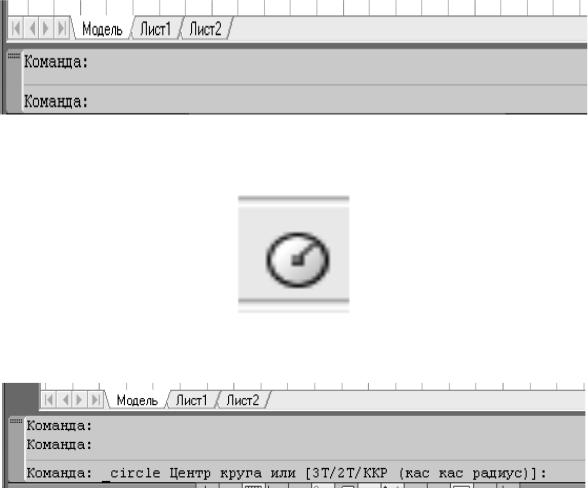
Ниже графической зоны располагается строка команд для диалога с пользователем при работе с командами. Когда нет выбора ка- кой-либо команды, в строке команд присутствует запрос «Команда:», на который отвечают выбором команды либо в выпадающем меню, либо нажатием кнопки на панели инструментов. На рис. 5 приведена командная строка без выбора команды, на рис. 6 показана кнопка команды «Круг» (Circle), а на рис. 7 – формат командной строки этой команды. Более подробно работа с командами будет описана в пункте 3.3.
Рис. 5. Строка команд
Рис. 6. Кнопка команды «Круг»
Рис. 7. Формат командной строки команды «Круг»
На рис. 8 показана строка состояния текущих режимов и настроек. Слева отображаются координаты положения курсора в графической зоне. Сначала приводится координата по оси X, через запятую – координата по Y. Целые и дробные части координат разделяются точками. Текущие настройки «Шаговая привязка», «Отображение сетки», «Режим Орто» и другие можно переключать нажатием соответствующих кнопок.
6
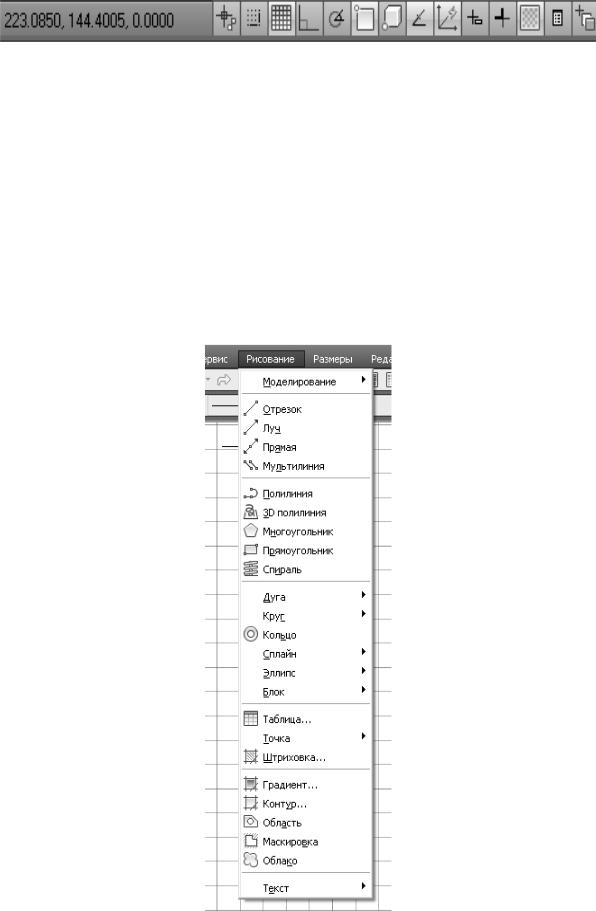
Рис. 8. Строка состояния
Рисунок в AutoCAD создается путем сочетания объектов рисования: отрезков, дуг, прямоугольников, кругов, точек, текста и других с использованием команд редактирования, заменяющих обычный чертежный инструмент. Выбор нужных команд выполняется либо из выпадающего меню «Рисование» и «Редактировать», либо на аналогичных панелях инструментов. На рис. 9 приведен список выпадающего меню «Рисование». Для выбора строки «Рисование» достаточно одного щелчка мыши на строке с данным меню. Более подробно работа с выпадающим меню будет описана в п. 3.3.
Рис. 9. Выпадающее меню «Рисование»
7
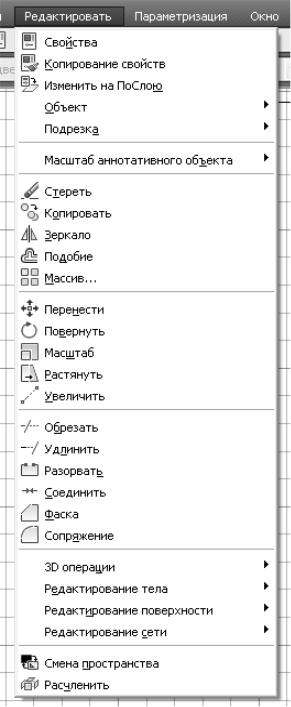
Аналогично выбирается любое выпадающее меню. Выпадающее меню «Редактировать» показано на рис. 10.
Рис. 10. Выпадающее меню «Редактировать»
Из названий команд редактирования можно увидеть, что «нарисованные» объекты можно копировать, передвигать, стирать, зеркально отображать, поворачивать. Можно изменять их масштаб, подрезать, удлинять, выполнять фаски и сопряжения и другие операции
8
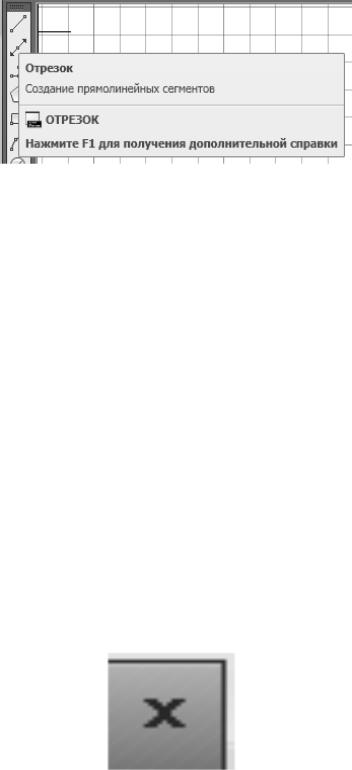
редактирования. При выборе аналогичных команд рисования и редактирования на панелях инструментов, их названия можно увидеть, если навести поочередно курсор на кнопку каждой команды (рис. 11). Более подробно о применении команд «Рисование» и «Редактировать» будет рассказано в п. 3.3.
Рис. 11. Отображение названия команды
взоне панели инструментов «Рисование»
1.3.Завершение работы с программой
Чтобы завершить работу с программой AutoCAD и вернуться на рабочий стол Windows, следует выполнить любую из следующих операций:
•щелкнуть мышью на кнопке «Закрыть» (Close) (рис. 12) в правом верхнем углу окна AutoCAD (см. рис. 2);
•открыть меню «Файл» (File) и щелкнуть в нем мышью на пункте «Выход» (Exit);
•нажать на клавиатуре комбинацию клавиш <Ctrl>+<Q>.
Если после сделанных изменений рисунок до закрытия или выхода из программы не сохранялся, то появится окно с запросом о необходимости подтверждения сделанных в рисунке изменений (рис. 13). Здесь можно отказаться от сделанных изменений, нажав кнопку
«Нет» (No).
Рис. 12. Кнопка «Закрыть»
9

Рис. 13. Окно подтверждения изменений в рисунке
2. Подготовка к работе
При новом запуске после появления графического окна AutoCAD программа переходит в режим ожидания команды, о чем свидетельствует надпись «Команда» (Command) в строке команд. Теперь можно приступить к настройке параметров чертежа, но сначала нужно присвоить имя создаваемому файлу чертежа.
2.1. Присвоение рисунку нового имени
Для присвоения рисунку имени вместо «Рисунок1.dwg» (Drawing1.dwg), присваиваемого AutoCAD по умолчанию, и соединения его с папкой, в которой его предполагается хранить, используется команда «Сохранить» (Save). При этом выполняют следующие операции.
1.Выбрать в строке выпадающего меню пункт «Файл» (File). Ниже курсора появится выпадающее меню (рис. 14).
2.Выбрать в нем пункт «Сохранить как» (Save as) (рис. 14) и в его диалоговом окне (рис. 15) выполнить следующие на-
стройки:
•в раскрывающемся списке «Имя Файла» (File name) ввести имя файла (без указания расширения);
•в раскрывающемся списке «Сохранить в» (Save in) диалогового окна открыть рабочую папку, в которую будет записы-
ваться файл рисунка.
3.Нажать кнопку «Сохранить» (Save). В папке будет сохранен файл с присвоенным именем и расширением dwg, которое присваивает AutoCAD файлам рисунков при их сохранении.
10
