
PDF (Сергеева)
.pdfМинистерство образования и науки Российской Федерации Дальневосточный федеральный университет
И.В. Сергеева
КОМПЬЮТЕРНАЯ
ГРАФИКА
Часть 1
Учебное пособие
Рекомендовано Дальневосточным региональным учебнометодическим центром (ДВ РУМЦ) в качестве учебного пособия для студентов технических специальностей вузов региона
Владивосток Издательский дом Дальневосточного
федерального университета
2013
УДК 32
ББК 004.92 С32
Рецензенты:
Т.А. Логвинова, канд. техн. наук, доцент кафедры ОТД (ТОВМИ им. С.О. Макарова);
А.Д. Москаленко, проф., начальник кафедры начертательной геометрии МГУ
Сергеева, И.В.
С32 Компьютерная графика : учеб. пособие. В 2 ч. Ч. 1 / И.В. Сергеева ; Дальневост. федерал. ун-т. – Владивосток : Издат. дом Дальневост. федерал. ун-та, 2013. – 124 с.
ISBN 978-5-7444-2832-7
В учебном пособии приведены основные сведения для пользователей, начинающих работать в AutoCAD. Предлагается методика интенсивного изучения курса компьютерной графики. Методика основана на главных условиях проблемного обучения и возможностях AutoCAD. Приводятся методика точных построений, тренировочные и контрольные задания для студентов.
Предназначено для студентов технических специальностей вузов. УДК 32
ББК 004.92
ISBN 978-5-7444-2832-7 |
© Сергеева И.В., 2013 |
|
© Издательский дом Дальневосточного |
|
федерального университета, оформление, 2013 |
|
2 |
ВВЕДЕНИЕ
Известно, что применение систем автоматизированного проектирования существенно повышает качество и сокращает время проектирования, поэтому целесообразно разрабатывать эскизы и чертежи деталей и узлов с применением AutoCAD.
Использование графического редактора AutoCAD как электронного кульмана предусматривает наличие «чертежного инструмента», аналогичного ручному. Так, циркулю в AutoCAD соответствуют команды «Круг», «Дуга», «Кольцо», линейке и карандашу – «Плиния» и «Отрезок», резинке – «Стереть», «Обрезать», «Разорвать» и т. д. Командам «Полигон» (Многоугольник) и «Прямоугольник» соответствует использование трафаретов. Кроме этих команд, в AutoCAD имеются команды, не имеющие аналогов среди ручных чертежных инструментов. Это такие команды, как «Массив», «Масштаб», «Фаска», «Штриховка», «Размер» и др., выполнение которых не только заменяет целый комплект инструментов, но и значительно сокращает время создания чертежей.
AutoCAD позволяет выполнять очень точные построения. Такая возможность используется для решения многих графических задач, где требуются точные построения, в том числе задач начертательной геометрии. Например, во многих машиностроительных изделиях используются стандартные и нестандартные детали, форма которых включает шестигранную поверхность, пересекаемую конической фаской. Методика построения таких форм рассмотрена в данном пособии на примере построения гайки, как простой и всем известной детали. На практике при вычерчивании традиционным ручным способом построение гипербол в гайке заменяется дугами. В данном пособии приводится точное построение гипербол гайки методом секущих плоскостей в графическом редакторе AutoCAD. Такая методика может быть применена и для конструирования деталей, где требуется точное построение линий пересечения поверхностей, таких, например, как воздуховоды.
Для выполнения точных построений в AutoCAD предусмотрены специальные режимы: объектнойпривязки ирисования (шаговаяпривязка).
AutoCAD предоставляет возможность работать со слоями, т. е. выполнять построения в различных прозрачных «листах». В данном пособии вспомогательный слой применяется для промежуточных построений – проекций параллелей и линий связи. Вспомогательный слой после завершения построений гипербол можно отключить, и все вспомогательные линии становятся невидимыми. Аналогичный эффект дает замена видимойточкидляпромежуточногопостроения другимрежимом.
3
Не имеет аналогов в наборе ручного чертежного инструмента редактирование «ручками» и команда «Растянуть» (Stretch), когда можно вытягивать построенные объекты в любом направлении. Такой способ редактирования применен при построении головки болта, когда его основу представляет ранее построенная гайка, имеющая подобную шестигранную поверхность другой высоты.
AutoCAD дает возможность не только выполнять точные построения, но и производить измерения построенных объектов с использованием команды «Сведения». В данном пособии команда «Сведения» (Расстояние) позволяет определить размеры элементов гайки и болта в результате выполнения команды «Масштаб».
Вданном пособии используется лишь малая часть возможностей графического редактора, которая очень наглядно показывает его существенное преимущество по сравнению с ручным чертежным инструментом.
Пособие не предусматривает подробного изучения работы в графическом редакторе. Основной целью его разработки является демонстрация методики интенсивного, творческого изучения графического редактора AutoCAD.
AutoCAD – сложная программа. Но ее можно назвать и простой,
иэто тоже будет правильно. Возможности программы предусматривают комфортные условия и для начинающих пользователей, и для опытных. В начале работы достаточно освоить простые действия. Постепенно с изучением программы можно использовать всё новые возможности. Таким образом, любой начинающий пользователь может с первого раза построить несложный рисунок или чертеж простой детали.
Впервой части пособия материал излагается в той последовательности, какая удобна для пользователей, впервые приступивших к знакомству с AutoCAD. Вторая часть рассчитана на более эффективное использование программы.
Всвязи с резким увеличением обмена информацией, которым характеризуется начало XXI в., студентам, как правило, не хватает времени. Здесь и приходят им на помощь компьютерные технологии, позволяющие унифицировать ручную работу, сделать процесс выполнения курсовых и дипломных работ не только рациональным, но и творческим. В пособии показано лишь несколько простых примеров автоматизации ручной чертежной работы. Открытие для себя новых и применение этих и других возможностей за вами, уважаемые пользователи!
4

1.НАЧИНАЕМ ИЗУЧАТЬ AUTOCAD
Вразделе описано, как запускать программу, приводятся основные элементы графического окна программы. Показана настройка области черчения. Приведены примеры выполнения простейших заданий различными способами. Рассказывается о способах сохранения рисунка, выхода из программы и повторной работы с созданным рисунком.
1.1.Запуск AutoCAD и знакомство с интерфейсом программы
1.1.1. Запуск программы
Запуск программы производим двойным щелчком мыши по ярлыку программы на рабочем столе (рис. 1).
Рис. 1. Ярлык программы на рабочем столе
1.1.2. Интерфейс графического редактора
На рис. 2 приведен полный вид графического окна программы. Строка команд выпадающего меню расположена в верхней части графического окна программы (рис. 3). Выпадающее меню предназначено для выбора команд и является основным меню программы. Ниже строки команд выпадающего меню расположена стандартная панель инструментов (рис. 3). Далее располагается строка свойств объектов (рис. 3).
5
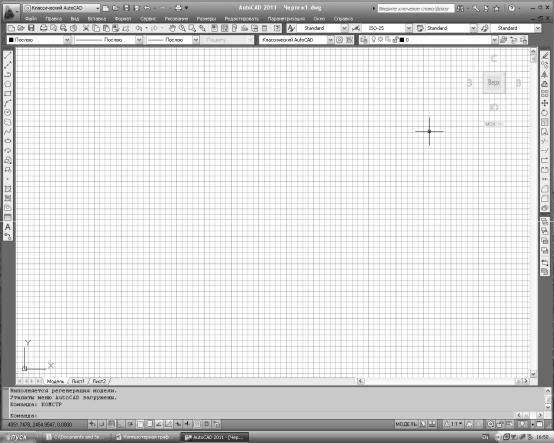
Для быстрого выбора команд «Рисование» и «Редактировать» предусмотрены панели инструментов (рис. 4). На рис. 2 эти панели закреплены соответственно справа и слева, их можно закрепить ниже стандартной панели инструментов или расположить в графической зоне в виде плавающих панелей.
Графическая зона расположена в середине графического окна в виде большого прямоугольника (рис. 2). В этой зоне создается и редактируется рисунок. В левом нижнем углу расположена пиктограмма двухмерной системы координат. Начало координат – в точке пересечения осей пиктограммы, направления осей показывают изменение координат: X – влево от начала координат, Y – вверх.
Ниже графической зоны располагается строка команд для диалога с пользователем при работе с командами. Когда нет выбора какой-либо команды, в строке команд присутствует запрос «Команда:», на который отвечают выбором команды либо в выпадающем меню, либо нажатием кнопки на панели инструментов. На рис. 5 приведена командная строка без выбора команды, на рис. 6 показана кнопка команды «Круг» (Circle), а на рис. 7 – формат командной строки этой команды. Более подробно работа с командами будет описана в пункте 1.3.3.
Рис. 2. Графическое окно программы
6
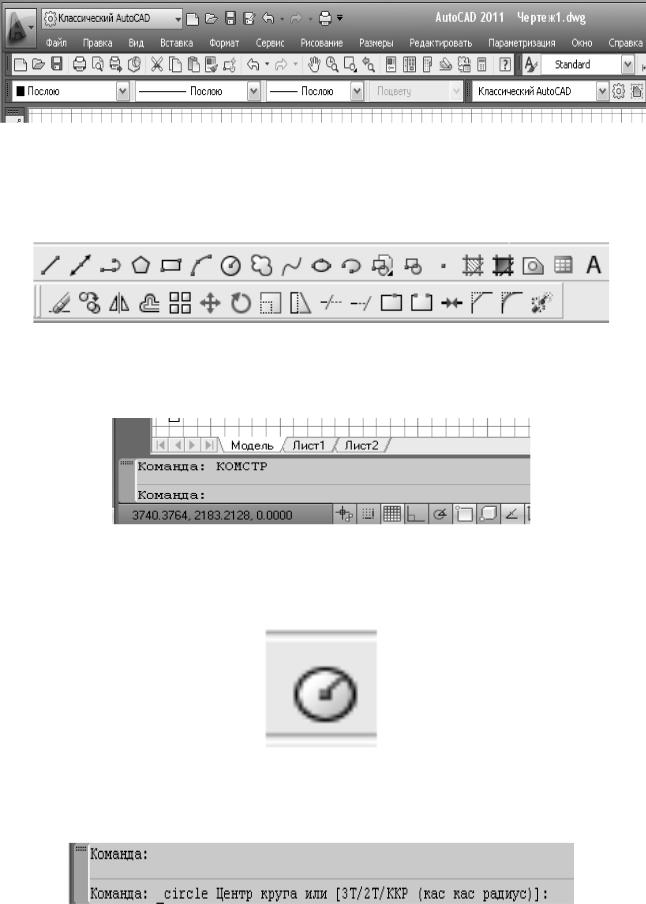
Рис. 3. Строка выпадающего меню, стандартная панель инструментов и строка свойств объектов
Рис. 4. Панели инструментов «Рисование» и «Редактировать»
Рис. 5. Строка команд
Рис. 6. Кнопка команды «Круг»
Рис. 7. Формат командной строки команды «Круг»
7
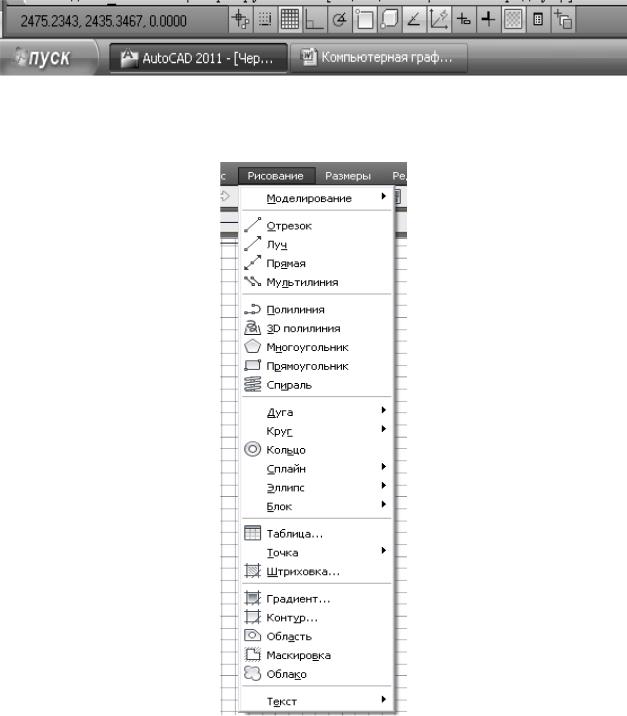
На рис. 8 показана строка состояния текущих режимов и настроек. Слева отображаются координаты положения курсора в графической зоне. Сначала приводится координата по X, через запятую – координата по Y. Целые и дробные части координат разделяются точками. Текущие настройки «Шаговая привязка», «Отображение сетки», «Режим Орто», «Объектная привязка» и другие можно переключать выбором соответствующих пиктограмм.
Рис. 8. Строка состояния
Рис. 9. Выпадающее меню «Рисование»
8
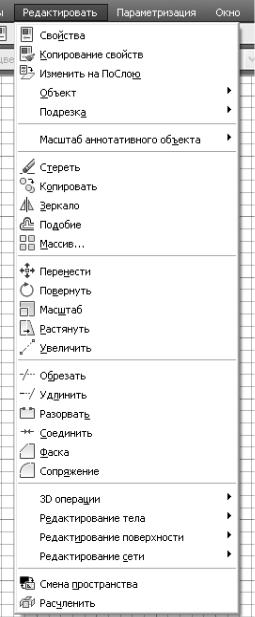
Рисунок в AutoCAD создается путем сочетания объектов рисования: отрезков, дуг, прямоугольников, кругов, точек, текста и других с использованием команд редактирования, заменяющих обычный чертежный инструмент. Выбор нужных команд выполняется либо из выпадающего меню «Рисование» и «Редактировать», либо на аналогичных панелях инструментов. На рис. 9 приведен список выпадающего меню «Рисование». Для выбора строки «Рисование» достаточно одного щелчка мыши на строке с данным меню. Более подробно работа с выпадающим меню будет описана в п. 1.3.3.
Аналогично выбирается любое выпадающее меню. Выпадающее меню «Редактировать» показано на рис. 10.
Рис. 10. Выпадающее меню «Редактировать»
9

Из названий команд редактирования можно увидеть, что «нарисованные» объекты можно копировать, передвигать, стирать, зеркально отображать, поворачивать, изменять их масштаб, подрезать, удлинять. Можно выполнять фаски и сопряжения и другие операции редактирования. При выборе аналогичных команд рисования и редактирования на панелях инструментов, их названия можно увидеть, если навести поочередно курсор на кнопку каждой команды (рис. 11). Более подробно о применении команд «Рисование» и «Редактировать» будет рассказано в разделе 3.
Рис. 11. Отображение названия команды в зоне панели инструментов «Рисование»
1.1.3. Завершение работы с программой
Чтобы завершить работу с программой AutoCAD и вернуться на рабочий стол Windows, следует выполнить любую из следующих операций:
•щелкнуть мышью на кнопке «Закрыть» (Close) (рис. 12) в правом верхнем углу окна AutoCAD (см. рис. 2);
•открыть меню «Файл» (File) и щелкнуть в нем мышью на пункте «Выход» (Exit);
•нажать на клавиатуре комбинацию клавиш <Ctrl>+<Q>.
Если после сделанных изменений рисунок до закрытия или выхода из программы не сохранялся, то появится окно с запросом о необходимости подтверждения сделанных в рисунке изменений (рис. 13). Здесь можно отказаться от сделанных изменений, нажав кнопку
«Нет» (No).
10
