
- •Cuprins
- •I. Obiecte Windows 95. Ierarhia obiectelor.
- •II. Elementele ecranului Windows 95.
- •III. Utilizarea mousului (“şoricelului”) în mediul Windows.
- •IV. Ferestre Windows 95.
- •V. Meniuri Windows 95. Meniul principal.
- •I. Operaţii prealabile cu documentul nou-format.
- •IV. Formatarea documentului.
- •V. Extragerea (salvarea) documentelor.
- •I. Structura documentului Excel. Terminologie.
- •II. Elementele ecranului programului Excel.
- •III. Meniul programului.
- •I. Operaţii iniţiale (de pregătire).
- •II. Culegerea informaţiei (completarea tabelelor).
- •III. Redactarea informaţiei.
- •IV. Formatarea tabelelor.
- •V. Extragerea documentelor Excel. Salvarea informaţiei.
- •I. Elaborarea diagramelor.
- •II. Noţiune de baze de date.
- •I. Reţeaua globală de calculatoare Internet şi serviciile ei.
- •II. Browsere Internet. Căutări de informaţii în Internet.
- •III. Utilizarea informaţiei din Internet.
- •IV. Poşta electronică.
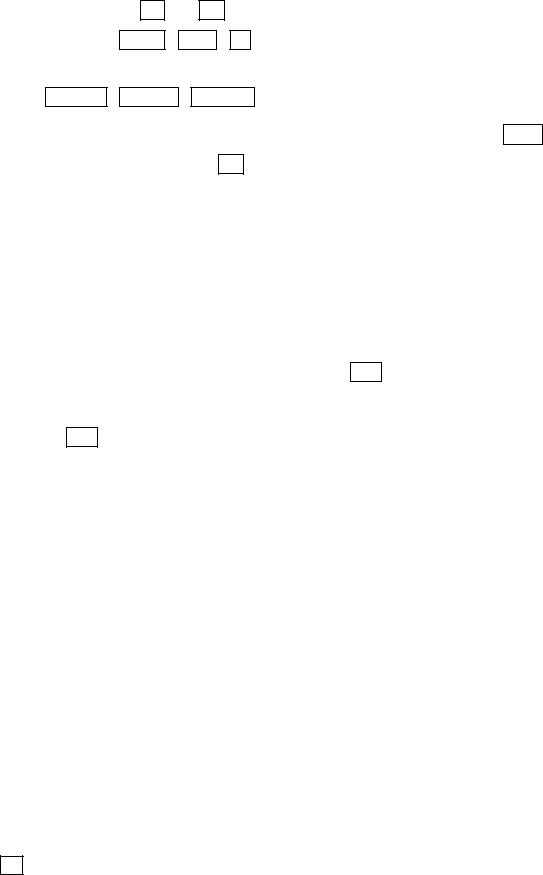
•butoanele de comandă OK sau Yes închid casetele de dialog, acceptându-se instalările (alegerea) făcute, iar Cancel , Close , No – le închid fără acceptare (totul rămâne aşa cum a fost până la deschiderea casetelor). Acţionarea celorlalte butoane de comandă (de exemplu: Browse... , Format... , Options... ) duce la deschiderea altor casete de dialog.
Observaţie: Acceptarea setărilor efectuate în casetele de dialog poate fi făcută cu Enter (la tastatură), iar refuzul la ele – cu Esc. În ambele cazuri casetele de dialog dispar de la
ecran.
V. Meniuri Windows 95. Meniul principal.
În mediul Windows este destul de dezvoltată sistema de meniuri, prin care, executând clicuri simple ale mousului, se aleg şi se lansează diferite comenzi, se deschid casete de dialog, se activează regimuri de lucru etc. Meniurile se găsesc în ferestrele – aplicaţii, iar unul din ele, cel principal, se afişează cu ajutorul butonului Start din bara de aplicaţii.
Solicitarea oricărei unităţi de meniu (File, View, Edit, Help etc.) din ferestrele-aplicaţii sau a butonului Start duce la afişarea unei liste de opţiuni (comenzi), din care în continuare se solicită opţiunile necesare.
Însăşi formatul opţiunilor explică următoarele:
•opţiunile numite cu unul sau câteva cuvinte, fără alte semne în dreapta lor (de exemplu: Save, Copy; Cut, Paste etc.), reprezintă comenzi ce se execută imediat;
•opţiunile, ce au în dreapta denumirii semnul ` (de exemplu: Programs`, Arrange Icons` etc.), duc la deschiderea (afişarea) unor submeniuri;
•opţiunile urmate de trei puncte (Find..., Options..., Save As..., Open... etc.) duc la deschiderea unor casete de dialog.
Observaţie: Unele opţiuni au în partea stângă a denumirii imaginea unui buton, ceea ce înseamnă că ea există şi în vre-o bară de instrumente. În dreapta unor opţiunilor pot fi indicate combinaţii de taste (Shift+Ins, Ctrl+A etc.), care indică posibilitatea lansării lor de la tastatură prin acţionarea combinaţiei respective de taste. În sfârşit, de la tastatură pot fi deschise unităţile de meniu, pot fi lansate diferite comenzi, acţionând în registrul Alt literele subliniate din denumirea lor.
28

Meniul principal al programului Windows conţine următoarele opţiuni:
•Programs` - căutare şi lansare a programelor, instalate în mediul Windows;
•Documents` - căutare şi deschiderea a documentelor, cu care s-a lucrat recent (în acest submeniu se păstrează lista ultimilor 15 documente, care au fost deschise sau cu care s-a lucrat);
•Settings` - trecere la regimuri de instalare, configurare a diferitor unităţi sau dispozitive ale calculatorului, de instalare sau dezinstalare a programelor etc.;
•Find` - activarea unui regim de căutare a documentelor sau dosarelor în calculator, de căutare a calculatoarelor în reţea etc.;
•Help – regim de asistenţă (ajutor) din partea calculatorului;
•Run... – regim de lansare a programelor de orice tip, care se conţin în memoria calculatorului;
•Shut down... – regim de închidere, restartare a calculatorului.
În atenţia utilizatorului!
Închiderea calculatorului se face consecutiv, pornind de la meniul principal al programului
Windows ( Start x Shut down... x Yes ).
29

Tema 7.
Sistemul de operare Windows 95:
operaţii cu obiectele (documentele, dosarele)
În mediul Windows există un şir de operaţii, care se pot efectua cu documentele şi dosarele, operaţii ce ţin de competenţa utilizatorului. Printre acestea pot fi menţionate:
a)formarea obiectelor noi:
-se găseşte şi se deschide locul, unde va fi format obiectul (în calitate de aşa loc poate fi Desktop-ul sau unul din dosarele din memoria calculatorului). Pentru a ajunge în acest loc (la dosarul necesar) se deschid consecutiv My Computer, discul, pe care va fi format obiectul, dosarul de pe discul deschis, subdosarul etc.;
-se face un clic drept în interiorul ferestrei dosarului ales (sau pe Desktop, dacă el a fost ales în calitate de loc);
-din meniul contextual se solicită consecutiv New` x Folder (pentru formarea dosarului) sau New` x tipul documentului (pentru formarea documentului; de exemplu: pentru formarea documentelor textuale – Microsoft Word Document, pentru cele tabelare – Microsoft Excel Worksheet, pentru documentele grafice –
Bitmap Image etc.);
-imediat se trece la tastatură şi se culege numele obiectului;
-formarea obiectului se finalizează cu tastarea lui Enter.
Dacă obiectul se formează într-o fereastră, atunci la opţiunea New` se poate ajunge prin unitatea de meniu File din această fereastră. În continuare se respectă consecutivitatea de paşi de mai sus.
b)ştergerea obiectelor:
-se execută un clic drept pe obiect;
-consecutiv se solicită opţiunea Delete şi butonul Yes din caseta de dialog de confirmare a ştergerii;
30
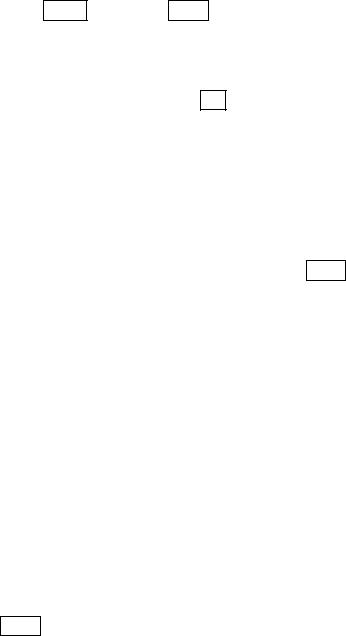
O altă modalitate:
-se execută un clic pe obiect;
-se acţionează tasta Delete , apoi tasta Enter. O a treia modalitate:
-se trage obiectul pe coşul de gunoi (pictogramă pe Desktop cu numele Recycle Bin);
-se confirmă ştergerea cu un clic pe butonul Yes în caseta de dialog apărută.
c)restabilirea obiectelor şterse:
-se deschide coşul de gunoi (Recycle Bin);
-din interiorul ferestrei Recycle Bin se trage în exterior (pe Desktop sau în alt dosar) pictograma obiectului ce se restabileşte.
d)deschiderea obiectelor:
-se execută un dublu-clic pe obiect sau consecutiv: un clic şi Enter.
e)copierea (mutarea) obiectelor (procedeul adus este universal, pentru orice tipuri de obiecte, fragmente de text, de tabel sau de desen etc.):
-se execută un clic drept pe obiect;
-în meniul contextual apărut se solicită Copy (pentru copiere) sau Cut (pentru mutare);
-se deschide destinaţia (dosarul, în care se copie sau se mută obiectul);
-clic drept în interiorul ferestrei – destinaţie;
-în meniul contextual se solicită Paste.
f)schimbarea numelui obiectului:
-se execută un clic drept pe pictograma obiectului;
-în meniul contextual se solicită Rename;
-de la tastatură se culege un alt nume;
-se acţionează Enter.
Observaţie: Accesul la reţeaua locală se face prin pictograme Network Neighborhood, la Internet – prin pictograma Internet Explorer (sau Netscape CommunicatorI). Aceste regimuri, ca şi My Computer, Recycle Bin se instalează automat la instalarea programului Windows 95.
31

Tema 8.
Accesorii Windows 95.
Editorul grafic Paint
În mediul Windows există un şir de programe simple şi utile. Ele se conţin în grupul de programe Accessories, la care se poate ajunge prin meniul principal al Windows-ului (Start x Programs` x Accessories` ). Dintre aceste programe pot fi menţionate:
Notepad – carneţel de notiţe (un editor de text în format ASCII, destul de simplu);
WordPad – editor de text cu elemente de formatare (poate fi utilizat la elaborarea diferitor lucrări textuale);
Paint – editor grafic, care permite elaborarea şi redactarea desenelor;
Calculator – microcalculator (asemănător celui de buzunar);
Character Map – mapă cu toate seturile de caractere instalate în calculator (permite copierea şi folosirea acestor caractere în orice documente);
Clipboard Viewer – program de vizualizare a conţinutului Clipboard-ului – porţiune a memoriei, în care temporar se păstrează obiectele (fragmente de text, fragmente de altă informaţie, documente, dosare etc.), care se copie sau se mută. Aceste obiecte se plasează în Clipboard în rezultatul executării uneia din comenzile Cut sau Copy;
Games ` - mapă cu jocuri instructive (acestea permit formarea deprinderilor de utilizare a mousului, dezvoltă gândirea logică).
În continuare va fi examinat editorul grafic Paint, în baza căruia se pot forma deprinderi de utilizare a mousului, de lucru cu fragmente de desen (copieri, mutări), de utilizare a barelor de instrumente şi a meniurilor, de lucru cu întreg documentul (salvări, deschideri, extrageri etc.).
Programul Paint se lansează odată cu deschiderea documentelor de tip Bitmap Image, care pot fi formate în conformitate cu regulile aduse în Tema 6. Fereastra programului împreună cu toate elementele ei are forma, reprezentată în Fig. 7.1.
Principiul de lucru în mediul programului este destul de simplu:
32
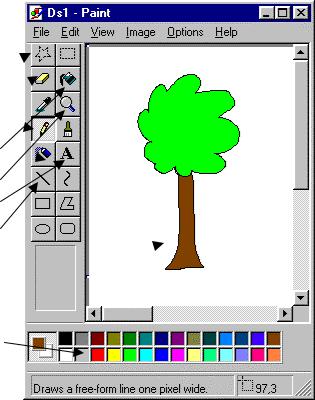
Bară de titlu Bară de meniuri
Bară de meniuri
Instrumente: de selectare
de ştergere de desenare
de desenare
de vopsire de mărire
de mărire
de scriere a textului
Figuri elementare
Conţinutul documentului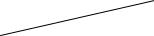
Bară de culori
Bară de stare 
Fig. 7.1. Fereastra editorului grafic Paint.
•culoarea instrumentului de desenare se alege din bara de culori cu un clic stâng, iar culoarea fonului (a hârtiei) – cu un clic drept al mousului;
•instrumentul de lucru sau tipul figurii elementare se preia din bara de instrumente cu un clic stâng al mousului;
•după alegerea instrumentului, a culorilor, se intră în interiorul ferestrei (în document) şi se lucrează cu ajutorul mousului în dependenţă de tipul instrumentului ales: se execută trageri pentru a desena, a şterge, a selecta sau se execută clicuri stângi pentru a vopsi uniform domenii închise, pentru a schimba scara imaginii (a o mări sau micşora) etc.
Unităţile de meniu ale programului permit următoarele:
File – de a efectua operaţii cu desenul în întregime:
•New – formarea unui desen nou;
•Open... – deschiderea unui desen existent în memoria calculatorului pentru a lucra cu el;
•Save – salvarea desenului în locul de unde a fost deschis sub acelaşi nume;
33

•Save As... – salvarea desenului în alt loc şi/sau sub un alt nume (în aşa caz desenul iniţial, care a fost deschis spre a se lucra cu el, rămâne neschimbat);
•Print Preview – vizualizare prealabilă a desenului (cum va arăta el la tipar);
•Page Setup... – instalarea (setarea) parametrilor paginii, pe care se va extrage desenul;
•Print... – extragerea desenului la imprimantă (pe hârtie);
•Exit – ieşire din program (închiderea programului);
Edit – de a redacta desenul:
•Undo – restabilire a ultimei corecţii;
•Cut, Copy, Paste – cunoscutele comenzi de copiere/mutare (în acest caz ele acţionează asupra fragmentelor de desen);
•Clear Selection – ştergerea fragmentului selectat;
•Select All – selectarea întregului desen;
•Copy To... – salvarea fragmentului selectat de desen într-un fişier nou;
•Paste From... – inserare în desen a unui alt desen din memoria calculatorului;
View – de a afişa sau a scoate de la ecran elemente ale ferestrei:
•Tool Box – bara de instrumente;
•Color Box – boxa cu culori;
•Status Bar – bara de stare;
•Zoom `– mărirea/micşotarea imaginii;
•Text Toobar – boxa cu seturi de caractere (este accesibilă numai în cazul folosirii instrumentului de culegere a textului);
Image – de a manipula cu fragmentul de desen selectat:
•Flip/Rotate – răsturnare/rotire a fragmentului;
•Stretch/Scew – modificare a dimensiunilor, deformare a fragmentului de desen selectat;
•Clear Image – ştergerea întregului desen.
Options – de a modifica unii parametri ai programului (de exemplu, a culorilor);
Help – de a primi asistenţă (ajutor) din partea calculatorului.
Observaţie: Fragmentele de desen selectate pot fi uşor mutate prin tragere, iar copiate - prin Ctrl + tragere.
34

Tema 9.
Procesarea textului.
Procesorul de texte Word
I. Operaţii cu informaţia de tip text.
Cu informaţia de tip text se pot efectua următoarele operaţii:
•culegere (tipărire);
•redactare (corectare);
•formatare (aranjare, “înfrumuseţare”);
•extragere (salvare).
Vom reveni cu amănunte la aceste operaţii după explicarea posibilităţilor şi a modalităţilor de lucru cu procesorului de texte Word.
II. Programul Word.
Programul Word este un procesor de text cu posibilităţi largi de formatare şi completare (“înfrumuseţare”) a documentului textual cu alte tipuri de informaţie (desene, fotografii, diagrame, tabele, formule etc.). Programul poate fi lansat prin diferite căi, cea mai comodă fiind lansarea automată prin deschiderea documentului de tipul Microsoft Word Document. Fereastra programului este o fereastră–aplicaţie standard, cu elementele respective (vezi Fig. 9.1).
Programul susţine lucrul concomitent cu mai multe documente (până la 100), ferestrele cărora se poziţionează în interiorul ferestrei programului. Ferestrele documentelor sunt simplificate şi conţin elemente specifice: riglele orizontală şi verticală. Trecerea de la un document la altul se face prin unitatea de meniu Window.
III. Meniul programului.
Prin intermediul meniului programului Word se efectuează toate operaţiile cu documentul şi cu conţinutul lui. Cele mai des utilizate comenzi sunt scoase din meniu sub formă de bare de instrumente (şiruri de butoane, care se acţionează cu clicuri simple ale 35
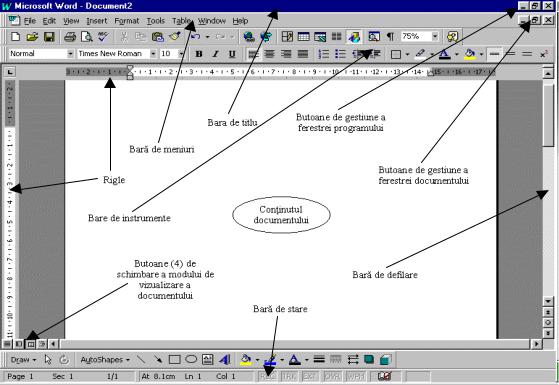
mousului). Afişarea sau scoaterea de la ecran a barelor de instrumente se poate face printr-un clic-drept în orice loc al zonei instrumentelor (al barei de meniuri) şi solicitarea denumirii barei de instrumente necesare din meniul contextual apărut (numele barelor afişate la ecran au în stânga semnul 4). Se recomandă de păstrat permanent la ecran barele Standard (conţine comenzile de lucru cu documentul în întregime) şi Formatting (comenzi de formatare a documentului). Unele bare apar la ecran automat, odată cu lansarea unor regimuri speciale de lucru, şi dispar, odată cu închiderea acestora.
Fig. 9.1. Ecranul programului Word.
Unităţile de meniu ale programului au următoarea destinaţie şi conţin următoarele opţiuni (în continuare vor fi aduse cele utilizate mai frecvent):
File – conţine opţiuni de lucru cu documentul în întregime:
New... – formarea unui document textual nou în mediul Word în conformitate cu modelele propuse de program;
Open... – deschiderea unui document din memorie pentru a lucra cu el; Close – închiderea documentului actual;
36
Save – salvarea documentului în locul vechi, sub acelaşi nume; Save As... – salvarea documentului în alt loc şi/sau sub un alt nume; Page Setup... – instalarea parametrilor paginii;
Print Preview... – vizualizarea prealabilă a documentului înainte de a fi extras la tipar;
Print... – extragerea la tipar a documentului (pagina curentă, câteva pagini selectiv, documentul în întregime, fragmentul selectat);
Exit – abandonarea programului (ieşirea din program);
Edit – conţine unele comenzi de redactare:
Undo (Redo) – întoarcere cu un pas înapoi (un pas înainte) în procesul lucrului în scopul restabilirii corectărilor;
Cut, Copy, Paste – comenzi de copiere, mutare a fragmentelor, a altor obiecte selectate din document;
Clear – ştergerea fragmentului selectat; Select All – selectarea întregului document;
Find... – căutarea în document a unui şir indicat de caractere;
Replace... – căutarea şi înlocuirea în document a unui şir de caractere cu altul;
View – conţine comenzi de afişare sau scoatere de la ecran a diferitor elemente:
Normal, Online Layout, Page Layout, Outline, Master Document – moduri de vizualizare a documentului (butoanele respective se găsesc în stânga barei de defilare orizontale). Se recomandă utilizarea modului Page Layout!
Toolbarsf - afişarea/scoaterea de pe ecran a barelor de instrumente; Ruler – afişarea/scoaterea riglelor;
Header and Footer – activarea antetului şi subsoluliui paginii pentru a se putea lucra în ele. Informaţia inclusă în antetul (subsolul) unei pagini automat se repetă pe toate paginile documentului!
Footnotes – trecere rapidă de la nota de subsol la trimiterea din text şi invers;
Full screen – extindere a paginii documentului pe tot ecranul (celelalte elemente ale ferestrei dispar);
Zoom... – regim de mărire (micşorare) a imaginii documentului de la ecran (se aseamănă cu o lupă).
37
Insert – conţine comenzi de inserare în paginile documentului a diferitor obiecte: Break... – întreruperi de pagini (treceri forţate la pagini noi);
Page Numbers... – numere ale paginilor documentului; Symbol... – caractere specifice, ce nu există la tastatură;
Comment – comentarii la unii termeni din document (ele pot fi văzute la ecran dar nu se extrag la tipar);
Footnote... – notiţe de subsol;
Picturef - desene din biblioteca calculatorului (ClipArt...), din alte documente grafice (From File...), imagini scanate (From Scanner), text artistic (Word Art...), figuri grafice elementare (AutoShapes), diagrame (Chart);
Text Box – boxe de text;
File... – conţinutul oricăror altor fişiere Word;
Object... – alte obiecte (formule, organigrame, baze de date etc.).
Format – conţine comenzi de formatare a conţinutului documentului: Font... – formatarea caracterelor;
Paragraph... – formatarea paragrafelor;
Bullets and Numbering... – formatarea listelor;
Borders and Shading... – formarea chenarelor (bordurilor) şi haşurarea textului (paginii);
Columns... – formatarea coloanelor de text (atunci când ele se folosesc);
Text Direction... – schimbarea direcţiei textului în celulele de tabel, în boxele de text; Change Case... – schimbarea literelor din majuscule în minuscule şi invers;
Object... – formatarea obiectului selectat (boxă de text, desen etc.).
Tools – conţine comenzi suplimentare, instrumente de automatizare a unor operaţii, comenzi de configurare a mediului de lucru etc.:
Spelling and Grammar... – control gramatical al textului cu posibilităţi de corectare automată a greţelilor;
Languagef - instalare a dicţionarelor (Set Language...) în conformitate cu limba documentului (atenţie, dicţionarul trebuie să corespundă alfabetului tastaturii!); AutoCorrect... – regim de “învăţare” a calculatorului pentru a corecta automat unele
greşeli gramaticale, de stil, de formă etc.;
Merge Documents... – comasarea (unirea) mai multor documente în unul;
38
Protect Document... – codificarea documentului, introducerea unei parole de deschidere în scopul protejării lui de a fi citit sau folosit (atenţionăm, că aceste metode nu împiedică ştergerea documentului!);
Mail Merge... – organizarea corespondenţei (de exemplu, se poate scrie o singură scrisoare, în care adresatul, altă informaţie ce ţine de el, este ales de calculator automat dintr-o bază de date. La imprimantă se extrag atâtea scrisori diferite, câţi adresaţi au fost indicaţi în baza de date);
Envelopes and Labels... – regim de scriere a adreselor pe plicuri, a etichetelor. Informaţiile se extrag automat de calculator din baze de date;
Letter Vizard... – regim de compunere a scrisorilor. Calculatorul te ajută prin sfaturi, ce ţin de conţinutul şi forma scrisorii;
Customize... – regim de modificare a meniurilor, a barelor de instrumente, de formare a unor noi bare de instrumente în conformitate cu doleanţele utilizatorului (utilizatorul are posibilitatea să ajusteze meniurile şi barele de instrumente după necesităţile lui!);
Options... – regim de configurare a mediului de lucru prin setări a diferitor parametri.
Table – unitate de meniu, specializată în prelucrarea tabelelor, care pot fi inserate şi utilizate în document. Aici se conţin următoarele opţiuni:
Draw Table – desenare manuală a tabelului (cu “creionul”);
Insert Table... (Rows..., Columns..., Cells...) – inserare a unui tabel în document (a liniilor, coloanelor, celulelor în tabel suplimentare);
Delete Cells (Rows, Columns) – ştergere din tabel a celulelor (liniilor, coloanelor); Merge Cells – contopirea mai multor celule în una;
Split Cells... – divizarea celulelor în 2 şi mai multe;
Select Row, Select Column, Select Table – comenzi de selectare a liniei, coloanei, tabelului în care e poziţionat cursorul de text;
Table AutoFormat... – comandă de formatare automată a tabelelor în conformitate cu modelul ales de utilizator dintr-o bibliotecă a calculatorului;
Cell Height and Width... – stabilirea manuală a dimensiunilor celulelor; Headings – repetarea “pălăriei” tabelului pe următoarele pagini ale documentului;
Sort... – sortarea (aranjarea) conţinutului celulelor sau a paragrafelor (după sau împotriva alfabetului, în creştere sau descreştere etc.);
39
Show (Hide) Gridlines – afişarea (ascunderea) unei grile, pe care e construit tabelul. Grila, care este vizibilă la ecran, nu se extrage la imprimantă, ci serveşte doar pentru orientare.
Window – comenzi de lucru cu ferestrele documentelor (dacă se deschid mai multe în aceeaşi secvenţă de lucru). Automat în acest meniu apare lista documentelor deschise cu posibilitatea de a actualiza (a scoate în faţă) unul sau altul. Actualizând un document sau altul, apare posibilitatea de a schimba informaţia între documente (folosind comenzile Cut, Copy, Paste)!
Help – regim de asistenţă (ajutor), care conţine toată informaţia despre program, explică lucrul cu programul etc.
Observaţia 9.1. Pentru comoditate, un şir de comenzi din meniul programului sunt scoase sub formă de butoane în barele de instrumente. Denumirea acestor comenzi apare lângă indicatorul mousului când el se poziţionează pe buton.
Observaţia 9.2. În meniuri unele comenzi pot fi pasive (nu sunt scrise evidenţiat). Acestea sunt comenzi inadmisibile în situaţia (regimul) concretă de lucru.
Observaţia 9.3. Executarea multor comenzi necesită o pregătire prealabilă (selectare, poziţionare a cursorului, activare a obiectului etc.). Utilizatorul nu trebuie să uite acest lucru!
Observaţia 9.4. O soluţie eficientă este utilizarea meniurilor contextuale (afişate cu un clic drept al mousului). Ele conţin comenzile admisibile în situaţia, regimul, locul etc. concrete de lucru.
40
