
Створення схеми
Програма з великою достовірністю імітує створення нової схеми на макетній платі, та тестування її з допомогою необхідних інструментів. Спершу розмістіть елементи на робочому столі, потім вкажіть зв`язки між ними. Тоді витягніть необхідні інструменти і підключіть їх до тих місць схеми, які вас цікавлять.
Щоб вийняти елемент чи інструмент з корзини необхідно її відкрити (клацнути по потрібній корзині мишкою), вибрати елемент і, зачіпивши його вказівником мишки, не відпускаючи кнопки перетягнути на робочий стіл.
Щоб з`єднати один елемент з іншим, підведіть вказівник до вивода (повинна з`явитись чорна крапка), натисніть ліву кнопку мишки і, не відпускаючи її, підведіть вказівник до виводу іншого елемента, чи до вже існуючого зв`язку (також повинна з`явитись чорна крапка). Так само підключаються і прилади (інструменти).
Процедура з`єднання елементів на схемі проілюстрована на рис. 1.

Рисунок 1- З’єднання виводів двох елементів
Іноді виникає потреба знищити зв’язок. Це можна зробити двома способами:
виділити зв’язок, клацнувши по ньому мишкою (лінія повинна стати жирнішою), і натиснути клавішу Delete на клавіатурі.
підвести вказівник до вузла, в який входить зв’язок, зі сторони цього зв’язку. При цьому на зв’язку, поряд з вузлом, повинна з`явитись чорна крапочка. Тепер натисніть ліву кнопку мишки і відведіть зв`язок від вузла. Відпустіть кнопку – зв’язок зникне.
Після того, як схема зібрана необхідно ввести номінали елементів. Для цього двічі клацніть мишкою на необхідному елементі, або, виділивши його (повинен з`явитись вказівник у вигляді руки – див рис. 2), натисніть праву кнопку і виберіть в контекстному меню Component Properties. В діалоговому вікні, замість значень, встановлених по замовчуванню, введіть значення, що відповідають модельованій схемі. Зверніть увагу на те, що для кожного виду елементів це діалогове вікно має інший набір параметрів. Так для резисторів існує можливість встановлювати значення температурних коефіцієнтів опору та температури, при якій працює даний резистор. В змінних резисторах, конденсаторах та індуктивностях існує можливість вводити клавішу, натискання якої призводить до зміни положення движка. При натисканні вибраної в вікні Key клавіші движок переміщуватиметься в одному напрямку, при натисканні комбінації Shift+клавіша – в іншому. Таким чином, задавши певні клавіші ви зможете змінювати положення движка не викликаючи вікно властивостей елемента (по замовчуванню движок встановлюється в середнє положення).
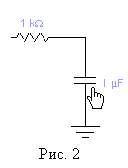
Рисунок 2 - Зміна параметрів елемента
При встановленні на схемі елементів з корзини Digital, з`являється вікно, в якому необхідно вибрати тип мікросхеми (І-НЕ, АБО, НЕ і т.д.). Таким чином, спершу вибирається серія (74xx,741xx і т.д.), а потім тип ІМС. Після цього можна викликати вікно властивостей елемента (Component Properties) і вибрати відповідну модель (КМОП, ТТЛ, чи ідеальну). Для навчальних цілей, як правило, цілком достатньо використання ідеальних моделей. Однак іноді доводиться створювати елементи, які мають строго задані властивості. Більшість лабораторних робіт зводяться до аналізу інтегруючих та диференціюючих ланок, фільтрів першого та другого порядків тощо. Тобто в навчальних схемах переважно використовуються резистори, конденсатори, індуктивності та операційні підсилювачі. З інструментів, як правило, використовуються генератор, осцилограф та аналізатор АЧХ.
Наведемо приклад аналізу простої схеми. При складанні схеми потрібно мати на увазі, що програма проводить математичне моделювання схеми. Тепер розглянемо один з можливих методів аналізу схеми на прикладі дослідження активного смугового фільтра другого порядку. Параметри елементів фільтра вибрані таким чином, що резонансна частота рівна приблизно 15 кГц, добротність фільтра Q=1.25. Схема фільтра з підключеними приладами зображена на рисунку 3.

Рисунок 3 - Схема фільтра другого порядку
Як видно з рисунку, для аналізу схеми було використано генератор, осцилограф, та побудовувач АЧХ. Таке підключення приладів дає можливість побачити як змінюється вхідний сигнал на частоті генератора (один канал осцилографа показує вхідний сигнал, інший – вихідний). Генератор працює на частоті 15 кГц. Побудовувач АЧХ дає можливість одразу ж побудувати АЧХ ланки в заданому частотному діапазоні (в нашому випадку 200 Гц – 200 кГц), а також ФЧХ в тому ж діапазоні. Тобто, виконавши нескладні дії, ми можемо оцінити всі основні характеристики фільтра – резонансну частоту, смугу пропускання, добротність, стійкість.
Щоб побачити результати роботи програми, необхідно двічі клацнути мишкою, наприклад, на осцилографі. На екрані з`явиться зображення передньої панелі осцилографа зі всіма кнопками управління. Тут необхідно вибрати ціну поділки вертикальної (V/div) та горизонтальної (s/div) осей (div – скорочення від поділка, s/div – секунд на поділку). Тепер ввімкніть вимикач в верхньому правому кутку панелі інструментів. На екрані осцилографа з`являться зображення вхідного та вихідного сигналів (див рис. 4).
Для зручності можна зробити їх різного кольору. В Multisim колір осцилограми співпадає з кольором провідника по якому він подається на вхід приладу. Щоб змінити колір зв’язку необхідно двічі клацнути по ньому мишкою, або виділити зв`язок і клацнути правою кнопкою, потім вибрати в меню, що з`явилось пункт Wire Properties. В обох випадках з`явиться вікно Wire Properties. В цьому вікні клацніть на кнопці Set Wire Color і виберіть потрібний колір.
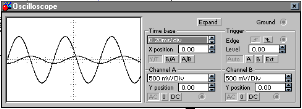
Рисунок 4 - Осцилограми вхідного та вихідного сигналів (частота 1 кГц)
Подібно до осцилографа користуються і побудовувачем АЧХ-ФЧХ. Для використовування останнього обов’язково потрібне підключення генератора на вході схеми, хоча частота його генерації немає ніякого значення. На передній панелі розміщені кнопки перемикача Magnitude/Phase (АЧХ/ФЧХ), перемикачі Log/Lin (логарифмічна/лінійна), які дають можливість вибирати тип шкали по горизонтальній та вертикальній осях, а також вікна, що задають межі цих осей. В нашому випадку аналіз проведено для частот 200 Гц...200 кГц і межі вертикальної осі встановлено –20...20 Дб. Результати побудови АЧХ (натиснута кнопка Magnitude) наведено на рисунку 5.

Рисунок 5 - Результати побудови АЧХ фільтра
Якщо натиснути кнопку Phase, то в робочому полі приладу з`явиться графік фазочастотної характеристики.
Зверніть увагу на кнопку Save. Ця кнопка дає можливість зберегти результати побудови АЧХ і ФЧХ в файлі на диску. Ім’я файла вказується в діалоговому вікні, яке з`являється на екрані.
Для визначення точних значень досліджуваної функції існує візир (вертикальна лінія, яку можна переміщувати вздовж горизонтальної осі). Після зупинення моделювання, ця лінія співпадає з вертикальною віссю. Однак її можна, зачепивши мишкою, або скориставшись кнопками у вигляді стрілок, перемістити у будь-яке місце графіка. При цьому в вікнах справа від кнопок відображаються точні значення частоти, на якій знаходиться візир, та значення функції, яке цьому значенню відповідає.
Такі ж можливості має і осцилограф. Однак, щоб скористатись ними, треба спершу натиснути кнопку Expand в верхній частині передньої панелі. При цьому розміри останньої збільшуються. Щоб повернутись до попереднього режиму – натисніть кнопку Reduce.
При моделюванні схем засобами панелі інструментів, ми можемо знати осцилограму одночасно не більше ніж з двох вузлів (осцилограф двоканальний), а АЧХ і ФЧХ взагалі лише для одного виходу. Крім того, для виводу результатів на друк теж виникають певні складності. Ці проблеми може допомогти вирішити використання меню Analysis. Його використання є не таким наочним і зрозумілим, але це компенсується рядом інших переваг.
Розглянемо схему, зображену на рис. 6.
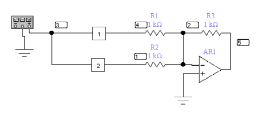
Рисунок 6 - Пралельне ввімкнення фільтрів
Ця схема представляє собою двосмуговий фільтр. Кожна смуга фільтрується з допомогою схеми розглянутої вище. Перед побудовою схеми було створено блоки), що представляють собою смугові фільтри другого порядку, які повністю повторюють схему розглянуту вище. Сигнали з виходу фільтрів подаються на входи суматора. Припустимо, нас цікавить, якими будуть частотні характеристики на виходах обох фільтрів, а також якою буде сумарна характеристика на виході суматора. Вибираємо меню Analysis/AC Frencuency. В діалоговому вікні встановлюємо межі частотного діапазону, в якому ми проводитимемо аналіз. В нижній частині вікна розміщено два вікна: Nodes in circuit i Nodes for analysis. В першому перечисленні всі зв’язки, які є в колі, в другому – лише ті, для яких виконується частотний аналіз. Номери зв’язків співпадають з номерами в прямокутниках. Щоб додати до списку зв`язок, який нас цікавить, потрібно виділити його в лівому вікні і клацнути на кнопці Add->, щоб навпаки зняти з аналізу – виділіть його в правому вікні і клацніть на кнопці <-Remove. В нашому випадку для аналізу використано зв’язки № 1, 4, 5. Решта параметрів не мають важливого значення. В вікні можна також вибрати кількість точок для побудови графіка (чим вона більша, тим плавніший і точніший графік), тип вертикальної шкали (логарифмічна чи лінійна). Після того, як всі параметри вибрані, клацніть на кнопці Simulate.
На екрані з`явиться вікно графік Analysis Graph, на якому будуть відображені графіки залежності напруги і фази від частоти для всіх вибраних вузлів (див. Рис. 7). Зверніть увагу, що на першому графіку відкладається значення вихідної напруги від частоти.
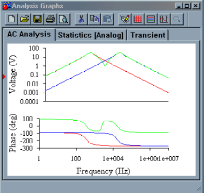
Рисунок 7 - Результат використання AC Analysis
Якщо ж вам потрібно побудувати осцилограми для цих вузлів, то можна скористатись меню Analysis/Transient (аналіз перехідного процесу). Діалогове вікно досить схоже до попереднього. Номери вузлів вказуються таким же ж чином, як і в попередньому випадку. В вікнах Start time та End time вказуються значення початкового та кінцевого часу. В нашому випадку вибрано значення 0 і 0,005 с. відповідно, тобто 5 мс від часу ввімкнення схеми (див. рис. 8). Тому досить добре помітно перехідні процеси (зверніть увагу на перших два періоди).
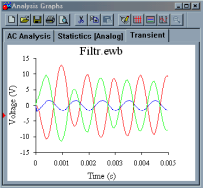
Рисунок 8 - Результати використання команди Trancient
З вікна Analysis Graph ви також можете дуже просто роздрукувати отримані графіки на принтері. Для цього спершу натисніть кнопку Print preview. Прогляньте результати, та виберіть потрібні сторінки. Потім натисніть кнопку Print і, ввівши номера потрібних сторінок, роздрукуйте їх. Зверніть увагу на те, що використовуються кнопки панелі інструментів вікна Analysis Graph, а не програми.
Описані вище способи аналізу схем є найбільш вживаними. Використання інших пунктів меню Analysis має, звичайно, деякі свої особливості, але в цілому дуже схоже на користування вікнами AC Frecuency i Trancient.
