
ZhURNAL_LABORATORNIKh_RABOT_INFORMATIKA
.pdf
«Метод сжатия» необхідно обрати варіант – максимальный, у розділі «Параметры архивации» прапорцем обрати – протестировать файлы после упаковки. Після закривання діалогового вікна архів із заданими параметрами буде створено (Рис. 3.3).
Рис. 3.2 – Результат створення архіву згідно завдання
21
ЛАБОРАТОРНА РОБОТА №4.
ТЕКСТОВИЙ РЕДАКТОР MS WORD. НАЛАГОДЖЕННЯ РЕДАКТОРА. ФОРМАТУВАННЯ ТЕКСТУ
Мета роботи: Ознайомитися на практиці з текстовим редактором MS Word, навчитися виконувати налагодження редактора та форматування тексту у документах.
Питання для вхідного контролю
1.Які основні складові вікна текстового редактора MS Word?
2.Яким чином можна змінити набір відображених панелей інструментів?
3.Яким чином можна переміщати кнопки на панелі інструментів?
4.Яким чином можна встановити параметри текстового редактора?
5.Яким чином можна винести кнопку на панель інструментів редактора?
6.Яким чином можна змінити параметри сторінки в редакторі?
7.Яким чином можна змінити параметри символу в тексті?
8.Яким чином можна змінити параметри абзацу в тексті?
Індивідуальні завдання
А) Виконайте налаштування текстового редактора MS Word.
Варіант №1. Встановіть відображення знаків форматування. Варіант №2. Встановіть заміну виділеного фрагменту тексту.
Варіант №3. Встановіть автоматичне збереження даних кожні 10 хвилин. Варіант №4. Встановіть автоматичне створення полотна при вставці
автофігур.
Варіант №5. Встановіть дозвіл на перетягування виділеного фрагменту тексту.
Варіант №6. Встановіть відображення порожніх рамок малюнків. Варіант №7. Встановіть відображення малюнків та написів. Варіант №8. Встановіть відображення меж тексту.
Варіант №9. Встановіть відображення анімації тексту. Варіант №10. Встановіть затінення полів при їх виділенні.
Варіант №11. Встановіть відображення кодів полів замість їх значень. Варіант №12. Встановіть відображення закладок в документі.
Варіант №13. Встановіть відображення горизонтальної полоси прокрутки. Варіант №14. Встановіть опцію створення резервної копії документу. Варіант №15. Встановіть відображення всіх вікон на панелі задач. Варіант №16. Встановіть включення в підказки сполучень клавіш.
22
Б) Скопіюйте із довідкової системи текстового редактора MS Word невеликий фрагмент тексту та виконайте його налаштування із заданими параметрами.
Варіант №1. Встановіть для фрагменту тексту шрифт Times New Roman висотою 12 пт, синього кольору, розріджений на 2 пт, із підкресленням слів зеленої лінією.
Варіант №2. Встановіть для фрагменту тексту шрифт Arial висотою 14 пт, червоного кольору, ущільнений на 1 пт, із підкресленням хвилястою лінією.
Варіант №3. Встановіть для фрагменту тексту шрифт Bookman Old Style висотою 16 пт, зеленого кольору, розріджений на 3 пт, із підкресленням синьою штриховою лінією.
Варіант №4. Встановіть для фрагменту тексту шрифт Century Gothic висотою 10 пт, червоного кольору, ущільнений на 1 пт, із підкресленням хвилястою лінією.
Варіант №5. Встановіть для фрагменту тексту шрифт Book Antiqua висотою 14 пт, синього кольору, розріджений на 1 пт, із підкресленням слів зеленої лінією.
Варіант №6. Встановіть для фрагменту тексту шрифт Courier New висотою 12 пт, червоного кольору, ущільнений на 1,5 пт, із підкресленням хвилястою лінією.
Варіант №7. Встановіть для фрагменту тексту шрифт Impact висотою 10 пт, зеленого кольору, розріджений на 3 пт, із підкресленням синьою штриховою лінією.
Варіант №8. Встановіть для фрагменту тексту шрифт Tahoma висотою 18 пт, червоного кольору, ущільнений на 1 пт, із підкресленням лінією.
Варіант №9. Встановіть для фрагменту тексту шрифт Times New Roman висотою 12 пт, синього кольору, розріджений на 2 пт, із підкресленням слів зеленої лінією.
Варіант №10. Встановіть для фрагменту тексту шрифт Arial висотою 14 пт, червоного кольору, ущільнений на 1 пт, із підкресленням хвилястою лінією.
Варіант №11. Встановіть для фрагменту тексту шрифт Bookman Old Style висотою 16 пт, зеленого кольору, розріджений на 3 пт, із підкресленням синьою штриховою лінією.
Варіант №12. Встановіть для фрагменту тексту шрифт Century Gothic висотою 10 пт, червоного кольору, ущільнений на 1 пт, із підкресленням хвилястою лінією.
23
Варіант №13. Встановіть для фрагменту тексту шрифт Book Antiqua висотою 14 пт, синього кольору, розріджений на 1 пт, із підкресленням слів зеленої лінією.
Варіант №14. Встановіть для фрагменту тексту шрифт Courier New висотою 12 пт, червоного кольору, ущільнений на 1,5 пт, із підкресленням хвилястою лінією.
Варіант №15. Встановіть для фрагменту тексту шрифт Impact висотою 10 пт, зеленого кольору, розріджений на 3 пт, із підкресленням синьою штриховою лінією.
Варіант №16. Встановіть для фрагменту тексту шрифт Tahoma висотою 18 пт, червоного кольору, ущільнений на 1 пт, із підкресленням лінією.
В) Скопіюйте із довідкової системи текстового редактора MS Word фрагмент тексту у кілька рядків та виконайте його налаштування із заданими параметрами.
Варіант №1. Встановіть для фрагменту тексту вирівнювання по ширині сторінки, відступ зліва та справа від абзацу по 2 см, відстань до двох сусідніх абзаців по 12 пт., міжрядковий інтервал 12 пт.
Варіант №2. Встановіть для фрагменту тексту вирівнювання по лівому краю сторінки, відступ зліва від абзацу 1,5 см, відстань до двох сусідніх абзаців по 6 пт., міжрядковий інтервал 1,4.
Варіант №3. Встановіть для фрагменту тексту вирівнювання по правому краю сторінки, відступ справа від абзацу 1 см, відстань до нижнього абзацу 18 пт., міжрядковий інтервал 1,8.
Варіант №4. Встановіть для фрагменту тексту вирівнювання по цетру сторінки, відступ зліва від абзацу по 3 см, відстань до верхнього абзацу 10 пт., міжрядковий інтервал 16 пт.
Варіант №5. Встановіть для фрагменту тексту вирівнювання по ширині сторінки, відступ зліва та справа від абзацу по 2 см, відстань до двох сусідніх абзаців по 12 пт., міжрядковий інтервал 12 пт.
Варіант №6. Встановіть для фрагменту тексту вирівнювання по лівому краю сторінки, відступ зліва від абзацу 1,5 см, відстань до двох сусідніх абзаців по 6 пт., міжрядковий інтервал 1,4.
Варіант №7. Встановіть для фрагменту тексту вирівнювання по правому краю сторінки, відступ справа від абзацу 1 см, відстань до нижнього абзацу 18 пт., міжрядковий інтервал 1,8.
Варіант №8. Встановіть для фрагменту тексту вирівнювання по цетру сторінки, відступ зліва від абзацу по 3 см, відстань до верхнього абзацу 10 пт., міжрядковий інтервал 16 пт.
24
Варіант №9. Встановіть для фрагменту тексту вирівнювання по ширині сторінки, відступ зліва та справа від абзацу по 2 см, відстань до двох сусідніх абзаців по 12 пт., міжрядковий інтервал 12 пт.
Варіант №10. Встановіть для фрагменту тексту вирівнювання по лівому краю сторінки, відступ зліва від абзацу 1,5 см, відстань до двох сусідніх абзаців по 6 пт., міжрядковий інтервал 1,4.
Варіант №11. Встановіть для фрагменту тексту вирівнювання по правому краю сторінки, відступ справа від абзацу 1 см, відстань до нижнього абзацу 18 пт., міжрядковий інтервал 1,8.
Варіант №12. Встановіть для фрагменту тексту вирівнювання по цетру сторінки, відступ зліва від абзацу по 3 см, відстань до верхнього абзацу 10 пт., міжрядковий інтервал 16 пт.
Варіант №13. Встановіть для фрагменту тексту вирівнювання по ширині сторінки, відступ зліва та справа від абзацу по 2 см, відстань до двох сусідніх абзаців по 12 пт., міжрядковий інтервал 12 пт.
Варіант №14. Встановіть для фрагменту тексту вирівнювання по лівому краю сторінки, відступ зліва від абзацу 1,5 см, відстань до двох сусідніх абзаців по 6 пт., міжрядковий інтервал 1,4.
Варіант №15. Встановіть для фрагменту тексту вирівнювання по правому краю сторінки, відступ справа від абзацу 1 см, відстань до нижнього абзацу 18 пт., міжрядковий інтервал 1,8.
Варіант №16. Встановіть для фрагменту тексту вирівнювання по цетру сторінки, відступ зліва від абзацу по 3 см, відстань до верхнього абзацу 10 пт., міжрядковий інтервал 16 пт.
Г) Розробіть на першій сторінці файлу звіту титульну сторінку згідно додатку А. Форматування тексту на ній виконайте встановленням необхідних відступів до краю сторінки та відстаней між абзацами.
Основні вимоги та рекомендації до виконання роботи
При виконанні роботи необхідно у файлі звіту навести послідовність виконання команд для кожного завдання. Крім того, необхідно вставити копію екрану із відображенням встановлених налаштувань згідно завдання.
При виконанні завдання Б та В навести отриманий в результаті виконаних налаштувань фрагмент тексту. При виконанні завдання Г необхідно уникати використання порожніх абзаців та зайвих знаків форматування.
Приклад виконання роботи
А) Виконайте налаштування в текстовому редакторі MS Word звукового супроводу подій.
25
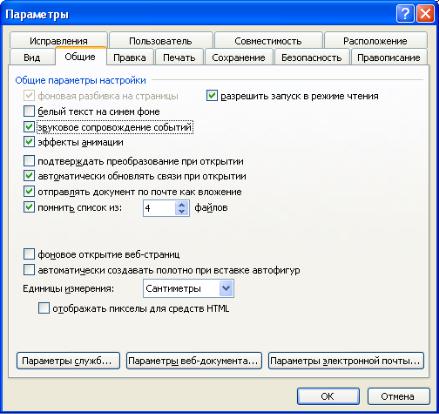
Для налаштування в текстовому редакторі MS Word звукового супроводу подій необхідно у меню Сервіс викликати команді Параметры. У відповідному діалоговому вікні на вкладці Общие необхідно прапорцем обрати – звуковое сопровождение событий (Рис. 4.1).
Рис. 4.1 – Діалогове вікно «Параметры» для налаштування згідно завдання
Б) Виконайте для фрагмента тексту налаштування шрифту Cleopatra висотою 10 пт, оливкового кольору, ущільнений на 1 пт, із підкресленням подвійною лінією.
Для налаштування фрагмента тексту згідно завдання Б необхідно виділити фрагмент та в меню Формат обрати команду Шрифт. У відповідному діалоговому вікні на вкладці «Шрифт» необхідно у полі «Шрифт» обрати– Cleopatra, у полі «Размер» – 10 пт, із спадаючого списку «Цвет текста» – оливковий, із спадаючого списку «Подчеркивание» – подвійну лінію (Рис. 4.2).
Після цих дій необхідно перейти на вкладку «Интервал», де із спадаючого списку «Интервал» необхідно обрати – Уплотненный, а у лічильнику «на:» – 1 пт (Рис. 4.3.). Результат виконання завдання наведено нижче.
В этой статье содержатся сведения, которые помогут получить учетную запись блога, если ее
еще нет, и инструкции по регистрации существующей учетной записи блога с помощью Microsoft Office Word 2003. Кроме того, в статье содержатся сведения по устранению проблем, которые могут возникнуть при регистрации учетной записи, публикации или открытии записей или загрузке картинок.
26

Рис. 4.2 – Діалогове вікно «Шрифт» на вкладці «Шрифт» згідно завдання
Рис. 4.3 – Діалогове вікно «Шрифт» на вкладці «Интервал» згідно завдання
В) Для фрагмента тексту згідно завдання Б встановіть вирівнювання по центру сторінки, відступ справа та зліва від абзацу 2 см, відстань до сусідніх абзаців 12 пт., міжрядковий інтервал 1,6.
27
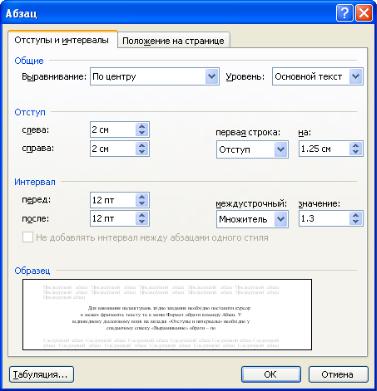
Для виконання налаштувань згідно завдання необхідно поставити курсор в межах фрагмента тексту та в меню Формат обрати команду Абзац. У відповідному діалоговому вікні на вкладці «Отступы и интервалы» необхідно у спадаючому списку «Выравнивание» обрати – по центру, у розділі «Отступ» в лічильниках «Слева» та «Справа» – 2 см, у розділі «Интервал» в лічильниках «Перед» та «После» – 12 пт, у спадаючому списку «междустрочный» – множитель, у лічильнику «на:» – 1,3 (Рис. 4.4).
Рис. 4.4 – Діалогове вікно «Абзац» з налаштуваннями згідно завдання Результат виконання завдання наведено нижче.
В этой статье содержатся сведения, которые помогут получить учетную запись блога, если ее еще нет, и инструкции по регистрации
существующей учетной записи блога с помощью Microsoft Office Word 2003. Кроме того, в статье содержатся сведения по устранению проблем, которые могут возникнуть при регистрации учетной записи, публикации или открытии записей или загрузке картинок.
Г) Розробіть у файлу звіту титульну сторінку для журналу лабораторних робіт.
Для виконання завдання необхідно ввести з клавіатури необхідний текст, а потім, використовуючи можливості діалогових вікон «Шрифт» та «Абзац», необхідно встановити шрифти, їх розміри, відступи та інтервали для фрагментів тексту титульної сторінки. Результат виконання завдання наведено в додатку А.
28
ЛАБОРАТОРНА РОБОТА №5.
РОБОТА З ГРАФІЧНИМИ ОБ’ЄКТАМИ У РЕДАКТОРІ MS WORD
Мета роботи: Ознайомитися на практиці з можливостями роботи з графічними об’єктами у текстовому редакторі MS Word, навчитися виконувати редагування та форматування графічних об’єктів у документах.
Питання для вхідного контролю
1.Які графічні об’єкти можна використовувати в документах текстового редактора MS Word?
2.Які графічні об’єкти в документі текстового редактора MS Word мають одноковий порядок налаштування?
3.Яким чином можна змінювати положення графічного об’єкту відносно основного тексту?
4.Яким чином можна змінювати розміри графічного об’єкту?
5.Яким чином можна змінювати колір, товщину та тип ліній графічного об’єкту?
6.Яким чином можна виконати обрізку графічного об’єкту?
Індивідуальні завдання
А) Вставте у документ текстового редактора MS Word автофігуру згідно варіанту та виконайте задані налаштування.
Варіант №1. Вставте в документ прямокутник з товщиною лінії 1,5 пт, синього кольору, розміром 3,5×4,5 см.
Варіант №2. Вставте в документ овал з товщиною лінії 1,5 пт, синього кольору, розміром 3,5×4,5 см.
Варіант №3. Вставте в документ паралелограм з товщиною лінії 2 пт, зеленого кольору, розміром 3×4 см.
Варіант №4. Вставте в документ ромб з товщиною лінії 2 пт, зеленого кольору, розміром 3×4 см.
Варіант №5. Вставте в документ трапецію з товщиною лінії 1 пт, червоного кольору, розміром 4×5 см.
Варіант №6. Вставте в документ куб з товщиною лінії 1 пт, червоного кольору, розміром 4×5 см.
Варіант №7. Вставте в документ циліндр з товщиною лінії 0,75 пт, червоного кольору, розміром 4×5 см.
Варіант №8. Вставте в документ округлений прямокутник з товщиною лінії 0,75 пт, червоного кольору, розміром 4×5 см.
29
Варіант №9. Вставте в документ прямокутник з товщиною лінії 1,5 пт, синього кольору, розміром 3,5×4,5 см.
Варіант №10. Вставте в документ овал з товщиною лінії 1,5 пт, синього кольору, розміром 3,5×4,5 см.
Варіант №11. Вставте в документ паралелограм з товщиною лінії 2 пт, зеленого кольору, розміром 3×4 см.
Варіант №12. Вставте в документ ромб з товщиною лінії 2 пт, зеленого кольору, розміром 3×4 см.
Варіант №13. Вставте в документ трапецію з товщиною лінії 1 пт, червоного кольору, розміром 4×5 см.
Варіант №14. Вставте в документ куб з товщиною лінії 1 пт, червоного кольору, розміром 4×5 см.
Варіант №15. Вставте в документ циліндр з товщиною лінії 0,75 пт, червоного кольору, розміром 4×5 см.
Варіант №16. Вставте в документ округлений прямокутник з товщиною лінії 0,75 пт, червоного кольору, розміром 4×5 см.
Б) Вставте у документ текстового редактора MS Word малюнок згідно варіанту та виконайте задані налаштування.
Варіант №1. Вставте в документ довільний малюнок з обрізаним на 2 см лівим краєм, розташований перед текстом.
Варіант №2. Вставте в документ довільний малюнок з обрізаним на 2 см правим краєм, розташований за текстом.
Варіант №3. Вставте в документ довільний малюнок з обрізаним на 2 см лівим краєм, розташований перед текстом.
Варіант №4. Вставте в документ довільний малюнок з обрізаним на 2 см правим краєм, розташований за текстом.
Варіант №5. Вставте в документ довільний малюнок з обрізаним на 2 см лівим краєм, розташований перед текстом.
Варіант №6. Вставте в документ довільний малюнок з обрізаним на 2 см правим краєм, розташований за текстом.
Варіант №7. Вставте в документ довільний малюнок з обрізаним на 2 см лівим краєм, розташований перед текстом.
Варіант №8. Вставте в документ довільний малюнок з обрізаним на 2 см правим краєм, розташований за текстом.
Варіант №9. Вставте в документ довільний малюнок з обрізаним на 2 см лівим краєм, розташований перед текстом.
30
