
- •Контрольна робота № 1
- •Контрольна робота №1 (максимум-10 балів) Контрольна робота №1
- •Знаходження файлів, які починаються з букви «d»
- •Збереження знайдених файлів
- •F. Пошук файлів за розміром не менше 150 кб.
- •Практичне завдання № 3 а. Копіювання вмісту папки
- •B. Архівація скопійованих файлів
- •C. Створення sfx-архіва
- •D. Створення двох-томного sfx-архіва
- •E. Розархівовування файлів
- •A. Завантаження антивірусної програми.
- •В. Встановлення параметрів сканування
- •Висновок
- •Список використаної літератури
Солдатенко В.В.
МІНІСТЕРСТВО ОСВІТИ І НАУКИ УКРАЇНИ
Полтавський національний університет ім.Ю.В. Кондратюка
Фінансово-економічний факультет
Кафедра комп’ютерних та інформаційних систем і технологій
Контрольна робота № 1
Виконав:
студент групи 102-ЕП
Солдатенко В.В.
Перевірила:
Фурсова Н.А.
Дмитренко Т.А.
Полтава 2012 рік
Полтавський національний технічний університет ім. Ю.Кондратюка
кафедра комп’ютерних та інформаційних технологій і систем
Завдання для самостійної роботи
з дисципліни „Інформатика"
Група:Студент: Солдатенко В.В. Викладач: Фурсова Н.А.ДмитренкоТ.А.
Контрольна робота №1 (максимум-10 балів) Контрольна робота №1
Завдання № 1.
Створіть папку з іменем Y ( Y-назва групи), а в ній - наступне дерево папок:
у
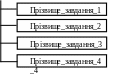 папці Прізвище_Завдання_1
створіть
текстовий файл Абітурієнт_Прізвище.txt
(зміст файлу: у довільній формі інформація
про себе);
папці Прізвище_Завдання_1
створіть
текстовий файл Абітурієнт_Прізвище.txt
(зміст файлу: у довільній формі інформація
про себе);перейменуйте файл Абітурієнт_Прізвище.txt у файл Студент_Прізвище.doc;
встановіть атрибут „Скрытый” для файлу Студент_Прізвище.doc;
створіть ярлик файлу Студент_Прізвище.doc;
змініть значок створеного ярлика;
перейменуйте ярлик файлу(ім’я Студент_Прізвище на ім’я Група_Прізвище);
Завдання № 2.
Знайдіть на диску (D:\) файли, які мають у назві 7 символів (не більше 5 файлів).
Знайдіть на диску (D:\) файли, які починаються з букви d (не більше 5 файлів).
Знайдіть на диску (D:\) файли, в назві яких на четвертому місці стоїть літера z (не більше 5 файлів).
Знайдені файли збережіть у папці Прізвище_завдання_2.
Знайдіть файли у папці Прізвище_завдання_2 розміром не менше 150 кб.
Завдання № 3.
Зробіть копію вмісту папок Прізвище_завдання_1 та Прізвище_завдання_2 в папку Прізвище_завдання_3.
Виконайте архівацію скопійованих файлів у форматі WinRAR та WinZIP. Порівняйте отримані результати.
Виконайте попереднє завдання, створивши SFX архів.
Виконайте те ж завдання, створивши двох-томний SFX архів (самостійно визначити розмір одного тому архіву).
Видаліть із папки Прізвище_завдання_3 всі файли за винятком файлів архівів. Розархівуйте ці файли.
Завдання № 4
Завантажте, одним із можливих шляхів, антивірусну програму.
Встановіть наступні параметри сканування: Перевірити папку Прізвище_завдання_3. Перевіряти на наявність вірусів усі файли. У випадку виявлення вірусів виконувати лікування. Якщо лікування неможливе –файл потрібно видалити. Файл звіту зберегти у папці Прізвище_завдання_4.
Виконайте перевірку папки Прізвище_завдання_3.
Звіт про виконану контрольну роботу повинен містити:
Титульний аркуш.
Бланк завдання.
Зміст звіту, створений засобами MS Word (ВставкаСсылкаОглавление и указатели…).
Пояснювальну записку до виконання завдань із вступом, основною частиною та висновками (з „ілюстраціями” при необхідності, чіткий опис виконання завдань та отриманого результату; кожне завдання починається з нового аркушу; у колонтитулах аркушу зазначити: власне прізвище, ім’я, номер інд.плану та номер аркушу).
Перелік використаних літературних джерел.
Зміст
Полтава 2012 рік 1
Полтавський національний технічний університет ім. Ю.Кондратюка 2
кафедра комп’ютерних та інформаційних технологій і систем 2
Завдання для самостійної роботи 2
з дисципліни „Інформатика" 2
Вступ 5
A. Створення папки 6
B. Створення текстового файлу 6
C. Перейменування файлу 7
D. Встановлення атрибуту 8
E. Створення ярлика 8
F. Зміна значка ярлика 9
G. Перейменування ярлика 9
Знаходження файлів, у яких в назві 7 10
символів 10
Знаходження файлів, які починаються з букви «d» 11
Збереження знайдених файлів 12
F. Пошук файлів за розміром не менше 150 кб. 12
А. Копіювання вмісту папки 13
B. Архівація скопійованих файлів 13
C. Створення SFX-архіва 15
D. Створення двох-томного SFX-архіва 15
E. Розархівовування файлів 16
A. Завантаження антивірусної програми. 18
В. Встановлення параметрів сканування 19
Висновок 23
Список використаної літератури 24
Вступ
Інформатика – це наука, що вивчає способи створення, зберігання, оброблення і передавання інформації засобами комп'ютерної техніки. А також принципи функціонування цих засобів і методи керування ними.
Так як технічний прогресс набуває все більшого розвитку, людина повинна освоювати роботу з комп'ютерною технікою, засвоїти хоча б ази користування нею, ознайомитися з її функціями і можливостями.
Вся інформація зберігається в файлах і папках, які розміщуються в комп'ютері за різними принципами. Для того, що інформація займала менше місця на зйомному чи на жорсткому диску, файли і папки можна архівувати.
Важливу роль відіграють антивірусні програми, які захищають ці файли від пошкоджень.
Саме завдяки цій контрольній ми і удосконалимо вміння та навички роботи з такими файлами і папками.
Практичне завдання № 1.
A. Створення папки
На робочому столі клацаємо правою кнопкою миші, з’явиться контекстне меню, в якому обираємо команду «Создать» «Папку» (Рис. 1). Перейменовуємо її на «102-ЕП_Солдатенко». В цій папці аналогічно створюємо дерево папок «Солдатенко_завдання_1», «Солдатенко_завдання _2», «Солдатенко_завдання _3», «Солдатенко_завдання _4».
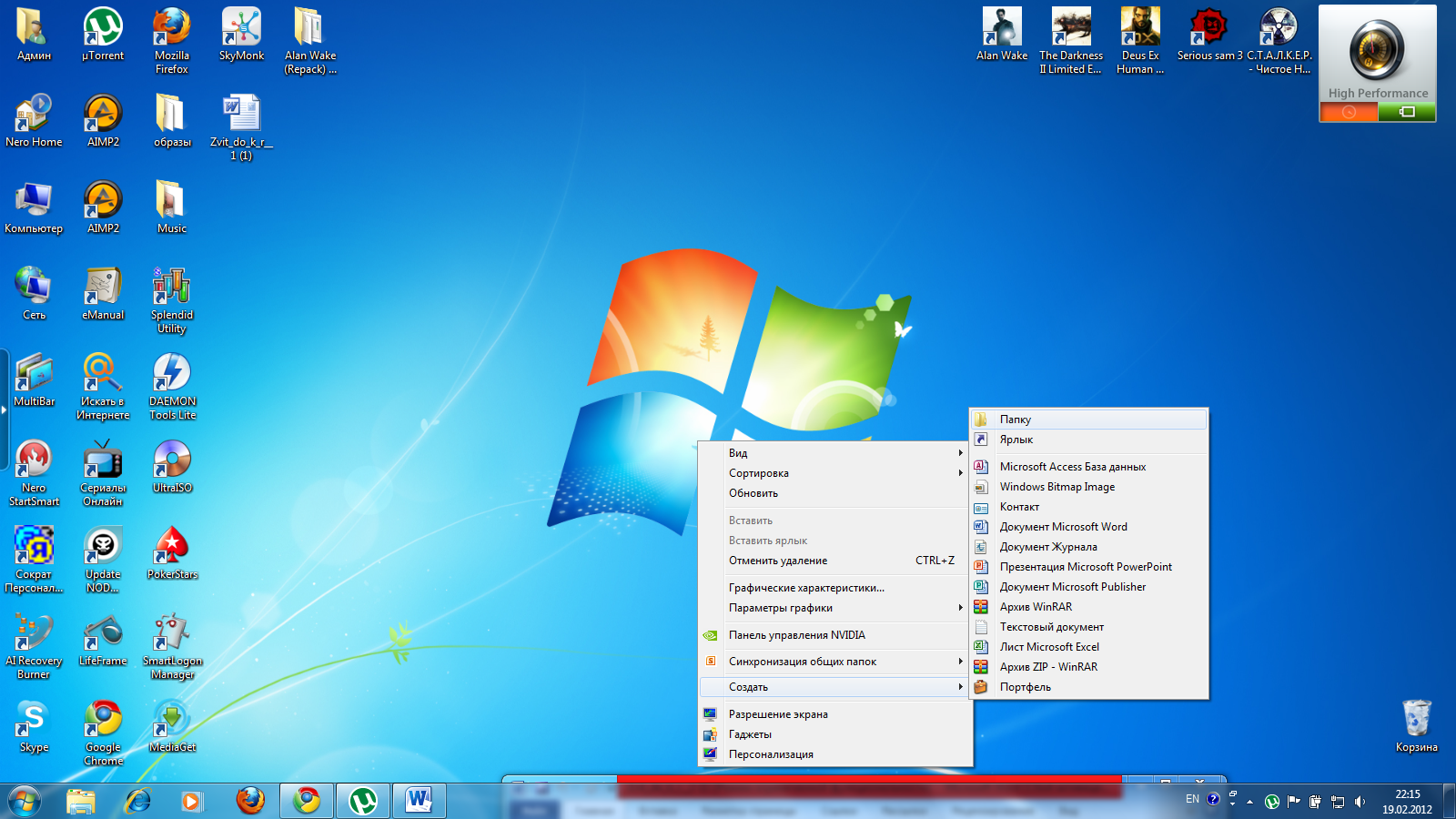
Рис 1. Створення папки
B. Створення текстового файлу
В папці «Солдатенко_завдання _1» створюємо текстовий файл. Для цього на робочому місці правою кнопкою миші викликаємо контекстне меню, в якому обираємо команду «Создать» «Текстовий документ». Перейменовуємо цей файл в «Абітурієнт_Солдатенко.txt». В ньому пишемо в довільній формі інформацію про себе (Рис. 2).
Рис 2. Файл «Абітурієнт_П’ятибрат.txt»
 C.
Перейменування файлу
C.
Перейменування файлу
Файл «Абітурієнт_Солдатенко.txt» перейменовуємо в «Студент_Солдатенко.doc». Для цього на значку файлу почергово клацнути два рази лівою кнопкою миші і ввести потрібну назву. Щоб змінити розширення файлу потрібно замість «.txt» написати «.doc» (Рис. 3).
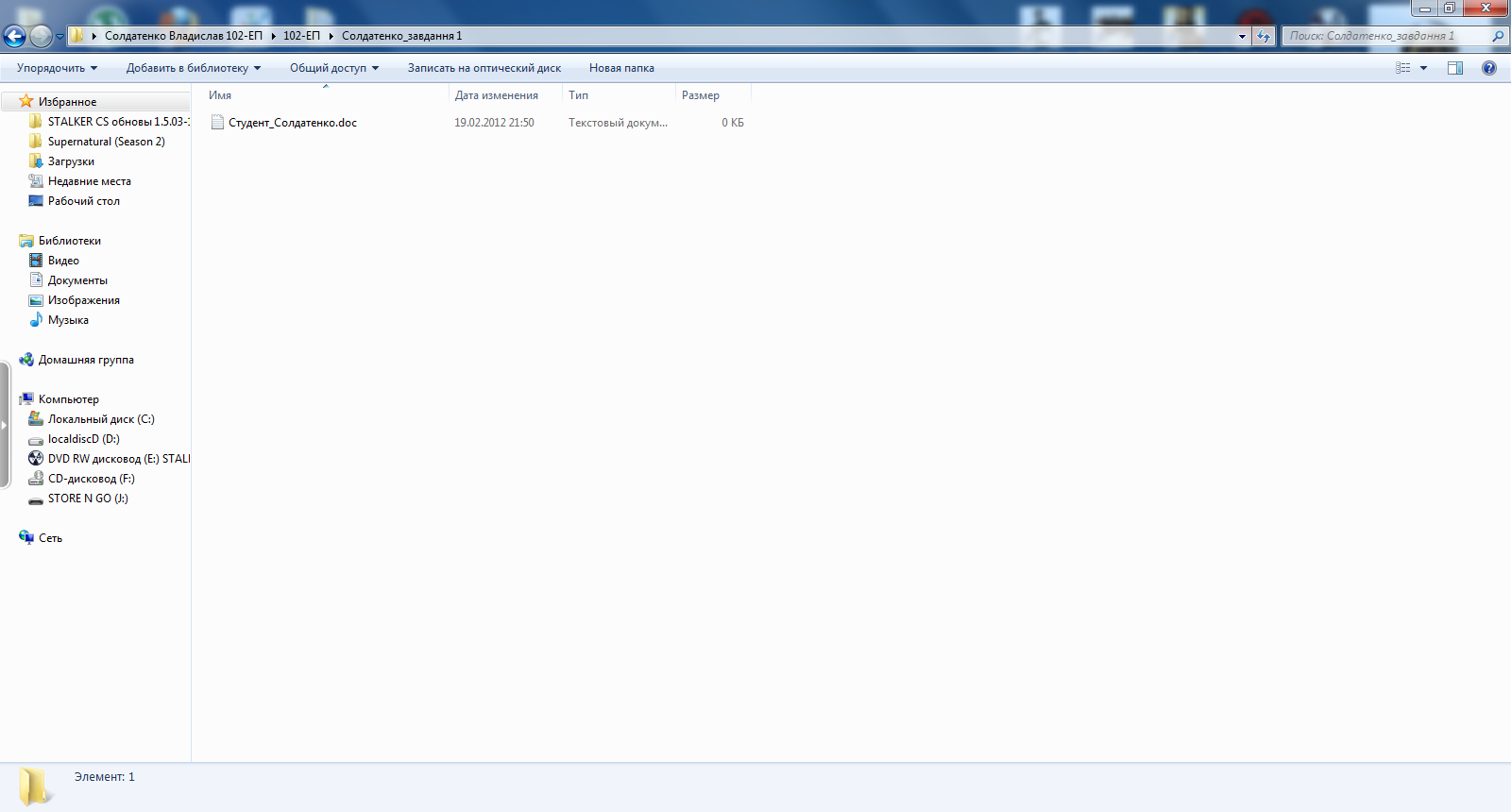
Рис 3. Зміна розширення
D. Встановлення атрибуту
Для того, щоб встановити атрибут для файлу «Студент_Солдатенко.doc», потрібно на його значку клацнути правою кнопкою миші, в контекстному меню обрати команду «Свойства», з’явиться вікно (Рис. 4), в якому в атрибутах файла на проти позначки «Скрытый» ставимо галочку «ОК».

Рис 4. Атрибути файла
E. Створення ярлика
На значку файлу «Студент_Солдатенко.doc» правою кнопкою миші викликаємо контекстне меню, де обираємо команду «Создать ярлык»
(Рис. 5).
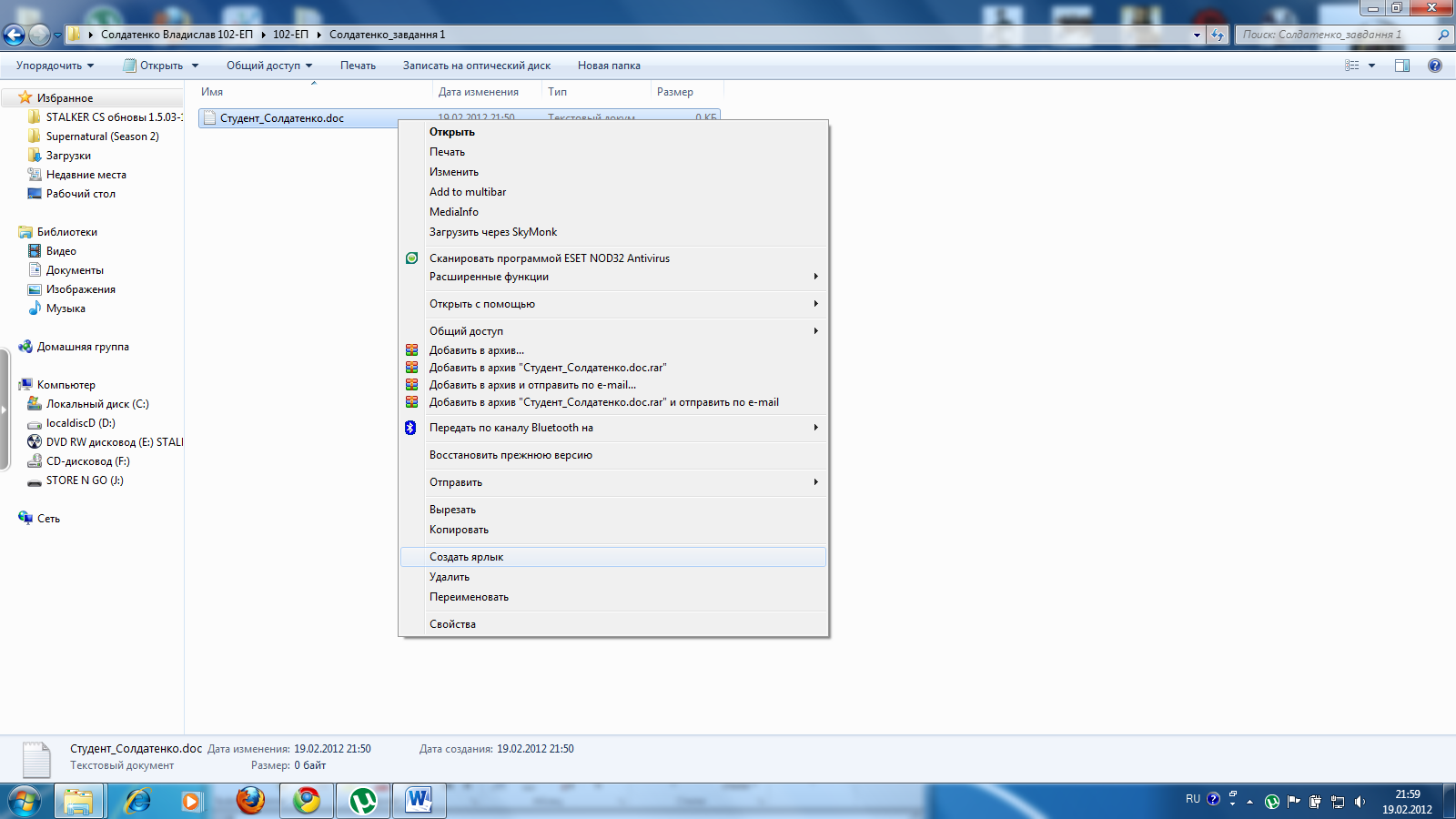
Рис 5. Створення ярлика файлу
F. Зміна значка ярлика
Для того, щоб змінити значок створеного ярлика, потрібно на ньому клацнути правою кнопкою миші, з’явиться контекстне меню, в якому обираємо команду «Свойства». В вікні, що з’явилось натиснути «Сменить значок». Таким чином обираємо довільний значок для ярлика. (Рис. 6). Далі натискаємо «ОК» «Применить» «ОК».
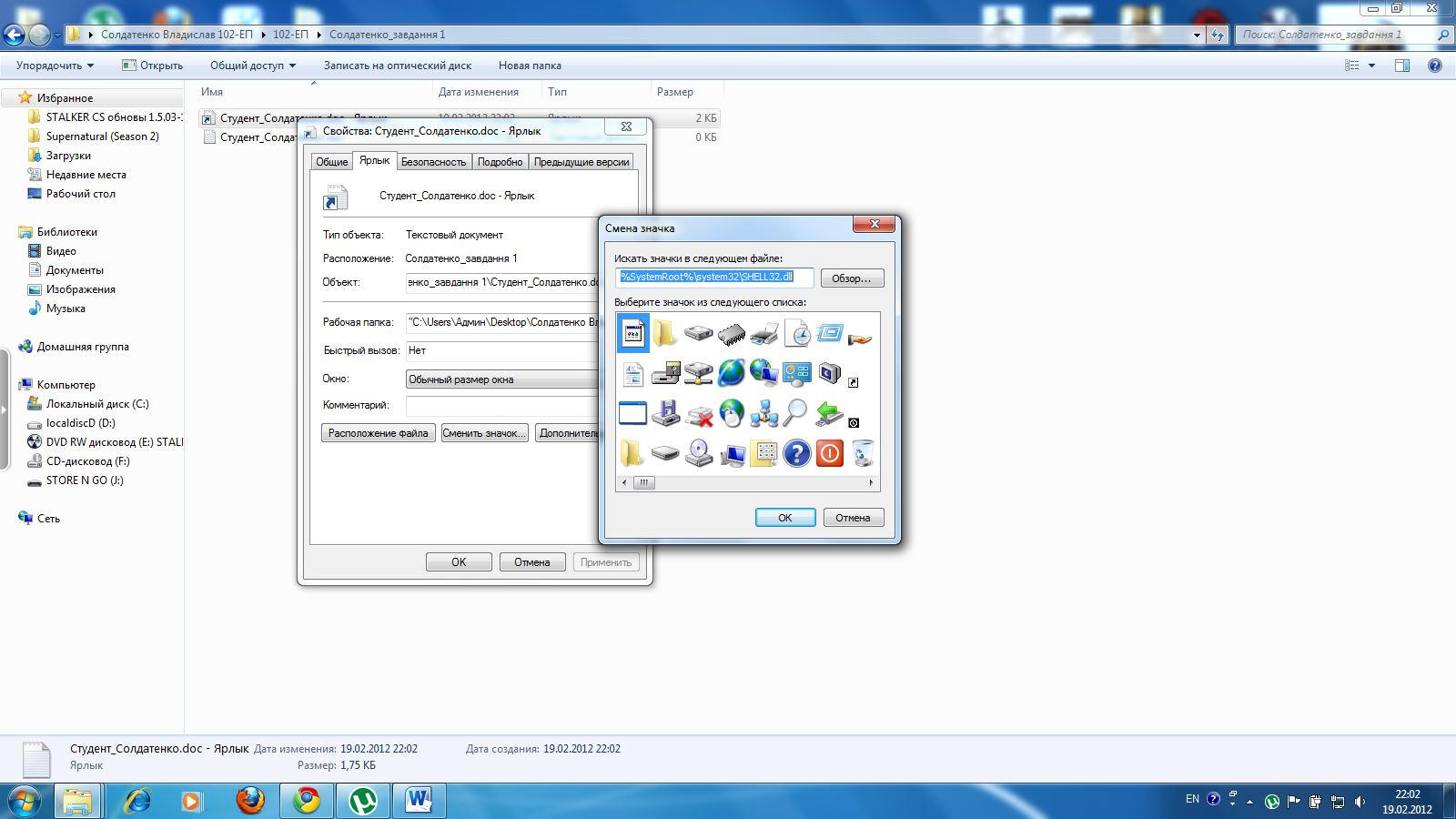
Рис 6. Зміна значка
G. Перейменування ярлика
Щоб перейменувати ярлик файлу «Студент_Солдатенко» на «Група_102-ЕП», потрібно по черзі двічі клацнути на значку ярлика лівою кнопкою миші і змінити назву на потрібну (Рис. 7).
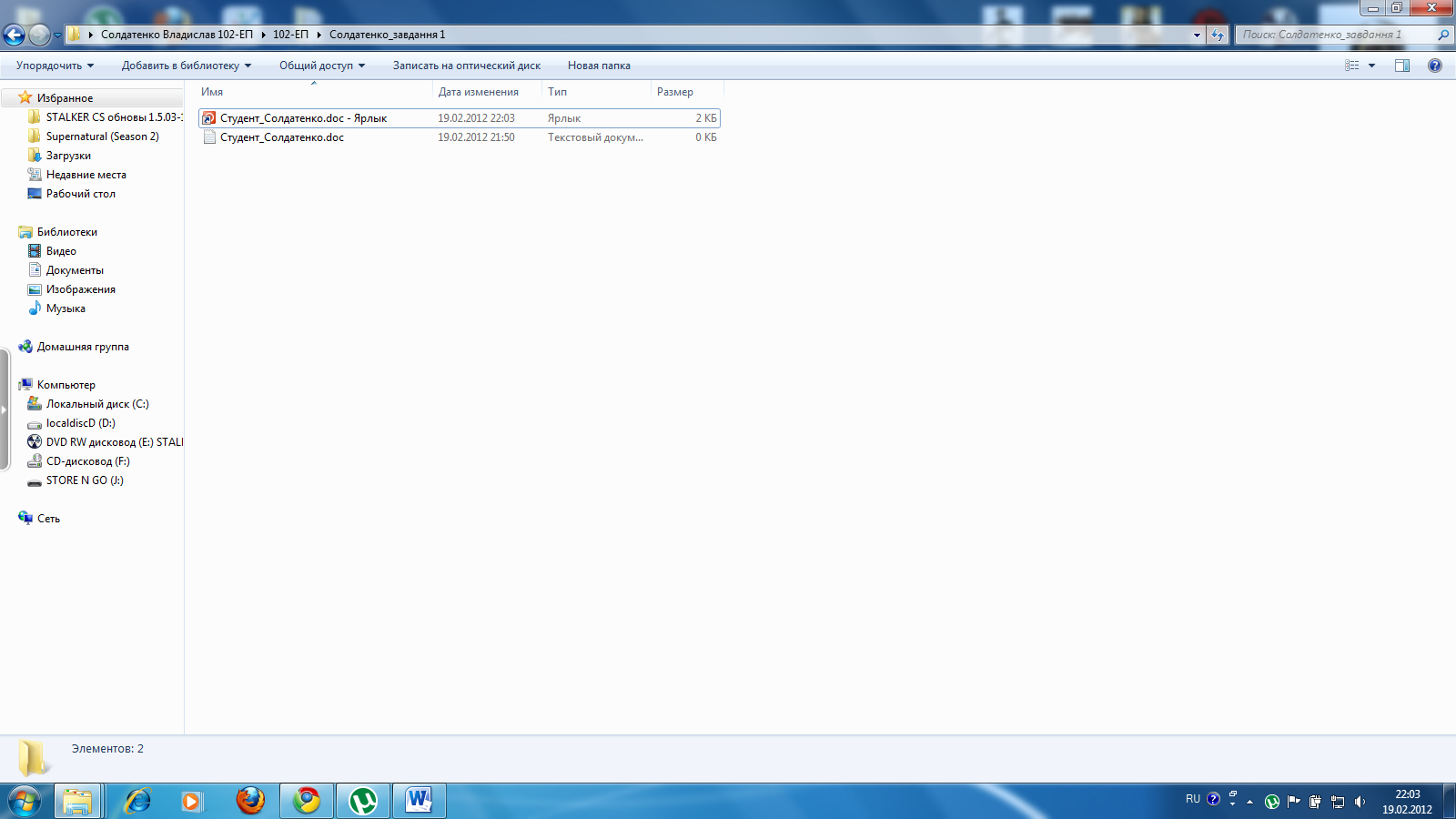
Рис 7. Перейменування ярлика
Практичне завдання № 2.
Знаходження файлів, у яких в назві 7
символів
Для
того, щоб здійснити пошук файлів чи
папок на диску (D:\),
потрібно на робочому столі відкрити
«Компьютер»
«Локальный
диск (D:)»
(Рис. 8). Відкриється диск
з файлами та папками, де в правому кутку
вікна в полі «Поиск:
Локальный диск (D:\)...»
вводять параметри пошуку.
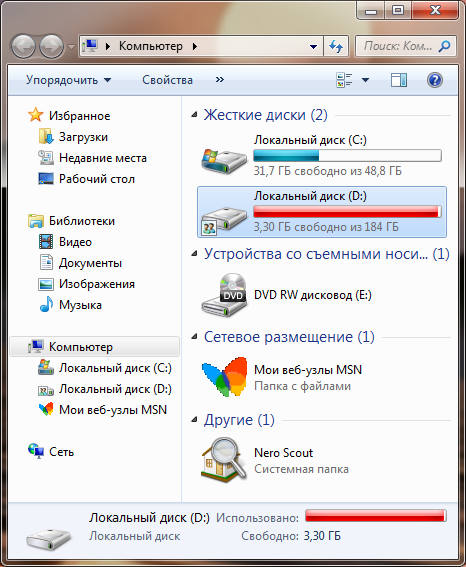
Рис 8. Відкриття локального диску (D:\)
Нам потрібно знайти файли, які мають в своїй назві 7 символів. Для цього в полі «Поиск...», вводимо «???????.*». В цій комбінації «?» - заміняє один символ у назві, «*» - замінює n-ну кількість символів, «.*» - це розширення файлу (Рис. 9).

Рис 9. Знаходження файлів, які мають в назві 7 символів
