
Тема 15. Реализация реляционной модели в среде выбранной субд (ms access).
В СУБД MS Access терминология несколько отличается от терминологии реляционных моделей. Поскольку мы рассматриваем работу в конкретной СУБД, то и термины будем использовать соответствующие. Таблица 3 содержит соответствие терминов реляционной модели и СУБД Access.
Таблица 15.1.
|
Термины реляционной модели |
Термины СУБД MS Access |
|
Отношение |
Таблица |
|
Атрибут |
Поле |
|
Кортеж |
Запись |
|
Связь |
Связь |
Работа с базой данных в среде Access.
Access – является реляционной базой данных, т.е. данные хранятся в ней не в одной большой таблице, а в нескольких разных таблицах, связанных между собой таким образом, чтобы в любой момент можно было объединить или извлечь все необходимые данные из этих таблиц.
Функции и режимы Access.
В отличие от текстовых редакторов и приложений разработки электронных таблиц, Access – программа многофункциональная. Хотя текстовые редакторы и обладают множеством очень сложных функций, все они в конечном счете служат следующим основным целям: обеспечивают ввод, форматирование и печать текстов. То же самое касается и электронных таблиц. Что касается Access, то у нее несколько рабочих режимов и следующие функции:
-
Организация данных. Эта функция включает создание таблиц и предоставление возможности пользователю работать с их данными в классическом табличном формате (со строками и столбцами).
-
Связывание таблиц и отбор данных. Здесь речь идет о возможности связывать между собой данные нескольких таблиц и отбирать их таким образом, чтобы создавать новые временные таблицы с необходимыми сведениями. Для этой цели в Access используются запросы.
-
Ввод и редактирование данных. Здесь речь идет не только о самой элементарной работе с данными в режиме таблицы, но и о разработке и использовании удобных форм для ввода, редактирования и просмотра данных. Режим формы является альтернативой табличному режиму работы с данными.
-
Представление данных. Эта функция обеспечивает создание отчетов, в которых всевозможные итоговые данные таблиц представлены в удобном и наглядном виде.
Режимы работы с базой данных Access:
-
режим формы,
-
режим таблицы,
-
режим запросов
-
режим отчетов.
Форма содержит в кратком виде данные одной записи и служит удобным способом просмотра или ввода данных. В режиме формы четко просматривается структура базы данных (информация о наименованиях полей, составляющих БД, длине соответствующего поля и типе хранимой в нем информации). Поля могут содержать текст, числа, даты или формулы.
Режим таблицы позволяет выполнять функции аналогичные режиму формы с той разницей, что работа в этом режиме выполняется одновременно с несколькими записями, представленными в виде таблицы, где столбцы таблицы представляют собой поля БД, а строки – записи.
Запросы предназначены для выборки и организации информации из базы данных некоторым заданным образом. В одном запросе можно использовать несколько различных условий, которые подключаются друг к другу через логические связки, такие как “И” (конъюнкция), “ИЛИ” (дизъюнкция) и др.
Отчеты предназначены для аккуратного итогового представления информации из базы данных. При этом представленные в них данные могут быть взяты либо из таблицы, либо из запроса.
Создание новой базы данных в Access
Рассмотрим последовательность действий при создании базы данных вручную.
-
Запустить Access.
-
В появившемся окне (Рис.15.1) установить переключатель Новая база данных и щелкнуть по кнопке Ок. После выполнения этих действий на экране появится диалоговое окно Файл новой базы данных.

Рис. 15.1. Окно Access для создания новой базы данных
-
Найдите папку, в которой следует сохранить файл базы данных, введите его имя в поле Имя файла, а затем щелкните на кнопке Создать.
-
После выполнения этих действий на экране появится окно с 6 вкладками: Таблицы, Запросы, Формы, Отчеты, Макросы и Модули (Рис.15.2). Теперь можно приступать к созданию отдельных частей базы данных.

Рис.15.2. Окно базы данных Access
Создание таблицы
В Access предусмотрено 3 способа создания таблицы: с помощью выбора полей в режиме конструктора, с помощью мастера таблиц или посредством импорта данных из уже существующей таблицы. Для этого в диалоговом окне Новая таблица выбрать один из трех основных способов создания таблицы: Конструктор, Мастер таблиц, Импорт таблиц (Рис.15.3).

Рис.15.3. Диалоговое окно Новая таблица
Рассмотрим создание таблицы с помощью Конструктора (Рис.15.4).
Создание поля:
- в ячейку столбца Имя поля введите имя нового поля, которое может содержать до 64 символов;
- для выбора типа данных, размещаемых в этом поле, щелкните на ячейке столбца с заголовком Тип данных. При этом в ячейке появится слово Текстовый. Если нужен другой тип данных, необходимо щелкнуть на кнопке раскрытия списка и выбрать необходимый тип. Кроме того, можно определить его размер, формат отображения данных на экране и другие характеристики (Таблица 1);
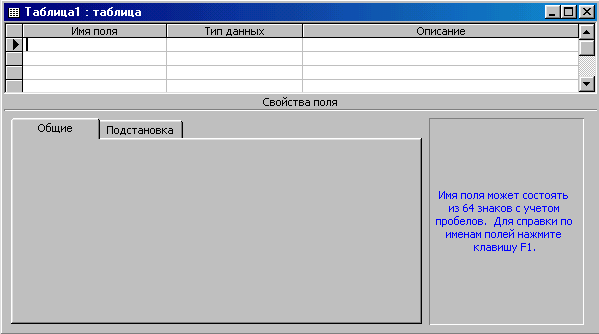
Рис.15.4. Создание таблицы в режиме Конструктора
- ячейка Описание предусмотрена для ввода дополнительного описания данных, хранящихся в этом поле.
Таблица 1
Типы данных, используемые в Access
|
Тип данных |
Для чего используется |
|
Текстовый |
Для хранения текста. Не может быть длиннее 255 символов |
|
Поле Мемо |
Этот тип рекомендуется применять для включения в таблицу данных описаний (например, примечаний) |
|
Числовой |
Для хранения чисел |
|
Дата/время |
Для хранения даты и времени |
|
Денежный |
Для хранения значений денежных сумм, которые предполагается использовать в вычислениях |
|
Счетчик |
Для ввода порядкового номера каждой новой записи таблицы |
|
Логический |
Для сохранения данных логического типа, таких как, например, Да/Нет, Истина/Ложь или даже Присутствует/Отсутствует и т.д. |
|
Поле объекта ОLE |
Для хранения текста, электронных таблиц, рисунков, звуков и других данных, которые были созданы не в Access, а в Word, Excel или других программах |
|
Гиперссылка |
Для хранения гипертекстовых ссылок |
|
Мастер подстановок |
Для извлечения значений из другой таблицы или из списка значений в поле со списком |
Выбор ключевого поля.
Выбор ключевого поля весьма важный этап создания таблицы, поэтому при выходе из режима конструктора таблицы без указания ключевого поля на экране появится упоминание о необходимости его указания. Дело в том, что записи в Access идентифицируются именно с помощью ключевого поля. Следовательно, значения поля, выбранного в качестве ключевого, должны быть различными для всех записей таблицы. Если в данной таблице нет поля, подходящего для этих целей, то для создания ключевого поля можно выбрать комбинацию полей или создать новое поле типа Счетчик, которое и будет ключевым. Все значения в поле типа счетчик должны быть разными.
Создание связей между таблицами.
Связь устанавливается между полями разных таблиц, которые обычно имеют одно и то же имя. Причем связь организована таким образом, что данные из одной таблицы могут использоваться в другой. Более того, они обычно организованы между ключевыми полями этих таблиц (Рис.15.5).
Для размещения связываемых таблиц в окне Схема данных выполните следующее:
-
Выберите команду Сервис – Схема данных. Появится окно Схема данных или диалоговое окно Добавление таблицы.
-
Для выбора таблицы, запроса или таблиц и запросов вместе щелкните на одной из вкладок Таблицы, Запросы или Таблицы и запросы.
-
Щелкните на таблице или запросе, которые следует разместить в окне Схема данных.
-
Щелкните на кнопке Добавить.
-
Повторяйте пп. 2-4 до тех пор, пока в окне Схема данных не будут размещены все те таблицы и запросы, между которыми надо установить связь.
-
Щелкните на кнопке Закрыть.
После размещения нужных таблиц в диалоговом окне Схема данных приступают к определению связей между ними:
-
В одной из таблиц (Рис.15.5) перетащите и опустите с помощью мыши нужное поле в другую таблицу (на Рис.15.5 поле Код пациента).
-
Отпустите кнопку мыши, и на экране появится диалоговое окно Связи. Это окно содержит имя перетаскиваемого поля и поля, на котором оно было опущено, а в нижней части окна указан тип созданной связи.
-
Щелкните на кнопке Создать.
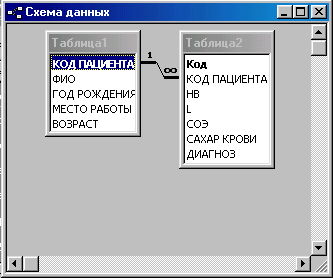
Рис.15.5. Для получения информации о связях между таблицами базы данных следует выбрать команду меню Сервис – Схема данных
Режим формы
Наряду с режимом таблицы, формы также являются одним из основных способов просмотра и ввода информации в базе данных. Формы в Access очень похожи на стандартные бумажные бланки, которые порой приходится заполнять, например, при ведении истории болезни пациента. Каждое поле формы имеет ярлык, а также содержит какую-то информацию или предназначено для ее ввода. В форме можно одновременно просматривать все поля одной записи. Более того, одна таблица может иметь несколько форм, а в одной форме могут содержаться сведения из нескольких связанных таблиц.
Создание формы.
В Access предусмотрено три способа создания форм: в режиме конструктора, путем создания автоформы и с помощью мастера форм (Рис.15.6).

Рис.15.6. Создание форм в Access
Создание формы следует начать с активизации вкладки Формы окна базы данных. Далее необходимо щелкнуть на кнопке Создать и на экране появится диалоговое окно Новая форма (Рис.15.6).
Рассмотрим подробно создание формы с помощью мастера форм:
1. В диалоговом окне Новая форма выберите опцию Мастер форм и щелкните по кнопке Ок. На экране появится диалоговое окно мастера. В нем следует выбрать поля, которые будут находиться в форме (Рис.15.7).
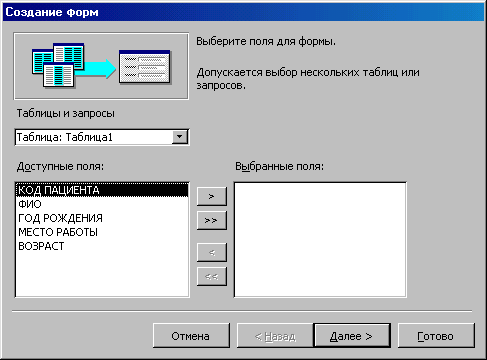
Рис.15.7. Диалоговое окно мастера форм
2. Из списка Таблицы/запросы выберите первую таблицу (или запрос), из которой следует извлечь поля для данной формы.
3. Для перемещения выбранного поля в список Выбранные поля щелкните на поле Доступные поля, а затем на кнопке со стрелкой, направленной вправо. Для перемещения всех полей следует выбрать кнопку с двойной стрелкой, направленной вправо.
4. Повторите пп.2-3 для перемещения всех нужных полей в список Выбранные поля.
5. Для продолжения работы щелкните на кнопке Далее. В следующем диалоговом окне можно выбрать тип представления данных, порядок следования данных из разных таблиц.
6. Щелкните на кнопке Далее для продолжения работы и перехода к диалоговому окну, в котором нужно выбрать стиль формы. В этом окне можно просмотреть все имеющиеся стили форм и выбрать наиболее подходящий.
7. Щелкните на кнопке Далее и перейдите в диалоговое окно, где необходимо указать имя формы.
8. Щелкните на кнопке Готово, после чего новая форма отобразится на экране (Рис.15.8).

Рис.15.8 Новая форма
Ввод информации в базу данных Access.
Ввод данных может осуществляться как в режиме таблицы так и в режиме формы.
Ввод данных в таблицу Access.
Пользователь вводит информацию в таблицу, представляющую собой сетку столбцов и строк, похожую на электронную таблицу. Каждая строка является записью, а каждый столбец - полем.
Для ввода данных в таблицу следует прежде всего перейти в режим таблицы. Для этого нужно выбрать в окне базы данных вкладку Таблицы, а затем дважды щелкнуть на имени нужной таблицы (Рис.15.9).

Рис.15.9. Ввод данных в таблицу
Для ввода данных следует перейти к последней записи таблицы: либо щелкнуть на кнопке Новая запись панели инструментов, либо прокрутить содержимое таблицы до появления пустой строки. По окончании ввода данных в первом поле следует нажать клавишу <Tab> или <Enter>, после чего курсор переместится в следующее поле. После ввода данных во все поля этой записи еще раз нажмите клавишу <Tab> или <Enter>, и курсор переместится в следующую запись.
Ввод данных в формы.
Для ввода данных в формы щелкните либо на кнопке Новая запись панели инструментов, либо на кнопке Новая запись в нижней части формы (Рис.15.10). На экране появится пустая форма, куда можно вводить данные. Окончив ввод данных в одном из полей, нажмите клавишу <Tab> или <Enter> для перемещения в другое поле. После ввода информации в последнее поле при нажатии клавиши <Tab> или <Enter> данные этой формы будут сохранены на диске, а на экране появится новая пустая форма.

Рис.15.10 Ввод данных в форму.
Извлечение информации из базы данных.
Существует 4 основных метода извлечения информации из базы данных:
-
Поиск. Для обнаружения некоторых особых записей рекомендуется использовать команду Правка – Найти.
-
Применение фильтра. Фильтр используется для поиска всех записей, у которых совпадает значение некоторого поля. Например, в базе данных «Истории болезни» таким образом можно найти всех пациентов, страдающих гипертонической болезнью.
-
Сортировка. Для упрощения процедуры извлечения нужных сведений данные можно упорядочить в некоторой последовательности.
-
Создание запроса. Запрос удобно использовать для поиска информации, которая удовлетворяет заданным условиям. Например, извлечь информацию о пациентах с диагнозом «пиелонефрит», у которых Hb<100 г/л и т.д.
Использование запросов.
В отличие от фильтра, который можно применять только для одной таблицы, с помощью запроса можно извлекать информацию сразу из нескольких таблиц базы данных. После определения таблиц, на основе которых будет создан запрос, следует выбрать используемые поля в запросе поля. В бланке запроса можно также указать порядок сортировки результатов выполнения этого запроса. После создания запроса можно сохранить его с присвоением некоторого имени. Имена сохраненных запросов содержатся во вкладке Запросы. Поэтому, при необходимости, их можно использовать повторно.
В Access предусмотрено создание не менее 15 типов запросов.
Для создания нового запроса следует выбрать вкладку Запросы окна базы данных, а затем либо щелкнуть на кнопке Создать, либо выбрать команду Вставка – Запрос. После выполнения этих действий на экране появится диалоговое окно Новый запрос (Рис.15.11). В этом окне можно выбрать способ создания нового запроса, например с помощью программы-мастера, а для самостоятельного создания запроса следует выбрать опцию Конструктор, а затем щелкнуть на кнопке Ок.
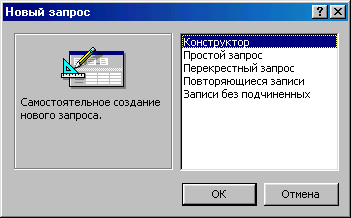
Рис.15.11 Диалоговое окно Новый запрос
На вкладке Таблицы диалогового окна Добавление таблицы следует выбрать таблицы, на основе которых будет создан данный запрос.
Чтобы продолжить создание запроса, необходимо выбрать поля из таблиц, на основе которых создается запрос (Рис.14).
Для выбора записей определенного вида можно с помощью строки Условия отбора бланка запроса определить критерии, которым они должны удовлетворять.
По завершении создания запроса его можно запустить, щелкнув на кнопке Запуск панели инструментов или выбрав команду Запрос – Запуск, после чего результаты запроса будут представлены на экране в режиме таблицы.
Имена всех созданных ранее запросов будут размещены во вкладке Запросы окна базы данных. Чтобы открыть запрос для просмотра результатов, повторного запуска или его изменения, следует щелкнуть на вкладке Запросы, затем на имени нужного запроса и далее либо на кнопке Открыть, либо на кнопке Конструктор.
Создание отчета
В Access предусмотрено три основных способа создания отчетов: автоматически, с помощью мастера отчетов или самостоятельно. Гораздо проще создавать отчет не на основе одной или нескольких таблиц, а на основе запроса.
Для создания отчета:
1. В окне базы данных выберите вкладку Отчеты.
2. В этой вкладке щелкните на кнопке Создать для открытия диалогового окна Новый отчет (Рис.15.12).
3. В нижней части диалогового окна Новый отчет выберите запрос, данные из которого предполагается использовать в отчете.

Рис.15.12. Диалоговое окно Новый отчет
4. Далее выберите способ создания отчета, например, с помощью мастера отчетов.
5. Щелкните на кнопке Ок.
6. Для перемещения всех полей из списка Доступные поля в Выбранные поля щелкните на кнопке с двойной стрелкой, направленной вправо. Для перемещения некоторых отдельных полей щелкните на кнопке с одной стрелкой, направленной вправо..
7. Затем последовательно щелкая по кнопкам Далее, необходимо переходить в диалоговые окна, в которых выбираются уровни группировки записей, порядок сортировки записей в отчете, стиль оформления отчета.
8. В последнем диалоговом окне мастера отчетов введите имя нового отчета и щелкните на кнопке Готово. Созданный отчет будет отображен на экране в режиме предварительного просмотра.
Таким образом, для реализации реляционной модели в среде СУБД MS Access необходимо выполнить следующие действия:
