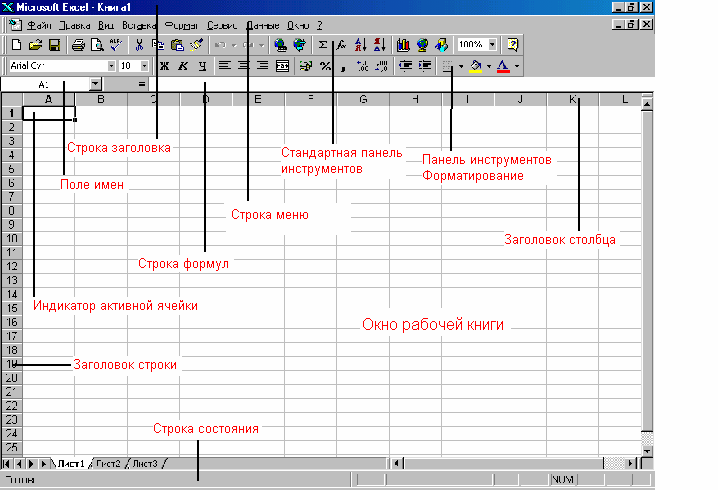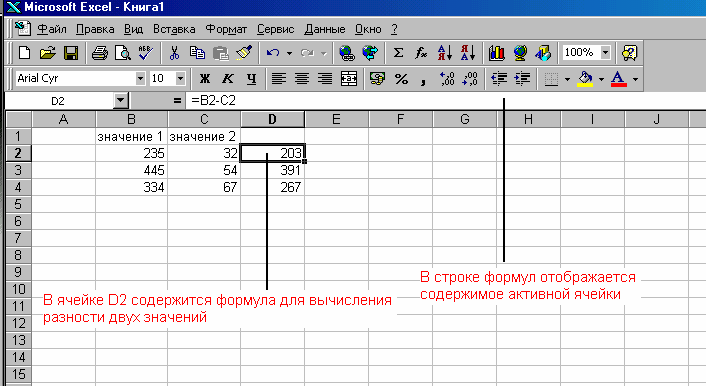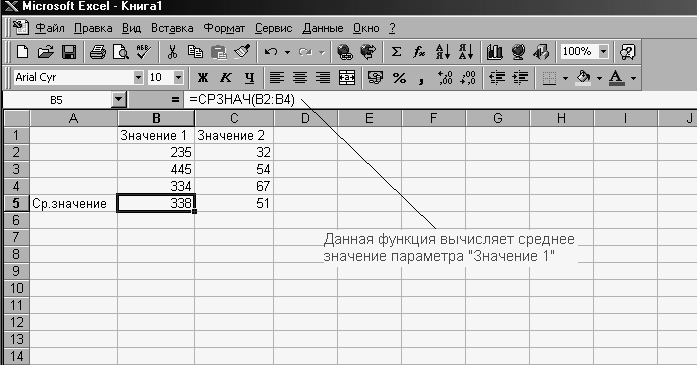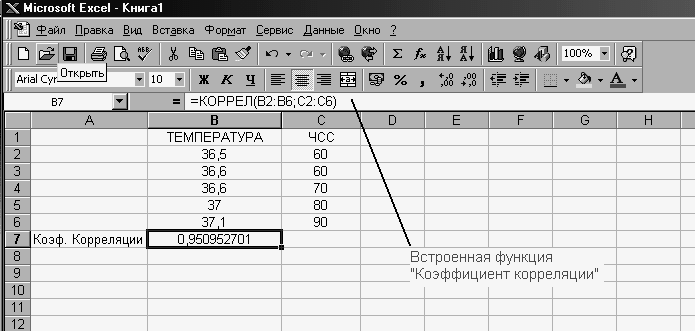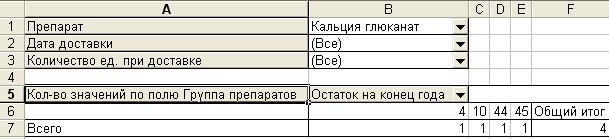1 СЕМЕСТР. Информатика. Темы всех занятий 1-15 .rar / т_тема 6
.docТема 6. Информационная технология обработки табличных данных
Прямоугольные таблицы широко используются для упорядоченного хранения данных и наглядного представления числовой информации в фармации. В таблице может быть отображена как исходная (первичная) информация, так и результаты выполнения арифметических, логических или иных операций над исходными данными. Программы, используемые для этой цели, получили название электронных таблиц.
Электронная таблица, как и разграфленная на бумаге, разделена на столбцы и строки, в ячейки которых записана различного рода информация: тексты, числа, формулы и т.д. В настоящее время на рынке известно большое количество программ, обеспечивающих хранение и обработку табличных данных: Microsoft Excel, Lotus 123,Quattro Pro и другие. Электронные таблицы различаются, в основном, набором выполняемых функций и удобством интерфейса. Более 90% пользователей персональных компьютеров работают с Microsoft Excel. Microsoft Excel применяется при решении планово-экономических, финансовых, технико-экономических и инженерных задач, при выполнении бухгалтерского и банковского учета, для статистической обработки информации, для анализа данных и прогнозирования, при заполнении налоговых деклараций.
Электронные таблицы Excel позволяют обрабатывать статистическую информацию и представлять данные в виде графиков и диаграмм. Одно из главных достоинств электронных таблиц автоматический пересчет данных по ранее заданным формулам и обновление диаграмм при изменении значения, хранящегося в ячейке. Возможность быстрого пересчета данных при поступлении новой информации, расчета нескольких вариантов исходных данных облегчает моделирование различных ситуаций и выбор оптимального варианта. Электронные таблицы можно легко вставить в документ, составленный в текстовом процессоре Word или другом приложении Microsoft Office.
После запуска программы открывается окно Microsoft Excel, в котором выводится название программы и открытого документа (по умолчанию Microsoft Excel — Книга1 (Book1).Основным документом Excel является книга. Если создать новый документ, то Excel по умолчанию присвоит ему следующий номер книги: Книга2 (Book2), Книга3 (Book3)и т.д. Они могут быть записаны на диск в виде файлов в формате *.xls. Каждая книга будет представлена в своем окне и соответствующей ей кнопкой на панели задач.
Рассмотрим окно электронной таблицы Excel (рис. 8.1). В верхней части располагается строка заголовка, ниже находятся строка меню и панели инструментов Excel (Стандартная и Форматирование), которые используются для работы с Excel. Область под последней панелью инструментов содержит поле имен и строку формул. В поле имен выводится адрес (или имя) активной ячейки. В строке формул отображается содержимое активной ячейки. В нижней части окна программы находится строка состояния. Она включает поле сообщений, поле автовычислений и индикаторы состояния клавиатуры. Например, если программа готова принять очередную команду, в этом поле отображается сообщение Готово, если Excel выполняет расчеты, в данное поле помещается сообщение Расчет ячеек и так далее
Окно рабочей книги занимает большую часть программы Excel (рис. 8.1). Это окно используется для отображения содержания рабочей книги (то есть рабочих листов) и предоставляет определенные инструменты, предназначенные для анализа и внесения изменений в содержание этой книги.
Рассмотрим основные элементы рабочей книги. Кнопка выделения всех ячеек рабочего листа предназначена для выбора ячеек всего листа. Это может потребоваться при внесении изменений, которые должны затронуть весь рабочий лист. Буквы и цифры, расположенные в полях заголовков строк и столбцов, идентифицируют строки и столбцы рабочего листа, а также и ячейки, являющиеся полями пересечения столбцов и строк, из которых, собственно, и сформирован рабочий лист. Например, ячейка на пересечении столбца В и строки 2 является ячейкой В2.
На рис. 8.1 ячейка А1 является активной ячейкой. Это следует из того, что, во-первых, Excel помещает вокруг активной ячейки темную рамку (табличный курсор), а во-вторых, адрес этой ячейки указан в поле имен.
|
|
|
Рис. 8.1. Окно программы и рабочей книги Excel. |
В окне рабочей книги видна лишь небольшая часть рабочего листа. На самом деле рабочий лист Excel состоит из 256 столбцов и 65536 строк. Чтобы перемещаться по листу для просмотра различных его частей используют полосы прокрутки.
Рабочая книга представляет собой собрание рабочих листов. Для перехода между листами предназначены ярлычки листов, расположенные в левой части горизонтальной полосы прокрутки.
Для ввода информации в ячейку достаточно просто щелкнуть на этой ячейке мышью и начать ввод данных. Затем следует нажать клавишу Enter и информация будет помещена в ячейку.
Для того чтобы изменить данные в ячейке, необходимо щелкнуть мышью на этой ячейке, ввести новые данные и нажать клавишу Enter. Для удаления содержимого некоторой ячейки необходимо выбрать эту ячейку и нажать на клавишу Enter.
В ячейки рабочего листа могут быть введены данные трех типов: текст, числовые значения и формулы. Текст используется для описания полей рабочего листа. Числовые значения являются данными, предназначенными для использования в вычислениях. Формулы в Excel служат инструкциями о том, что и как следует вычислять. На рис. 8.2 ячейки В2-С2 содержат текст, ячейки В3-В6, С3-С6 содержат числовые значения, а В7, С7 – формулы.
Для ввода данных более чем в одну ячейку выбирают диапазон ячеек. Для выбора диапазона ячеек необходимо щелкнуть на одной из угловых ячеек будущего диапазона, а затем перетащить табличный курсор до ячейки, расположенной в противоположном углу диапазона (рис. 2.18).
Электронная таблица Excel обеспечивает возможность создания формул, по которым будут выполняться самые сложные и объемные вычисления. Формулы вводятся в ячейки рабочего листа. В формуле указываются адреса тех ячеек, из которых необходимо брать числовые значения для вычислений.
В таблице 8.1 приведены основные математические операции, используемые в Excel.
Таблица 8.1. Основные математические операции, используемые в формулах Excel.
|
Оператор |
Описание |
|
+ |
Сложение |
|
- |
Вычитание |
|
* |
Умножение |
|
/ |
Деление |
|
^ |
Степень |
Чтобы ввести формулу:
-
Выберите ячейку, в которую будет вводиться формула.
-
Введите в нее знак равенства, указывающий на то, что далее будет следовать текст формулы.
-
Введите формулу, используя адреса ячеек и соединяющие их знаки математических операций.
|
|
|
Рис. 8.2. Ввод информации в ячейки рабочей книги. |
Рассмотрим пример ввода формул в ячейки электронной таблицы. Необходимо ввести формулу для вычисления разности двух параметров “Значение 1” и “Значение 2”. Для этого:
Выбрать ячейку D2.
Ввести формулу (рис. 8.4). Формула будет отображаться в строке формул.
|
|
|
Рис. 8.3. Выбор диапазона ячеек в Excel. |
|
|
|
Рис. 8.4. Ввод формул в ячейки рабочей книги Excel. |
В Excel существует возможность копирования формул из одной ячейки в другую или в диапазон ячеек. Особенность копирования формул заключается в том, что Excel редактирует копируемые формулы таким образом, чтобы они сохранили свой смысл и в новой позиции. Для копирования используются кнопки Копировать в буфер и Вставить из буфера панели инструментов Стандартная. В приведенном примере на рис. 2.19 формулу для вычисления разности двух значений из ячейки D2 можно копировать в ячейки D3 и D4. Для этого:
-
выделить ячейку D2;
-
щелкнуть мышью по кнопке Копировать в буфер;
-
выделить ячейки D3 и D4;
-
щелкнуть мышью по кнопке Вставить из буфера- в ячейках D3 и D4 автоматически появятся значения, рассчитанные по формулам.
Пользуясь определенными для формул операциями, можно создавать формулы практически для любых вычислений. Но в действительности многие формулы окажутся весьма сложными и громоздкими. Чтобы упростить создание формул, предлагается использовать заранее подготовленные формулы, называемые функциями.
При установке программы Excel предоставляет более 200 встроенных функций. Однако в некоторых случаях стандартного набора функций может оказаться недостаточно. Чтобы расширить набор функций, дополнительно может быть установлен так называемый пакет анализа, содержащий еще 150 функций.
Для вставки функции в ячейку электронной таблицы необходимо выбрать команду ВставкаФункция из строки меню, либо кнопку fx панели инструментов Стандартная.
Рассмотрим примеры использования встроенных функций:
Пример 1. Необходимо вычислить среднее значение величин, представленных в столбцах «Значение 1» и «Значение 2» (рис. 8.5). Для этого:
-
выделим ячейку В5;
-
щелкнем мышью по кнопке Мастер функций fx панели инструментов Стандартная;
-
в появившемся окне Мастер функций выберем категорию Статистические (рис. 2.21) и в ней – функцию =СРЗНАЧ(В2:В4);
-
щелкнем по кнопке Ок. В ячейке В5 появится вычисленное значение (см. рис. 2.20).
|
|
|
Рис. 8.5. Вставка встроенной функции в рабочий лист Excel. |
Пример 2. Необходимо вычислить коэффициент корреляции между двумя медико-биологическими параметрами: температурой тела и частотой сердечных сокращений (ЧСС). Используем для этого пакет анализа Excel:
-
выберем ячейку В7 для вставки функции;
-
щелкнем мышью по кнопке Мастер функций fx панели инструментов Стандартная;
-
в появившемся окне Мастер функций выберем категорию Статистические (Рис. 2.21) и в ней – функцию =КОРРЕЛ (В2:В6;С2:С6);
-
щелкнем по кнопке Ок. В ячейке В7 появится вычисленное значение коэффициента корреляции (см. рис. 8.5).
|
|
|
Рис. 2.22. Вычисление коэффициента корреляции с помощью Мастера функций. |
Excel располагает средствами для обработки информации в базе данных или в списке с применением аппарата сортировки, фильтрации и формирования итоговых данных, включая средства сводных таблиц.
-
Список- это один из способов организации данных на рабочем листе. Список создается как помеченный ряд, состоящий из строк с однотипными данными. Данные, организованные в список, в терминологии Excel называют базой данных, а столбцы- полями записей базы данных.
Список можно отсортировать по алфавиту, по значению или в хронологическом порядке в соответствии с содержанием определенного поля. Чтобы отсортировать весь список, достаточно выделить одну ячейку и выбрать в меню Данные команду Сортировка, тогда Excel автоматически выделит весь список. Если в первой строке списка находятся имена полей, то они не будут включены в сортировку.
Команда Сортировка выполняется через диалоговое окно. В трех полях ввода окна можно задать ключи, по которым будет выполняться сортировка. Если сортировка ведется по нескольким столбцам, то строки с одинаковыми значениями в столбце, указанном в поле Сортировать по, сортируются в порядке, определяемом столбцом, указанным в поле Затем по. Строки с одинаковыми значениями в первых двух столбцах сортируются по столбцу, указанному в поле В последнюю очередь, по.
Сводные таблицы
Отчет сводной таблицы представляет собой интерактивную таблицу, с помощью которой можно быстро обобщать большие объемы данных. Можно менять местами строки и столбцы для получения различных сводок по исходным данным, фильтровать данные, отображая различные страницы, либо отображать подробности по нужным областям. Отчет сводной таблицы используется в случаях, когда требуется сравнить связанные итоги, особенно для сравнения нескольких фактов по каждому числу из длинного списка обобщаемых чисел.
Отчеты сводных таблиц используются в Microsoft Excel для автоматического выполнения сортировки, вычисления промежуточных и общих итогов. Благодаря интерактивности отчета сводной таблицы пользователи могут изменять представление данных для просмотра дополнительных подробностей или вычисления других итогов.
При создании отчета сводной таблицы используется мастер сводных таблиц и диаграмм для поиска и указания исходных данных, которые требуется проанализировать, а также для создания рамки отчета. Затем с помощью панели инструментов Сводные таблицы можно упорядочить данные в пределах рамки.
Отчет сводной таблицы можно создать на основе списка Microsoft Excel, внешней базы данных, нескольких листов Excel или другого отчета сводной таблицы.
|
|
|
Рис. 2.25. Построение сводной таблицы. |
Исходные данные в списках Excel и большинстве баз данных организованы в строки и столбцы. Используемые для создания сводной таблицы исходные данные должны содержать в каждом столбце информацию одного типа.
Элементы отчета сводной таблицы:
-
Поля строк - поля из базового источника данных, которым в отчете сводной таблицы задана ориентация по строкам. Если в отчете сводной таблицы содержится несколько полей строк, одно из них, ближайшее к области данных, является внутренним. Все остальные поля строк называются внешними. Внутреннее и внешние поля строк имеют различные атрибуты. Элементы в самом крайнем внешнем поле отображаются только один раз, но в остальных полях элементы повторяются необходимое число раз.
-
Поле столбца - поле, которому в отчете сводной таблицы задана ориентация столбца. Отчет сводной таблицы может содержать несколько полей столбцов, как и полей строк. Большинство структурированных отчетов сводных таблиц не содержат полей столбцов.
-
Элемент - подкатегория или составная часть поля сводной таблицы. Элементы представляют уникальные записи в пределах одного поля или столбца исходных данных. Элементы отображаются как подписи строк или столбцов либо в раскрывающихся списках для полей страниц.
-
Поле страницы -поле, которому задана ориентация страницы (фильтра). При выборе очередного элемента в поле страницы изменяется весь отчет сводной таблицы, отображая только те обобщенные данные, которые связаны с выбранным элементом.
-
Элемент поля страницы - каждая уникальная запись или значение поля или столбца исходного списка или таблицы становится элементом списка в поле страницы.
-
Поле данных - поле из исходного списка или базы данных, содержащее обобщаемые данные. Поле данных обычно обобщает числовые данные, например, статистику или размеры продаж, но базовые данные также могут быть текстовыми. По умолчанию в Microsoft Excel для обобщения текстовых данных в отчетах сводных таблиц используется итоговая функция СЧЕТ, а для обобщения числовых данных — функция СУММ.
-
Область данных - часть отчета сводной таблицы, содержащая итоговые данные. Ячейки в области данных отображают обобщенные данные по элементам полей строк и столбцов. Каждое значение в области данных представляет сводку данных из исходных записей или строк.
-
Стрелка списка поля - стрелка расположена в правой части каждого поля. Щелкнув эту стрелку можно выбрать элементы, которые требуется отобразить.
-
Индикатор развертывания - индикатор рядом с элементом поля. По щелчку такого индикатора отображаются или скрываются подробности для данного элемента.