
- •Лабораторная работа № 4 Тема: " Оформление документа в Microsoft Word " Теоретические сведения
- •Стилевое форматирование
- •Встроенные стили форматирования
- •Применение стиля к выделенному тексту
- •Создание стиля
- •Изменение стиля
- •Удаление стилей
- •Применение стилей абзацев
- •Работа в режиме Структура
- •Понятие структуры
- •Создание структуры документа
- •Нумерация заголовков
- •Вставка сноски
- •Изменение сноски
- •Форматирование сноски
- •Изменение стиля всех сносок
- •Колонтитулы
- •Нумерация страниц
- •Колонтитулы при двусторонней печати
- •Тезаурус
- •Перенос слов
- •Оглавление
- •Алфавитный указатель
- •Разрыв строк, страниц и разделов
- •Автоматическое добавление названий при вставке таблиц,иллюстраций, формул и других объектов
- •Изменение одного названия
- •Изменение всех названий одного типа
- •Обновление названий после внесения изменений
- •Контрольные вопросы
Оглавление
Оглавление можно создать с помощью встроенных стилей форматирования, предлагаемых Word. Создание оглавления сводится к сбору
тех заголовков, которым назначены стили Заголовок1–Заголовок9. Поэтому перед составлением оглавления следует убедиться, что заголовкам разделов, глав и параграфов назначены именно эти стили.
В оглавление редко включают заголовки всех уровней. Оглавление,
содержащее названия всех частей документа, может выглядеть слишком
громоздким. В нем трудно ориентироваться. С другой стороны, оглавление,
включающее только заголовки верхнего уровня, дает слишком мало
информации о содержании документа. Поэтому следует найти оптимальное
соотношение подробности и размера оглавления. Для этого нужно перейти в
режим просмотра структуры.
«Настоящее» оглавление создается с помощью команды Оглавление и указатели из вкладки Ссылки. В окне Оглавление не обходимо перейти на вкладку Оглавление, в поле Уровни — уровень включаемых заголовков, а в поле Заполнитель — символы заполнения между заголовками и номерами страниц. После нажатия кнопки ОК на экране появится скомпонованное оглавление. Его всегда можно изменить и сформатировать.
Алфавитный указатель
Алфавитный указатель представляет собой перечень расположенных в алфавитном порядке терминов с указанием страниц, на которых они упомянуты. Он размещается, как правило, в конце документа. При формировании алфавитного указателя Word сам упорядочивает термины по алфавиту и указывает номера страниц, на которых они упоминаются. Для того чтобы включить слово в алфавитный указатель, нужно выполнить такую последовательность действий:
− Откройте документ и выделите слово, которое должно быть помещено в алфавитный указатель.
− Нажмите комбинацию клавиш [Alt+Shift+X].
− В диалоговом окне Определение элемента указателя, в поле Основной элемент появится выделенное слово. Кроме того, в этом окне можно установить опции полужирный и курсив для выделения элементов алфавитного указателя.
Word вставляет после термина специальное поле ХЕ (indeX Entry). Оно форматируется как скрытый текст и по умолчанию не отображается.
Разрыв строк, страниц и разделов
Чтобы в одном многостраничном документе использовать разные
способы параметров страниц, различные колонтитулы, разные способы
набора текста и т.д., то можно разбивать его на разделы.
Для этого надо:
1. Поставить курсор в месте ввода разрыва раздела.
2. Открыть вкладку Разметка страницы.
3. В списке команд выбрать пункт Разрывы (рис. 18).
4. В всплывающем окне выбрать необходимый вид разрыва:
- пункт На текущей странице –при этом новый раздел начнется сразу же на текущей странице, за линией разрыва раздела;
- пункт Со следующей страницы – при этом новый раздел начнется с начала следующей страницы;
- пункт С нечетной страницы – при этом новый раздел начнется со следующей нечетной страницы, при этом может быть пропущена и оставлена пустой следующая за текущей, четная страница;
- пункт С четной страницы – при этом новый раздел начнется со следующей четной страницы, при этом может быть пропущена и оставлена пустой следующая за текущей, нечетная страница;
5. Закрыть окно кнопкой ОК.
Граница
созданного раздела отображается как
сплошная двойная линия с надписью
«Разрыв
раздела (на текущей или следующей
странице)».
При этом иногда этот текст отображается
символами не той кодировки. Удаляется
граница раздела клавишей [Delete].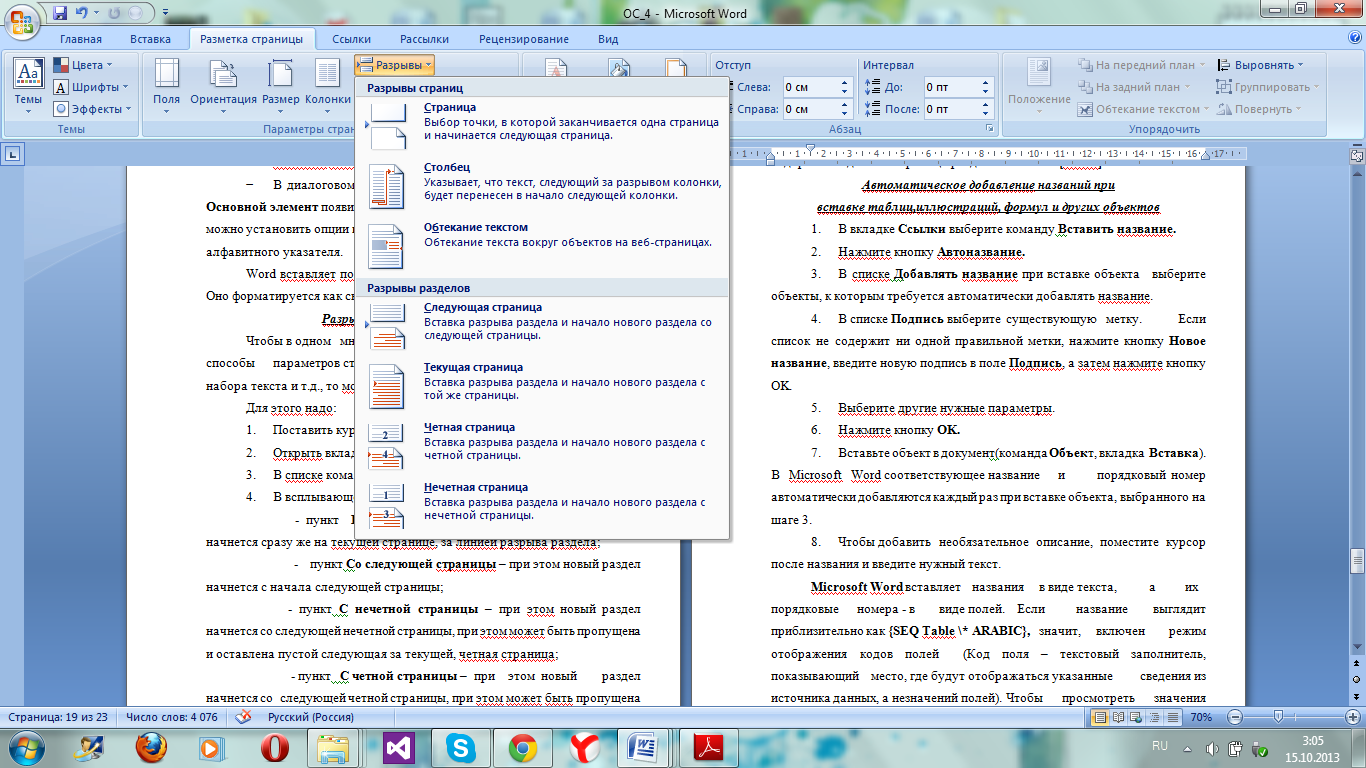
Рисунок 18 - Разрывы
