
- •Лабораторная работа № 4 Тема: " Оформление документа в Microsoft Word " Теоретические сведения
- •Стилевое форматирование
- •Встроенные стили форматирования
- •Применение стиля к выделенному тексту
- •Создание стиля
- •Изменение стиля
- •Удаление стилей
- •Применение стилей абзацев
- •Работа в режиме Структура
- •Понятие структуры
- •Создание структуры документа
- •Нумерация заголовков
- •Вставка сноски
- •Изменение сноски
- •Форматирование сноски
- •Изменение стиля всех сносок
- •Колонтитулы
- •Нумерация страниц
- •Колонтитулы при двусторонней печати
- •Тезаурус
- •Перенос слов
- •Оглавление
- •Алфавитный указатель
- •Разрыв строк, страниц и разделов
- •Автоматическое добавление названий при вставке таблиц,иллюстраций, формул и других объектов
- •Изменение одного названия
- •Изменение всех названий одного типа
- •Обновление названий после внесения изменений
- •Контрольные вопросы
Удаление стилей
Ненужные стили оформления можно удалить. Всем абзацам, стиль
оформления которых был удален, по умолчанию назначается стиль Обычный.
Для удаления стиля оформления необходимо выбрать стиль, который необходимо удалить, клацнуть правой клавишей мыши и выбрать команду Удалить из коллекции экспресс-стилей(рис. 8).
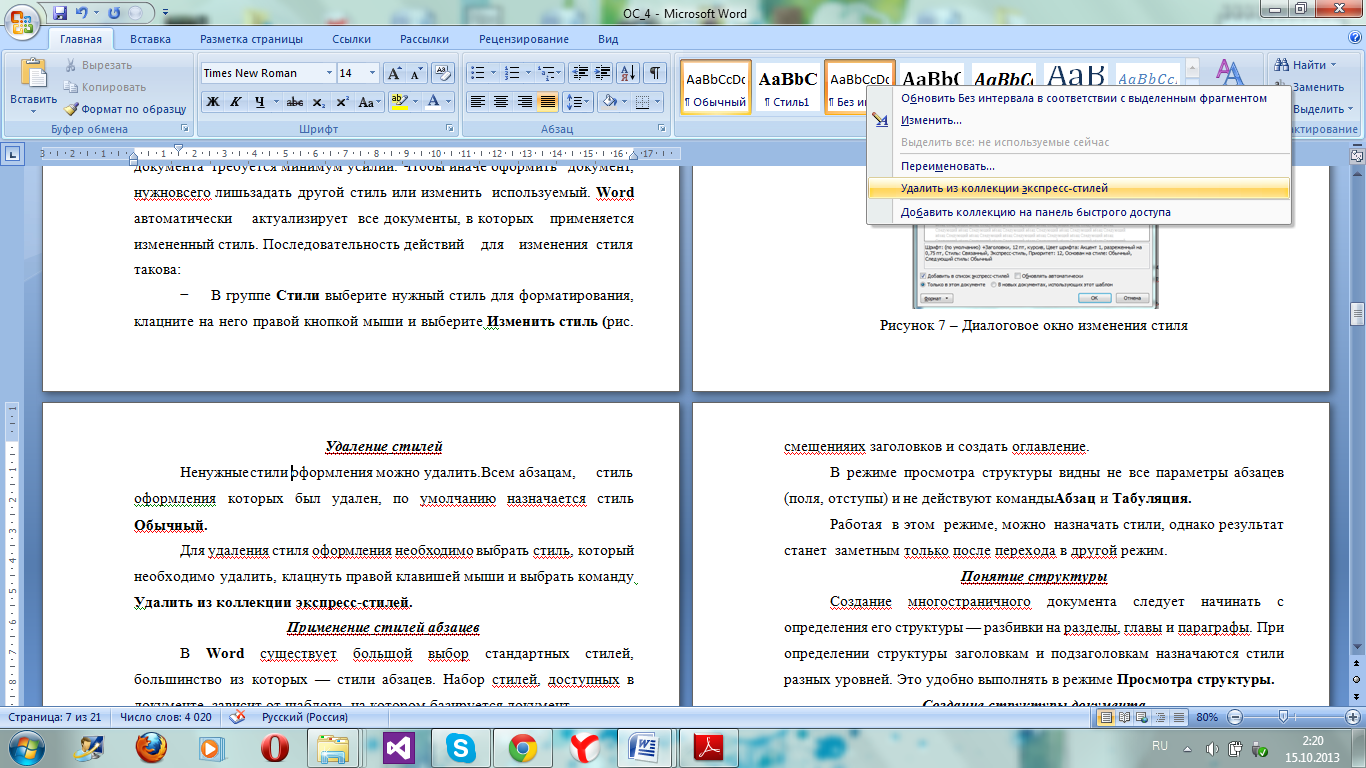
Рисунок 8 – Удаление стиля
Применение стилей абзацев
В Word существует большой выбор стандартных стилей, большинство из которых — стили абзацев. Набор стилей, доступных в документе, зависит от шаблона, на котором базируется документ.
Пользователь может изменять и переименовывать стандартные стили, а также создавать на их основе новые. Следует учитывать, что использование
нестандартных стилей всегда сопряжено с риском: могут проявиться скрытые параметры форматирования. Поэтому стили, созданные другими пользователями, следует тщательно изучить. Большинство встроенных стилей абзацев базируется на стиле Обычный. Это значит, что изменение стиля Обычный приводит к изменению многих стилей Word и, следовательно, к изменению форматирования документов.Поэтому следует соблюдать осторожность при модификации этого стиля.
Особое положение в библиотеке занимают стили Заголовок1– Заголовок9,стандартные стили, которые невозможно удалить из библиотеки.
Они используются для оформления заголовков и структурирования текста в режимах Структура и Главный документ. В этих режимах можно определить соподчиненность абзацев благодаря особому способу их расположения.В документах со сложной системой рубрикации (1, 1.1, 1.2, 1.2.1, 1.2.2) необходимо назначать заголовкам стили разных уровней.
В режиме Структура можно изменять структуру документа, перемещая отдельные элементы с уровня на уровень.
Работа в режиме Структура
В этом режиме можно ознакомиться со структурой документа, изменить систему заголовков, переместить большие фрагменты текста путем смещенияих заголовков и создать оглавление.
В режиме просмотра структуры видны не все параметры абзацев (поля, отступы) и не действуют команды Абзац и Табуляция.
Работая в этом режиме, можно назначать стили, однако результат станет заметным только после перехода в другой режим.
Понятие структуры
Создание многостраничного документа следует начинать с определения его структуры — разбивки на разделы, главы и параграфы. При определении структуры заголовкам и подзаголовкам назначаются стили разных уровней. Это удобно выполнять в режиме Просмотра структуры.
Создание структуры документа
Перед созданием документа большого объема, как правило, разрабатывается его план: вводятся заголовки разделов и глав. В ходе работы
структура документа (порядок глав) может изменяться.
Рассмотрим структурирование документа на примере.
♦ Активизируйте команду Структура вкладки Вид (рис. 9) или щелкните на кнопке Режим структуры слева от вертикальной полосы прокрутки (рис. 10), чтобы установить режим просмотра структуры документа. Перейти в этот режим позволяет также комбинация клавиш [Alt+Ctrl+O].

Рисунок 9 – Режим структуры

Рисунок 10 – Режим структуры
При переключении в режим просмотра структуры открывается панель инструментов Структура (рис. 11). С помощью кнопок этой панели можно изменять соподчиненность абзацев документа, перемещая их с уровня на уровень, определять, абзацы какого уровня должны отображаться на экране и при печати .
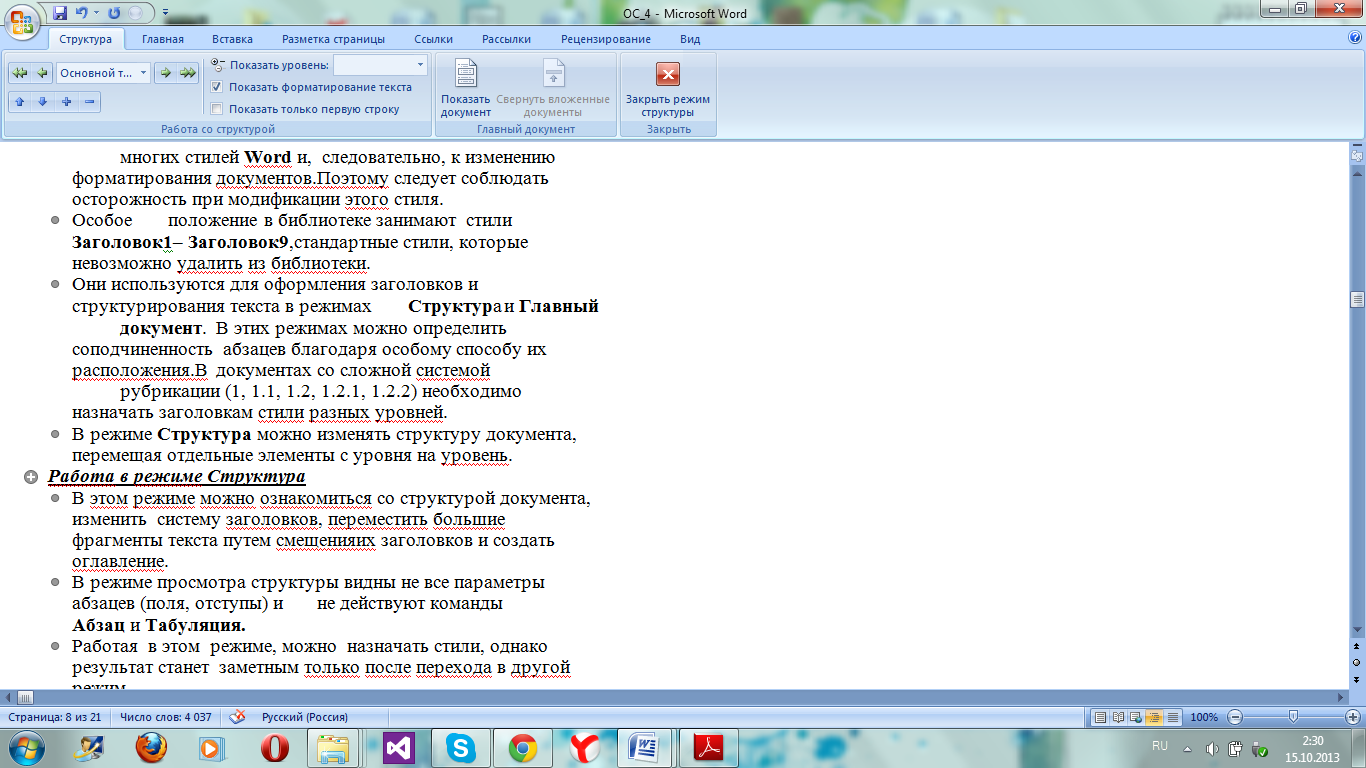
Рисунок 11 – Панель инструментов структура
Кнопки с цифрами от 1 до 7 панели инструментов Структура позволяют определить, заголовки какого уровня должны отображаться на экране. При нажатии кнопки с цифрой 1 видны только заголовки самого верхнего уровня (которым назначен стиль Заголовок1). По умолчанию после перехода в режим просмотра структуры на экране отображаются и заголовки, и основной текст (на панели Структура нажата кнопка Все заголовки).
♦ Введите текст первого заголовка книги и нажмите клавишу [Enter].
♦ Введите следующий абзац, которому будет назначен тот же стиль, что и предыдущему.
♦ Чтобы понизить уровень второго заголовка, установите курсор ввода внутри абзаца и нажмите клавишу [Tab] или щелкните на кнопке со стрелкой, направленной вправо, на панели инструментов Структура.
Обратите внимание, что при понижении уровня второго заголовка его отступ увеличится, а вместо символа «-» радом с первым заголовком появится символ «+», указывающий, что данный заголовок имеет подзаголовок (или за ним следует текст). Word назначает различные отступы заголовкам разных уровней.
Разница между отступами составляет 0,5 дюйма (одна позиция табуляции). Изменить позиции табуляции, установленные по умолчанию, можно посредством команды Табуляция в режиме Обычный или в режиме Разметки страницы.
♦ Последовательно введите все заголовки первой части и спомощью клавиши [Tab] или комбинации [Shift+Таb] установите для каждого заголовка соответствующий уровень.
Для изменения уровня заголовка предназначены кнопки Повысить уровень и Понизить уровень на вкладке Структура. Чтобы вызвать её нужно на вкладке Вид выбрать режим Структура в группе Режимы просмотра документа (рис. 12).

Рисунок 12 – Уровни структуры
Уровни заголовков можно изменять путем перемещения символов «+» и «-»с помощью мыши .При перемещении символа влево уровень заголовка повышается, а при перемещении вправо — понижается. В процессе перемещения отображается вертикальная линия, по которой можно определить текущую позицию абзаца. Уровень заголовка изменяется сразу после отпускания кнопки мыши.
В результате перемещения заголовков вверх или вниз изменяется структура документа: расположение разделов, глав и параграфов. В этом случае также появляется линия для определения позиции абзаца.
В случае необходимости отобразить текст, расположенный под заголовком, следует установить курсор ввода в строке заголовка и нажать кнопку со знаком «+» на панели инструментов вкладки Структура или клавишу [+].
Скрыть текст позволяет кнопка со знаком «-» панели инструментов вкладки Структура, а также клавиша [-].
