
- •1 Ввод математических формул
- •1.1 Набор подстрочных/надстрочных символов
- •1.2 Запись формул с помощью редактора формул
- •1.3 Запуск редактора формул Microsoft Equation 3.0
- •1.4 Интерфейс редактора формул
- •1.5 Запись и редактирование формул
- •1.6 Запись формулы с фигурными скобками
- •1.7 Удаление элемента формул
- •2.2 Создание текстового эффекта WordArt
- •2.3 Работа с ClipArt
- •2.4 Изменение размеров и перемещение объектов WordArt, ClipArt
- •4 Работа с надписями
- •5 Примеры заданий
ИСПОЛЬЗОВАНИЕ ВСТАВОК В MICROSOFT WORD
1 Ввод математических формул
В текстовом процессоре Microsoft Word, как и во многих других приложениях Windows, одну и ту же операцию можно выполнить множеством разных способов. У каждого способа есть достоинства и недостатки. Пользователи опытным путем подбирают наиболее удобные для себя приемы. Выбор приема зависит от объема и характера исполняемой работы, а также от периодичности ее исполнения.
1.1 Набор подстрочных/надстрочных символов
Способ 1
Войти в меню Формат или в контекстно-зависимое меню и выбрать команду Шрифт.
В окне Шрифт выбрать вкладку Шрифт и в поле Эффекты указателем мыши отметить нижний индекс/верхний индекс как вид эффекта. При этом в соответствующем окошке появится галочка.
После окончания ввода нижнего индекса/верхнего индекса символов нужно войти в меню Формат или в контекстно-зависимое меню и выбрать команду Шрифт. В окне Шрифт в поле Эффекты указателем мыши отменить нижний индекс/верхний индекс вид эффекта.
Способ 2
Войти в меню Вид и выбрать команду Панели инструментов, затем команду Настройка. В результате откроется диалоговое окно Настройка.
В окне Настройка выбрать вкладку Команды. В поле Категории выбрать Формат, а затем в поле Команды выделить пиктограмму
 верхний индекс (нижний индекс
верхний индекс (нижний индекс )
и переместить на панель инструментовФорматирование
при
нажатой кнопке мыши.
)
и переместить на панель инструментовФорматирование
при
нажатой кнопке мыши.
Для ввода индексов нажимаем соответствующие пиктограммы на панели инструментов Форматирование.
1.2 Запись формул с помощью редактора формул
Запись и редактирование сложных формул в Word ведется с помощью программы Редактор формул 3.0 (Equation Editor 3.0). Он позволяет вставлять в документ математические формулы, включающие знаки операций, выражения, дроби, степени, интегралы и т. п. При записи формулы применяется автоматическое применение соответствующих стилей для различных ее компонентов (уменьшенный размер шрифта для показателей степени, курсив для переменных и т. п.). Освоить работу с редактором сравнительно несложно, хотя сам процесс записи формул достаточно трудоемок. С другой стороны, следует отметить простоту изменения размера готовых формул.
1.3 Запуск редактора формул Microsoft Equation 3.0
Поместить курсор на место ввода и редактирования формулы.
В меню Вставка выбрать команду Объект…
В открывшемся диалоговом окне Объект, на вкладке Создание в поле Тип объекта выбрать Microsoft Equation 3.0.
Нажать ОК.

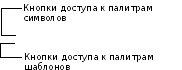
Рисунок 1.1 – Окно редактора формул
1.4 Интерфейс редактора формул
После запуска редактора формул открывается окно, вид которого показан на рис.1. В окне редактора формул имеется своя панель инструментов, включающая две строки кнопок: доступа к палитрам символов и доступа к палитрам шаблонов. Включение и отключение панели инструментов в окне редактора выполняется функцией Панель инструментов меню Вид.
В формулу с помощью клавиатуры можно ввести буквы русского и латинского алфавитов, а также знаки простейших математических операций «+», «-», «/» и операций отношений «<», «>».
Строка кнопок доступа к палитрам символов позволяет щелчком мыши на нужном значке выбранной палитры ввести в формулу математический символ (знак операции или символ греческого алфавита). В действительности, при работе с редактором формул в любой момент активизировать можно только одну палитру (рис. 2).
В верхней строке панели инструментов слева направо расположены следующие палитры символов: Символы отношений, Пробелы и многоточия, Надстрочные знаки, Операторы, Стрелки, Логические символы, Символы теории множеств, Разные символы и Греческие буквы - строчные и прописные.
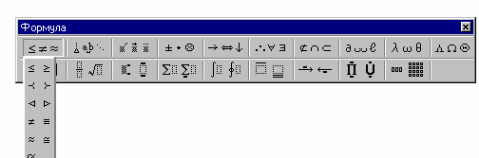
Рисунок 1.2- Палитра Символов отношений
С помощью шаблонов панели инструментов выполняется вставка в формулу знаков ряда математических операций, задание символов интегралов, сумм, произведений. Кроме того, шаблоны позволяют задать форму математического выражения (дроби, степени, индекса, матрицы и т.п.) для последующего ввода математических символов в заготовку, полученную с помощью шаблонов. Вставка шаблонов выполняется аналогично вставке математических символов.
В нижней строке панели инструментов слева направо расположены следующие палитры шаблонов: Шаблоны скобок, Шаблоны дробей и радикалов, Верхние и нижние индексы, Суммы, Интегралы, Надчеркивания и подчеркивания, Стрелки с текстом,
Произведения и символы теории множеств, Шаблоны матриц.
При наборе символов формулы курсор ввода имеет форму знаков или . Вводимый в формулу символ размещается справа или слева от вертикальной черты и над горизонтальной линией курсора ввода.
