
- •Лабораторная работа № 4 Тема: " Оформление документа в Microsoft Word " Теоретические сведения
- •Стилевое форматирование
- •Встроенные стили форматирования
- •Применение стиля к выделенному тексту
- •Создание стиля
- •Изменение стиля
- •Удаление стилей
- •Применение стилей абзацев
- •Работа в режиме Структура
- •Понятие структуры
- •Создание структуры документа
- •Нумерация заголовков
- •Вставка сноски
- •Изменение сноски
- •Форматирование сноски
- •Изменение стиля всех сносок
- •Колонтитулы
- •Нумерация страниц
- •Колонтитулы при двусторонней печати
- •Тезаурус
- •Перенос слов
- •Оглавление
- •Алфавитный указатель
- •Разрыв строк, страниц и разделов
- •Автоматическое добавление названий при вставке таблиц,иллюстраций, формул и других объектов
- •Изменение одного названия
- •Изменение всех названий одного типа
- •Обновление названий после внесения изменений
- •Контрольные вопросы
Применение стиля к выделенному тексту
Вы можете сами применить стандартный стиль к выделенному тексту или воспользоваться функцией автоформатирования, чтобы применить их автоматически. Чтобы применить стиль, выделите абзац, который вы хотите отформатировать, и выделите имя стиля в списке панели инструментов форматирования.
Если стиль, который вы хотите применить, отсутствует в списке панели инструментов форматирования, нажмите на стрелочку в правом нижнем углу группы Стили (рис. 2) . Откроется список всех установленных в системе стилей.
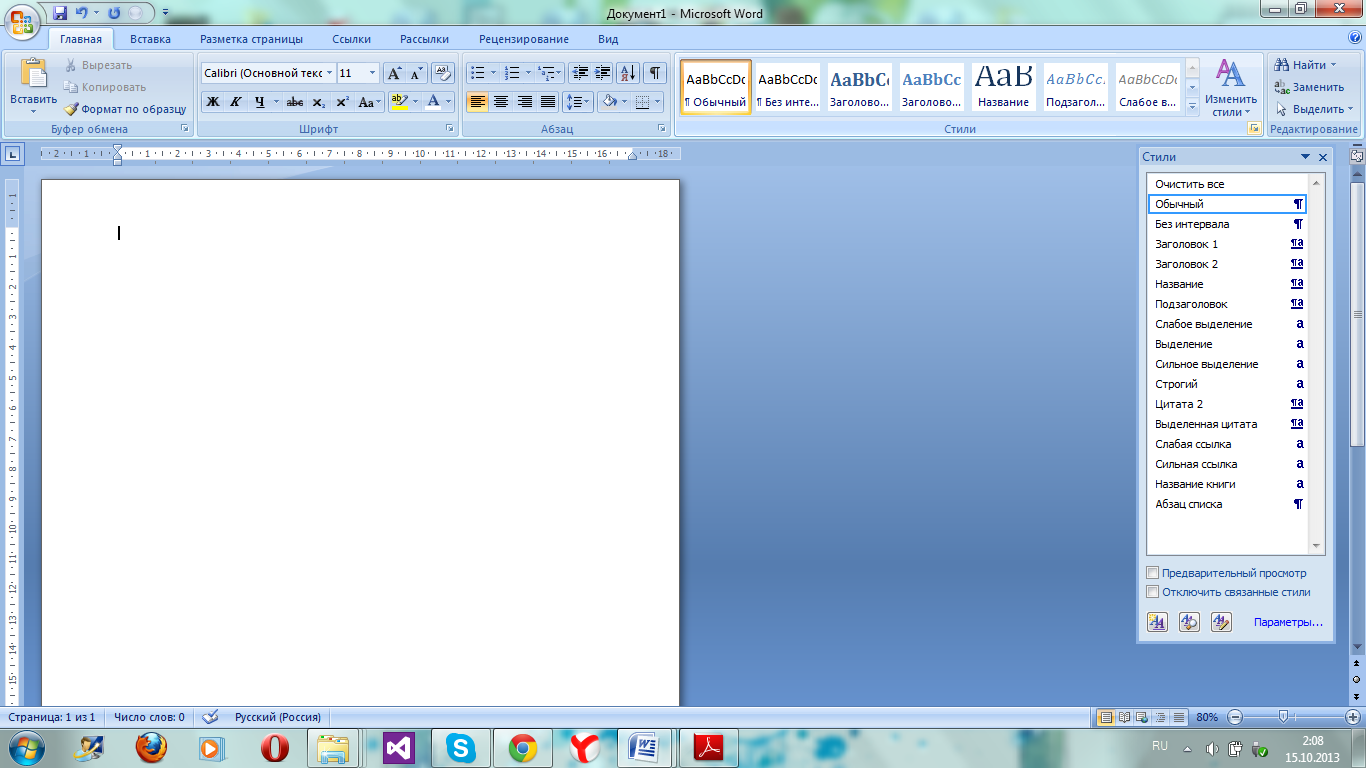
Рисунок 2 – Все стили в системе
Самый быстрый способ назначения стиля отмеченному фрагменту — использование специальной комбинации клавиш.
Создание стиля
Чтобы создать стиль, необходимо задать группу параметров форматирования и назначить ей имя. Существует два способа создания стилей форматирования:
− на основе образца (маркированного абзаца);
− путем установки параметров в диалоговом окне команды Создание стиля из вкладки Главная .
Для создания стиля на основе образца необходимо выполнить
следующую последовательность действий:
− Присвойте абзацу требуемые параметры форматирования и щелкните в группе Стили на стрелочку что бы открылись дополнительные параметры и выберите команду Сохранить выделенный фрагмент как экспресс-стиль (рис. 3).

Рисунок 3 – Сохранение выделенного текста как нового стиля
− Удалите имя текущего стиля, введите новое имя и нажмите клавишу [Enter] (рис. 4).

Рисунок 4 – Задание нового имени стиля
С помощью группы Стили стили создаются следующим образом:
− В группе Стили нажмите на стрелочку в правом нижнем углу, выберите команду кнопку Создать стиль, вследствие чего откроется
диалоговое окно Создание стиля (рис. 5). В поле Имя введите имя нового стиля форматирования.
− В поле Стиль укажите тип создаваемого стиля — стиль абзаца или стиль символа. По умолчанию создается стиль абзаца.
− В поле списка Основан на стиле выберите стиль, на котором должен базироваться создаваемый стиль. (В поле Описание перечисляются все параметры выбранного стиля, а в поле Образец демонстрируется, как будет выглядеть текст, оформленный с использованием нового стиля.)
− Нажмите кнопку Формат. С помощью элементов появившегося списка откройте диалоговые окна Шрифт, Абзац, Табуляция, Рамка, Граница, Язык, Нумерация и установите параметры нового стиля форматирования. Открываемые таким способом диалоговые окна не отличаются от окон одноименных команд из меню Формат.
− Подтвердите выполненные установки, нажав кнопку ОК. − Повторите описанные действия, чтобы создать другие стили.
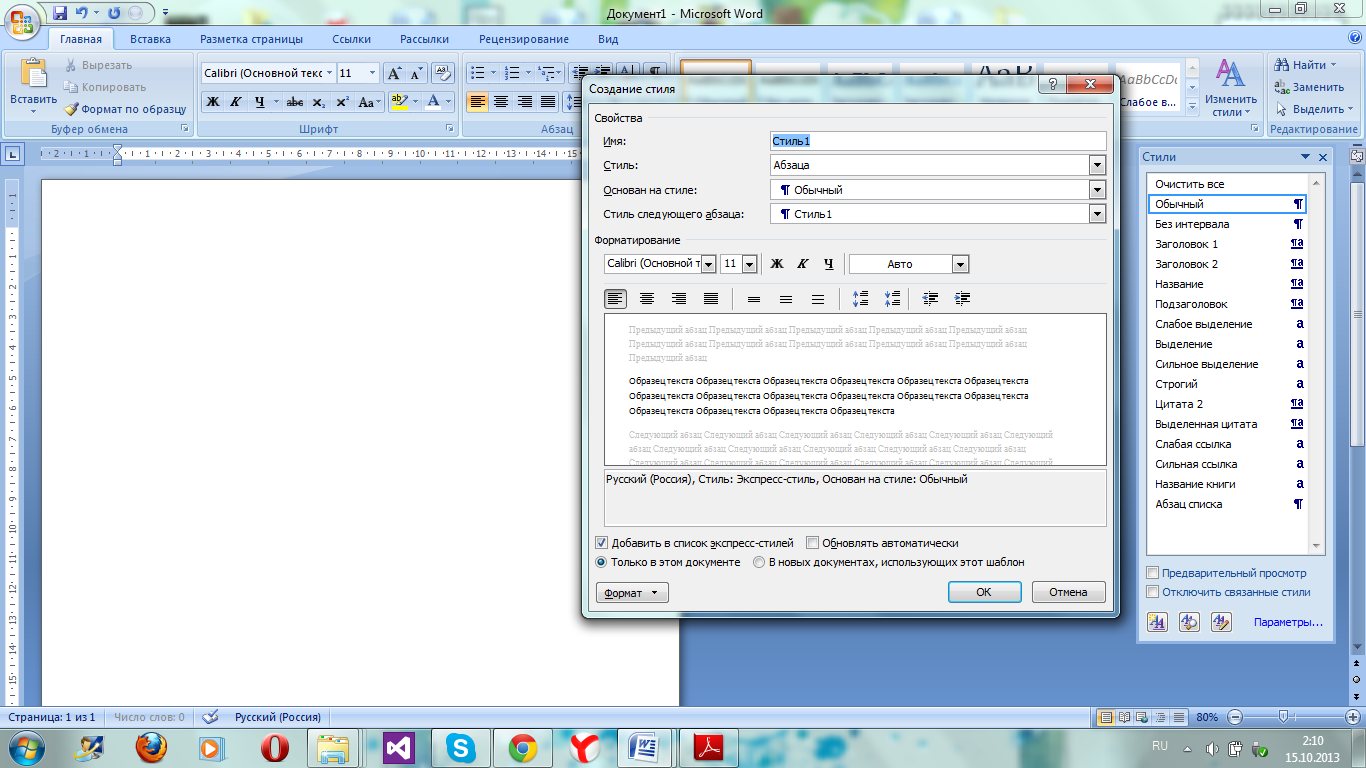
Рисунок 5 – Диалоговое окно создания стиля
Изменение стиля
Стили удобны тем, что в случае их использования для оформления документа требуется минимум усилий. Чтобы иначе оформить документ, нужновсего лишь задать другой стиль или изменить используемый. Word автоматически актуализирует все документы, в которых применяется измененный стиль. Последовательность действий для изменения стиля такова:
− В группе Стили выберите нужный стиль для форматирования, клацните на него правой кнопкой мыши и выберите Изменить стиль (рис. 6). В результате откроется диалоговое окно Изменение стиля (рис. 7).
− В поле Имя открывшегося окна укажите имя стиля,подлежащего изменению, а в поле Описание перечислите его параметры.
− Установите опцию Добавить в список экспресс-стилей, чтобы внести изменения в шаблон документа, и нажмите кнопку Формат.
− В появившемся списке выберите объект форматирования (Шрифт, Абзац, Табуляция, Рамка, Граница, Язык или Нумерация), а воткрывшемся диалоговом окне установите подходящие параметры.
− Нажмите кнопку ОК, чтобы вернуться в окно Изменение стиля и продолжить изменение стиля.
− Завершив изменение стиля, нажмите кнопку ОК в диалоговом
окне Изменение стиля.

Рисунок 6 – Изменение стиля
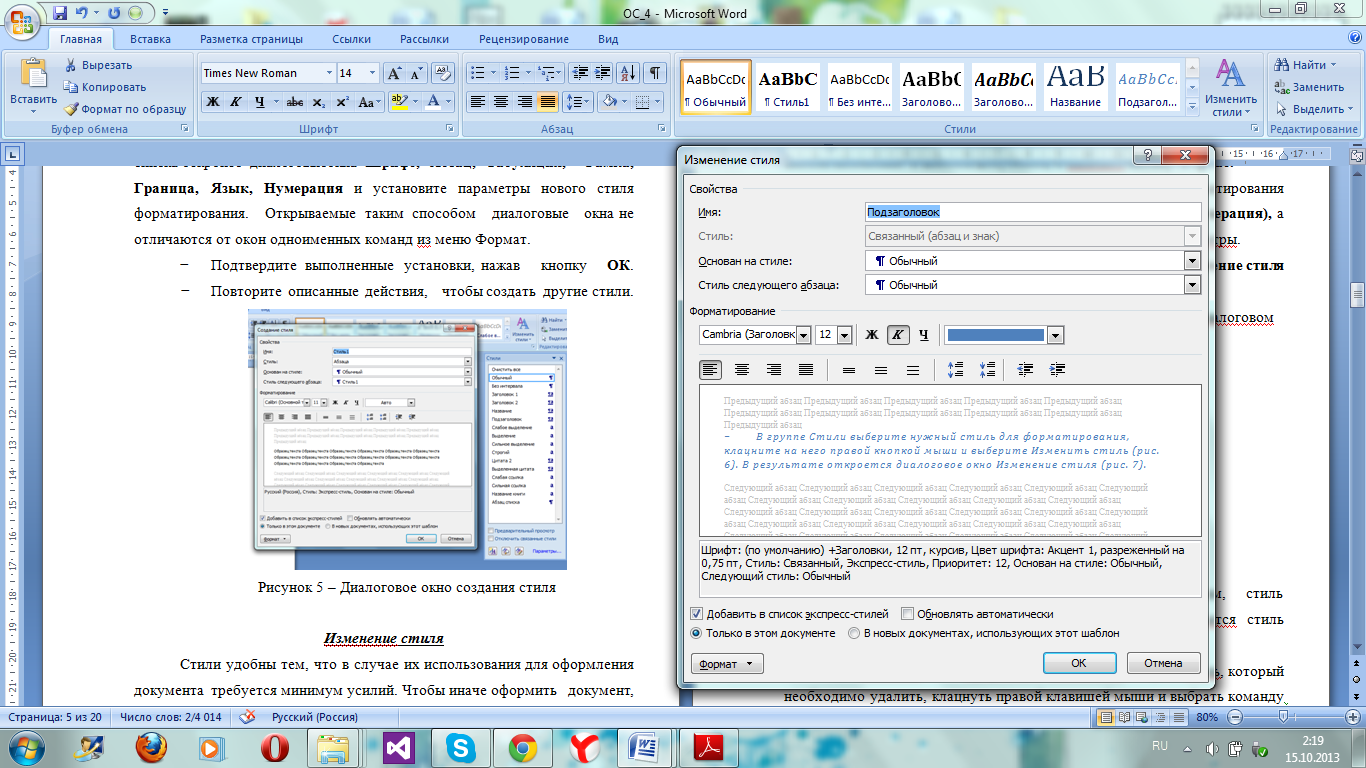
Рисунок 7 – Диалоговое окно изменения стиля
