
Visual_Studio_2010
.pdf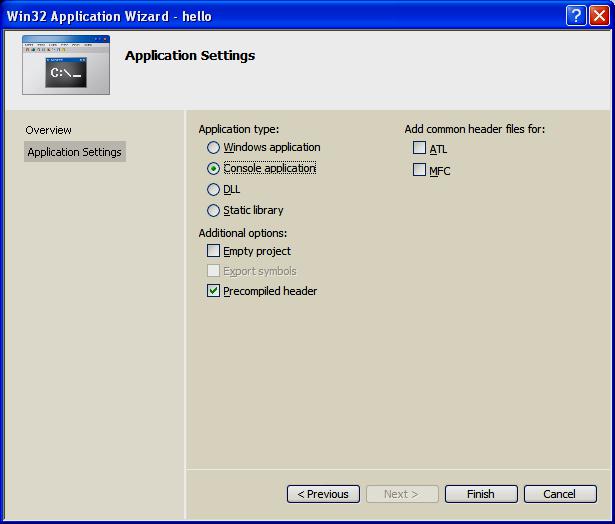
Рис.1.6. Страница мастера настройки проекта по умолчанию
Вдополнительных опциях (Additional options) следует поставить галочку
вполе Empty project (пустой проект) и снять (убрать) ее в поле Precompiled header ( рис.1.7).
11

Рис. 1.7. Выполненная настройка мастера приложений
Здесь и далее будем создавать проекты по приведенной схеме, т. е. проекты в консольном приложении, которые выполняются целиком программистом (за счет выбора Empty project). После нажатия кнопки Finish получим экранную форму (рис. 1.8), где приведена последовательность действий добавления файла для создания исходного кода к проекту. Стандартный путь для этого: подвести курсор мыши к папке Source Files из узла hello в левой части открытого проекта приложения, выбрать Add, затем New Item (новый элемент).
12
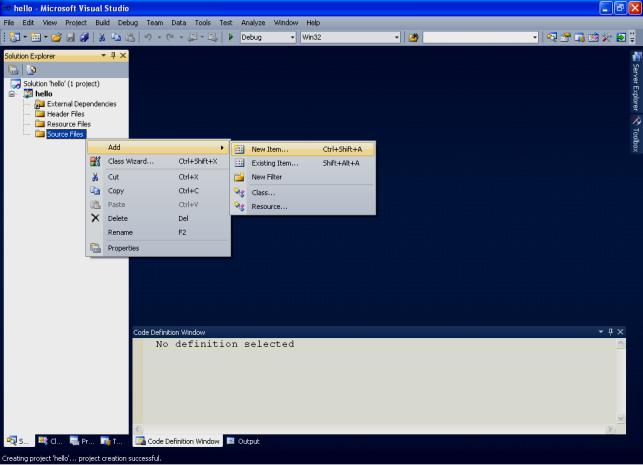
Рис.1.8. Меню добавления нового элемента к проекту
Выбрав (нажав) New Item, получим окно (рис.1.9), где через пункт меню Code узла Visual C++ выполнено обращение к центральной части панели, в которой осуществляется выбор типа файлов. В данном случае требуется обратиться к закладке C++ File (.cpp).
13
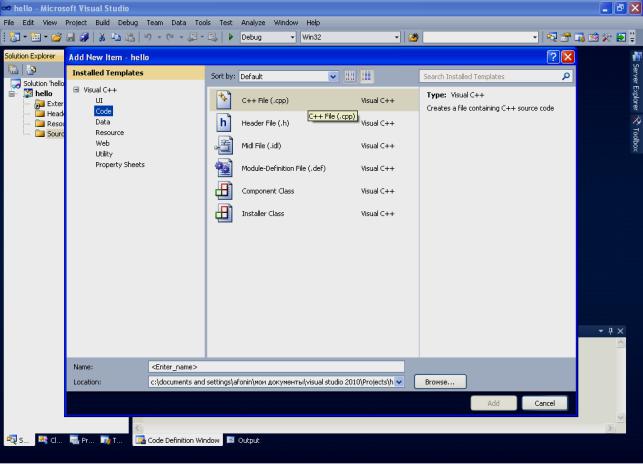
Рис.1.9. Окно выбора типа файла для подключения к проекту
Теперь в поле редактора Name (в нижней части окна) следует задать имя нового файла и указать расширение .с. Например, main.c. Имя может быть достаточно произвольным, но имеется негласное соглашение, что оно должно отражать назначение файла и логически описывать исходный код, который в нем содержится. В проекте, состоящем из нескольких файлов, есть смысл выделить файл, содержащий главную функцию программы, т. е. ту, с которой она начнет выполняться. В данном пособии такому файлу мы будем задавать имя main.c, где расширение .с указывает на то, что этот файл содержит исходный код на языке С, и он будет транслироваться соответствующим компилятором. Программам на языке С принято давать указанное расширение. После задания имени файла в поле редактора Name получим форму, приведенную на рис.1.10.
14
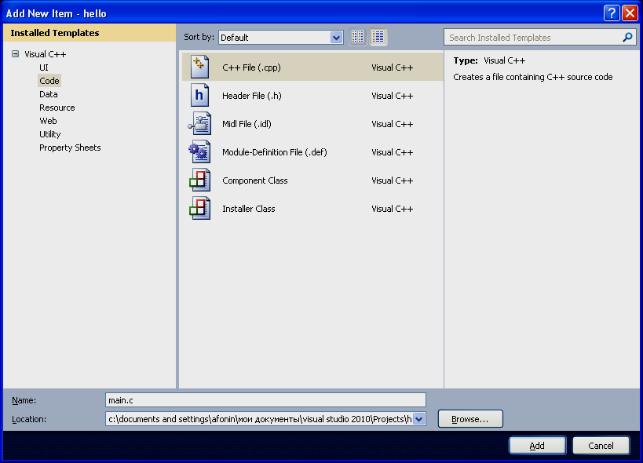
Рис.1.10. Задание имени файла, подключаемого к проекту
Затем следует нажать кнопку Add. Вид среды Visual Studio после добавления первого файла к проекту показан на рис.1.11. Добавленный файл отображается в дереве Solution Explorer под узлом Source Files (файлы с исходным кодом), и для него автоматически открывается редактор.
15
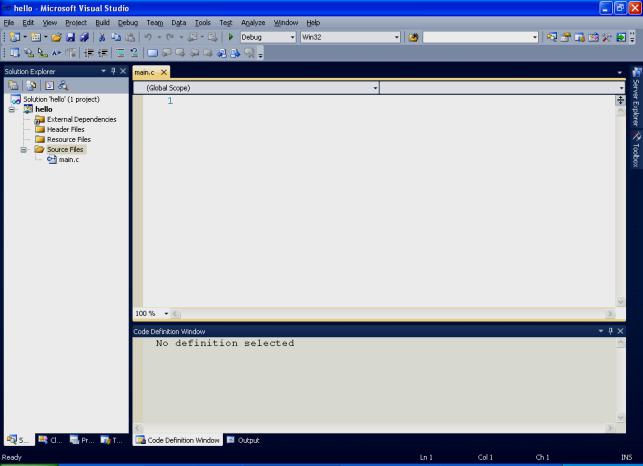
Рис.1.11. Подключение файла проекта
На рис. 1.11 в левой панели в папке Solution Explorer отображаются файлы, включенные в проект в папках. Приведем их описание.
Папка Source Files предназначена для файлов с исходным кодом. В ней отображаются файлы с расширением .с.
Папка Header Files сожержит заголовочные файлы с расширением .h.
В папке Resource Files представлены файлы ресурсов, например изображения и т. д.
Папка External Dependencies отображает файлы, не добавленные явно в проект, но использующиеся в файлах исходного кода, например включенные при помощи директивы #include. Обычно в этой папке присутствуют заголовочные файлы стандартной библиотеки, применяющиеся в проекте.
Следующий шаг состоит в настройке проекта. Для этого в меню Project главного меню следует выбрать hello Properties (или одновременно нажать клавиши Alt + F7). Пример обращения к этому пункту меню показан на рис.1.12.
16
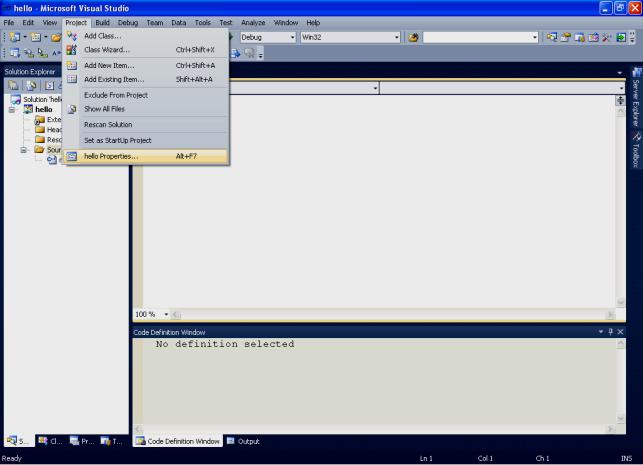
Рис 1.12. Обращение к странице свойств проекта
После того как откроется окно свойств проекта, следует обратиться (с левой стороны) к Configuration Properties; появится ниспадающий список (рис.1.13). Далее нужно обратиться к узлу General и через него в левой панели выбрать Character Set, где установить свойство Use Multi-Byte Character Set.
Настройка Character Set (набор символов) позволяет определиться, какая кодировка символов – ANSI или UNICODE – будет использована при компиляции программы. Для совместимости со стандартом C89 мы выбираем Use MultiByte Character Set. Это позволяет применять многие привычные функции, например по выводу информации на консоль.
17
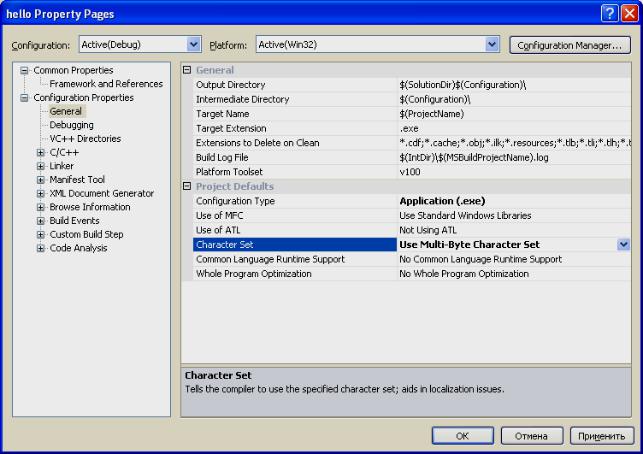
Рис.1.13. Меню списка свойств проекта
После осуществления выбора (см. рис. 1.13) следует нажать кнопку Применить. Затем необходимо выбрать узел С/С++ и в ниспадающем меню выбрать пункт Code Generation, через который в правой части панели обратиться к закладке Enable C++ Exceptions, установив для нее No (запрещение исключений С++). Результат установки выбранного свойства представлен на рис. 1.14. Затем нужно нажать кнопку Применить.
18
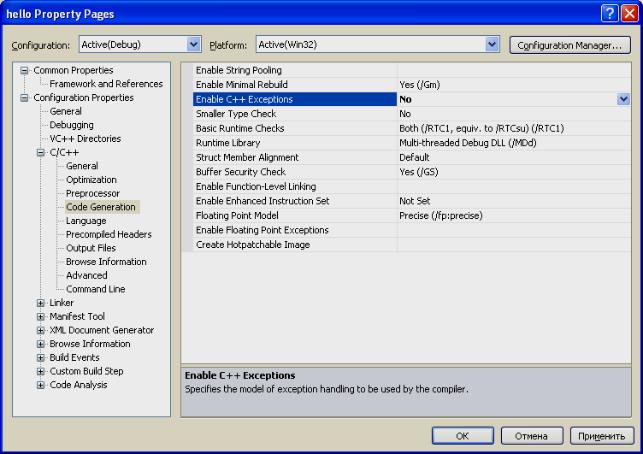
Рис. 1.14. Страница свойств для запрещения исключений С++
Далее в ниспадающем меню узла С/С++ необходимо выбрать пункт Language и через него обратиться в правую часть панели, где установить следующие значения: для свойства Disable Language Extensions (дополнительные языковые расширения фирмы Microsoft) – Yes (/Za), для Treat Wchar_t As Built in Type (рассматривать тип wchar_t как встроенный тип) –
No (/Zc:wchar_t–), для Force Conformance in For Loop Scope (соответствие стандарту определения локальных переменных в операторе цикла for) –
Yes(Zc:forScope), для Enable Run-Time Type Information (разрешить инфор-
мацию о типах во время выполнения) – No (/GR–), для свойства Open MP Support (разрешить расширение Open MP; используется при написании программ для многопроцессорных систем) – No(/openmp–). Результат выполнения этих действий показан на рис.1.15.
19
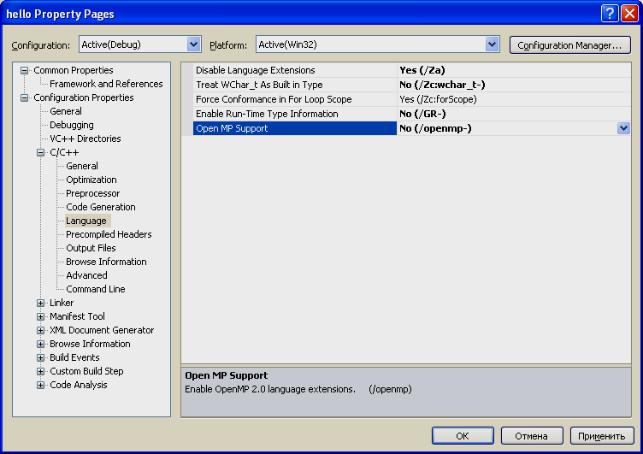
Рис. 1.15. Страница свойств закладки Language
После выполнения указанных действий следует нажать клавишу Применить. Далее в ниспадающем списке узла С/С++ следует выбрать пункт Advanced и в правой панели изменить свойство Compile As в свойство компиля-
ции языка С, т. е. Compile as C Code (/TC). Результат установки компилятора языка С представлен на рис.1.16.
20
