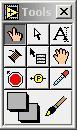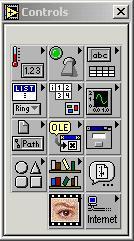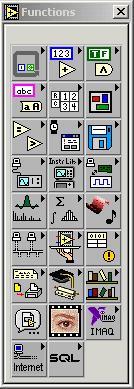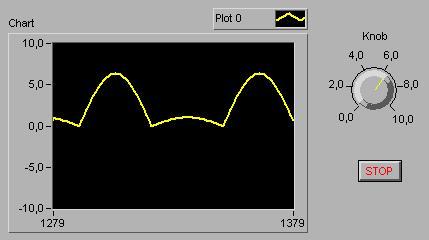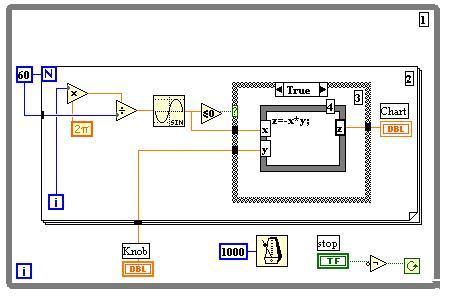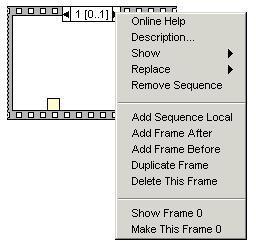МИНИСТЕРСТВО ОБРАЗОВАНИЯ И НАУКИ, МОЛОДЕЖИ И СПОРТА УКРАИНЫ
ВЫСШЕЕ ГОСУДАРСТВЕННОЕ УЧЕБНОЕ ЗАВЕДЕНИЕ
ДОНЕЦКИЙ НАЦИОНАЛЬНЫЙ ТЕХНИЧЕСКИЙ УНИВЕРСИТЕТ
Кафедра ХТТ
ИНДИВИДУАЛЬНАЯ РАБОТА
По дисциплине: «Компьютеризация управления производством»
Тема: « Моделирование теплообменника и ячеечного реактора в пакете LabView»
Выполнила _________________________ст.гр. ТХВ-12м Азжеурова А.Г.
Проверил _______________________доц.каф. ХТТ, к.т.н Ошовский В.В.
Донецк, 2013
РЕФЕРАТ
Индивидуальная работа: 37 стр., 10 рис., 9 табл., 5 источников.
В данной индивидуальной работе объектом исследования является моделирование ячеечного реактора и теплообменника в пакете LabView.
Цель работы – изучение пакета LabView, исследование возможностей пакета. С помощью изученных средств LabView смоделировать теплообменник и реактор.
В индивидуальной работе приведено возможности автоматизированных систем управления химической технологии, средства соединения объектов в пакете, математические, логические функции сравнения, графическое отображение данных, а также массивы и кластеры. Сделан ячеечного реактора и теплообменника. Также реализована модель теплообменника, реактора в условиях пакета LabView.
LabView, АСУ, СОЕДИНЕНИЕ ОБЪЕКТОВ, ФУНКЦИИ, ГРАФИЧЕСОЕ ОТОБРАЖЕНИЕ, МАССИВЫ, КЛАСТЕРЫ, ЯЧЕЕЧНЫЙ РЕАКТОР, ТЕПЛООБМЕННИК.
СОДЕРЖАНИЕ
Введение
1 LabView……………………………………………………………………….5
1.1 АСУ объектов химической технологии…………………………………6
1.2 Соединение объектов……………………………………………………11
1.3 Математические, логические функции сравнения……………….…....14
1.4 Графическое отображение данных………………………………….….16
1.5 Массивы и кластеры…………………………………………………. ...21
2 Расчет ячеечного реактора и теплообменника………………………… ..24
2.1 Постановка задачи для реактора……………………………… …….25
2.2 Вывод МО для ректора………………………………………………....26
2.3 Идентификация переменных для реактора……………………………30
2.4 Постановка задачи для теплообменника……………………………... 30
2.5 Вывод МО для теплообменника……………………………………… .31
3 Моделирование теплообменника, реактора в пакете LabView…………..32
4 Анализ результатов………………………………………………………….35
Выводы………………………………………………………………….36
Перечень использованной литературы………………………………..37
ВВЕДЕНИЕ
Так как промышленность развивается практически ежедневно (усовершенствуются процессы, оборудование, условия), то все больего развитя требует программное обеспечение для контроля за этими процессами. Новые пакеты программ обязаны учитывать сложную технология протекания современных процессов. Перепады температур, давления, изменение окружающих условий и т.д. Поэтому в рамках предмета « Компьютеризация управления производством изучается пакет LabView.
Сфера применения LabVIEW непрерывно развивается. В образовании она включает лабораторные практикумы по электротехнике, механике, физике. В инженерной практике - объекты промышленности, транспорта, в том числе воздушного, подводного и надводного флотов, космические аппараты. В науке - такие передовые центры как CERN (в Европе), Lawrence Livermore, Batelle, Sandia, Oak Ridge (США).
Указанный пакет позволяет контролировать не только конкретное производство, но и весь цех, завод, в который помещен данный процесс.
В индивидуальной работе будет смоделирована работа ячеечного реактора, а также теплообменника в нестационарных условиях протеканиях процесса.
1 Пакет LabView
LabVIEW (Laboratory Virtual Instrument Engineering Workbench) - среда прикладного графического программирования, используемая в качестве стандартного инструмента для проведения измерений, анализа их данных, последующего управления приборами и исследуемыми объектами.
Сфера применения LabVIEW непрерывно развивается. В образовании она включает лабораторные практикумы по электротехнике, механике, физике. В инженерной практике - объекты промышленности, транспорта, в том числе воздушного, подводного и надводного флотов, космические аппараты. В науке - такие передовые центры как CERN (в Европе), Lawrence Livermore, Batelle, Sandia, Oak Ridge (США).
Динамично развивается и собственно среда LabVIEW. Первая ее версия (LabVIEW 1) была разработана корпорацией National Instruments (NI) в 1986 году в результате поисков путей сокращения времени программирования измерительных приборов. Версии со второй по шестую, каждая последующая из которых существенно расширяла возможности предыдущей версии по обмену данных с измерительными приборами и работе с другими программными средствами, появлялись соответственно в 1990, 1992, 1993, 1996 и 2000 годах. В 2003 году была создана корпорацией NI седьмая версия (LabVIEW 7). Главные ее особенности - введение раскрывающихся узлов, что расширяет возможности диалогового режима, и применение драйверов нового поколения NI-DAQmx, в результате чего существенно упрощается процедура сбора и отображения данных и ускоряется быстродействие операций аналогового ввода-вывода. Следом за ней была анонсирована версия LabVIEW 7.1, имеющая ряд дополнительных функциональных возможностей. Последняя - восьмая версия (LabVIEW 8) была создана корпорацией NI в 2006 году.
1.1 АСУ объектов химической технологии
Виртуальным прибором (ВП) называется программа, написанная в среде LabVIEW. ВП состоит из четырех основных компонентов - лицевой панели, блок-диаграммы, иконки и соединительной панели.
Лицевая панель - это интерфейс пользователя ВП. Она создается с использованием палитры Элементов (Controls). Эти элементы могут быть либо средствами ввода данных - элементы Управления, либо средствами отображения данных - элементы Отображения. Элементы Управления - кнопки, переключатели, ползунки и другие элементы ввода. Элементы Отображения - графики, цифровые табло, светодиоды и т.д. Данные, вводимые на лицевой панели ВП, поступают на блок-диаграмму, где ВП производит с ними необходимые операции. Результат вычислений передается на элементы отображения информации на лицевой панели ВП.
Запуск среды программирования LabVIEW осуществляется либо двойным кликом мыши на ярлыке LabVIEW, который находится на рабочем столе, либо из раздела Программы – National Instruments LabVIEW (изложение для Windows 9х, NT, 2000). При входе в главное меню LabVIEW (версия 6) пользователю предлагается создание нового виртуального инструмента (New VI) или открытие уже существующего (Open VI).
Разработка VI осуществляется на двух панелях, находящихся в двух окнах, - передней и функциональной. На передней панели визуально размещаются средства управления и индикации, на функциональной – составляется блок-схема или исходный код будущего VI. Структура панелей одинакова. Основным элементом каждой панели является рабочая область, снабженная горизонтальным и вертикальным скролингами, в которой и размещаются элементы. Также на панелях имеется верхнее меню и набор функциональных кнопок. Размер окон может регулироваться пользователем. Размещение одновременно двух окон на экране – Ctrl+T. Активизация одной из панелей осуществляется посредством клика мыши в ее области или Ctrl+E. Имя панели соответствует имени загруженного в него VI. Если VI новый, то панель носит название Untitled. Сохранение VI осуществляется через верхнее меню любой из панелей – File-Save или File-Save As для сохранения
под новым именем. Для обеих панелей доступна панель Tools Palette (рис.1), включающая набор управляющих кнопок для изменения режима редактирования. Перечислим некоторые из них:
|
|
|
|
Рисунок 1 - Панели Tools, Controls и Functions
кнопка «указательный палец» – служит для изменения позиций
выключателей и кнопок, управления значениями цифровых регуляторов, настройки виртуальных осциллографов и др.
кнопка «стрелка» – выделение, перемещение объектов, изменение их размера.
кнопка «А» – открытие и редактирование текстового окна.
кнопка «катушка» – служит для соединения объектов на функциональной панели.
кнопка «кисть» – раскрашивание объектов или фона.
кнопка «рука» – перемещение рабочей области панели в окне.
кнопка «пипетка» – выбор текущего цвета из имеющихся на панели.
кнопка «красный круг» – для размещения и снятия точек остановки выполнения программы на функциональной панели.
кнопка «Р» – для размещения на функциональной панели локальных окон для отображения текущих значений данных, передаваемых в ходе выполнения программы.
При активной передней панели становится доступной панель Controls (рис.1). С ее помощью осуществляется визуальное размещение регуляторов и индикаторов на передней панели VI. Регуляторы предназначены для ввода информации в ходе выполнения программы,индикаторы – для вывода. В панели Controls они распределены по отдельным группам по некоторым признакам – числовые, логические, строковые, массивы, диалоговые, ActivX, Internet и др.
При активировании функциональной панели становится доступной панель Functions (рис.1), которая аналогично панели Controls включает систематизированные наборы стандартных элементов в виде отдельных пиктограмм, из которых осуществляется составление блок-схемы VI.
На передней и функциональной панелях также размещаются управляющие кнопки (рис. 2), такие как:
- кнопка «стрелка» – пуск выполнения программы; если в программе имеются ошибки, то данная кнопка расколота на две части;
- кнопка «стрелки в цикле» – запуск программы в циклическом режиме;
- кнопка «красный круг» – остановка выполнения программы;
- кнопка «две вертикальные черты» – пауза в выполнении программы.
|
|
|
Рисунок 2 - Управляющие кнопки |
Процесс разработки VI включает: 1 Размещение регуляторов и индикаторов на передней панели VI. Для этого из панели Controls выбирается объект требуемого типа и внешнего вида и размещается в требуемом месте на передней панели. При этом его размер, цвет, описание и название могут в последующем меняться. 2 Добавление требуемых для прикладной задачи структур и функций на функциональной панели. Для этого из панели Functions выбираются соответствующие структуры и функции, пиктограммы которых размещаются на функциональной панели. 3 Соединение регуляторов, индикаторов, констант, функций и др. на функциональной панели при помощи проводки.
Регуляторы и индикаторы выполняют те же функции, что и входные и выходные параметры в текстовых языках программирования. При размещении регулятора/индикатора на передней панели, LabView создает соответствующую пиктограмму на блок-схеме. Символы на терминале соответствуют типу данных терминала. Например, DBL – терминал представляет данные в виде вещественных чисел с двойной точностью, TF – логический терминал, I16 – терминал 16 – битных целых и др. (рис. 3).
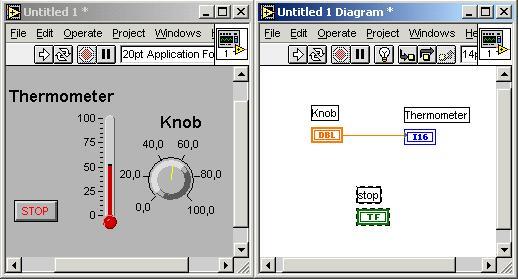
Рисунок 3 - Регуляторы и индикаторы
При нажатии правой кнопки мыши на регуляторе/индикаторе (как на передней, так и функциональной панели) появляется контекстное меню, с помощью которого возможно осуществить:
замену индикатора на регулятор и наоборот (Change to Control, Change to Indicator);
быстрый поиск терминала на функциональной панели (Find Terminal) и регулятора/индикатора на передней панели (Find Control, Find Indicator);
демонстрацию или отказ от нее для названия и описания регулятора/индикатора (Show–Label, Show–Caption);
настройку параметров регулятора/индикатора (Data Operations);
замену на другой регулятор/индикатор (Replace);
получение справки по используемой функции (Online Help);
открытие для функций соответствующих им констант, индикаторов и регуляторов (Create Constant, Create Indicator, Create Control );
и др.
1.2 Соединение объектов
Терминалы представляют собой области функции, через которые передается информация. Они аналогичны параметрам в текстовых языках программирования. Для того, чтобы увидеть какие терминалы включает данная функция необходима по правой кнопке мыши на пиктограмме из контекстного меню выбрать Show–Terminals (рис. 4).
 Рисунок
4 - Терминалы
Рисунок
4 - Терминалы
Провода - пути данных между терминалами. Они аналогичны переменным на обычных языках (рис.3). Данные идут в только одном направлении, с исходного терминала на один или более терминалов адресата. Провода имеют различную толщину и цвет. Синий цвет соответствует целым числам, оранжевый – вещественным числам, зеленый – логическим, лиловый – строковым данным. По мере перехода от скаляра к массиву и кластеру увеличивается толщина провода. Для соединения терминалов необходимо подвести курсор мыши к исходному терминалу (из панели Tools выбрана кнопка «катушка»). При этом отдельные части пиктограммы, соответствующие различным терминалам начинают мигать, а также появляются всплывающие подсказки для облегчения идентификации терминала. После выбора нужного терминала на нем необходимо кликнуть левой кнопкой мыши. В этом случае один конец провода станет закрепленным за данным терминалом. Другой конец, перемещая курсор мыши, необходимо подвести к терминалу адресата и кликнуть левой кнопкой на нем. Если данное соединение возможно, то провод станет соответствующего типу передаваемых данных цвета, в противном случае он станет пунктирным черного цвета. Удаление всех
некорректных соединенийCtrl+B.
В случае необходимости возможно удаление отдельных сегментов связей, ведение ответвлений от существующих проводов. Пиктограмма VI соответствует каждому виртуальному инструменту и располагается в правом верхнем углу передней панели. Для редактирования пиктограммы используется упрощенный графический редактор, позволяющий создавать изображение, закрашивая его отдельные пикселы. Для этого необходимо вызвать контекстное меню на иконке в правом верхнем углу лицевой панели, и
выбрать Edit Icon.
Коннектор представляет собой программный интерфейс виртуального инструмента. При использовании регуляторов или индикаторов на передней панели для передачи данных в VI, эти объекты должны иметь терминалы на панели коннектора. Он вызывается из контекстного меню на пиктограмме VI Show Connector. При этом выделяются терминалы для регуляторов на левой половине панели, а для индикаторов – на правой в соответствии с их количеством. Соответствие терминала индикатору или регулятору устанавливается щелчком левой кнопки мыши на терминале коннектора, а затем на соответствующем индикаторе или регуляторе. Это особенно важно при использовании разрабатываемого VI в других виртуальных инструментам для обеспечения
возможности его подключения. SubVI является аналогом подпрограммы. В создаваемом VI возможно использование любого виртуального инструмента, имеющего коннектор. Базовые настройки и тип разрабатываемого VI устанавливаются в контекстном меню пиктограммы – пункт VI Setup. Панель Controls служит для добавления регуляторов и индикаторов к передней панели. Если панель Controls не видна на экране, ее можно открыть через верхнее меню Windows – Show Controls Palette. Панель Controls доступна, только если активно окно передней панели. Рассмотрим основные подпанели панели Controls.
Numeric (числовые значения). Состоит из регуляторов и индикаторов для числовых данных.
Boolean (Булевы значения). Состоит из регуляторов и индикаторов для булевых величин.
String&Table (строковые значения и таблицы). Состоит из регуляторов и индикаторов для ASCII строк и таблиц.
List & Ring (списки и закольцованные списки). Состоит из регуляторов и индикаторов для меню, выполненных в форме списков и закольцованных списков.
Array & Cluster (массивы и кластеры). Состоит из регуляторов и индикаторов для группировки наборов типов данных.
Graph (виртуальные осциллографы). Состоит из индикаторов, для построения графиков данных в графах или диаграммах в реальном масштабе времени.
Path & Refnum (пути и ссылки). Состоит из регуляторов и индикаторов для путей и ссылок.
Decorations (оформление). Состоит из графических объектов для настройки дисплеев передней панели.
Select Control (выбор регулятора). Отображает диалоговое окно для загрузки самодельных элементов управления.
User Controls (средства управления пользователя). Состоит из специальных средств управления, которые формирует сам пользователь.
ActiveX (объекты ActiveX). Состоит из средств управления, позволяющих внедрить объекты ActiveX на переднюю панель.
Dialog (диалоговая панель). Состоит из стандартных объектов для формирования диалога с пользователем.
IMAQ Vision (обработка изображений). Состоит из средств обработки и анализа изображений.
Internet Toolkit (работа с Internet). Состоит из средств управления, располагаемых на передней панели, позволяющих организовывать ра-боту виртуальных инструментов в сети Internet (ftp, электронная почта, telnet, CGI и другие).
1.3 Математические, логические функции сравнения
Панель Functions предназначена для формирования блок-схемы VI. Каждая пиктограмма на панели открывает подпанель пиктограмм нижнего уровня. Если панель Functions не видна на экране, ее можно открыть через верхнее меню Windows – Show Functions Palette. Панель Functions доступна, только если активно окно функциональной панели. Рассмотрим основные подпанели панели Functions.
Structures (структуры). Состоит из управляющих структур программы, таких как циклы For Loop, While Loop и другие.
Numeric (числовые функции). Состоит из тригонометрических, логарифмических и других функций.
Boolean (Булевы функции). Состоит из логических и Булевых функций.
String (строковые функции). Состоит из функций для работы со строковыми величинами.
Array (массивы). Состоит из функций для обработки массивов.
Cluster (кластеры). Состоит из функций для обработки кластеров.
Comparison (сравнение). Состоит из функций для сравнения переменных.
Time & Dialog (время и диалог). Состоит из функций для диалоговых окон, синхронизации, и обработки ошибок.
File I/O (ввода/вывода файла). Состоит из функций для осуществления операций по вводу/выводу файлов.
Instrument I/O (инструменты ввода/вывода). Состоит из VI для связи и управления приборами различной архитектуры.
Instrument Drivers (драйверы приборов). Состоит из VI, способных управлять внешними приборами, осциллоскопами, генераторами, и т.д., через последовательный порт или интерфейс GPIB.
Data Acquisition (сбор данных). Состоит из VI для использования плат сбора данных.
Signal Processing (обработка сигналов). Состоит из VI для генерации и обработки сигналов.
Mathematics (математические). Состоит из оптимизационных, алгебраических, интегральных, дифференциальных и других функций.
Graphics & Sound (графика и звук). Состоит из VI для работы трехмерной графикой, изображениями и звуком.
Communication (связи). Состоит из виртуальных приборов для работы с сетями TCP, DDE и др.
Application Control (управление приложением). Состоит из VI, управляющих виртуальными приборами.
Advanced (расширенная). Состоит из разных функций типа функции библиотечного запроса, манипуляции данных и др.
Report Generation (генерация отчета). Состоит из VI, используемых для подготовки отчетных документов.
Tutorial (обучающие программы). Состоит из VI, используемых в обучающей программе LabVIEW.
User Libraries (пользовательские библиотеки). С помощью нее организуется быстрый доступ к нужному vi.
Select VI (выбор VI). Состоит из диалогового окна для внедрения подпрограмм в текущий ВП.
IMAQ Vision (обработка изображений). Состоит из VI, используемых для обработки и анализа изображений.
Image Acquisition (получение изображения). Состоит из VI, используемых для получения и обработки изображений.
Internet Toolkit (работа с Internet). Состоит из VI, используемых для работы в сети Internet (ftp, электронная почта, telnet, CGI и другие).
SQL (SQL запросы. Состоит из VI, используемых для организации связи с SQL сервером и обработки запросов.
1.4 Графическое отображение данных
Для графического отображения полученных данных используются диаграммы или виртуальные осциллографы.
Диаграмма (Chart) - это виртуальный осциллограф, экран которого обновляется по мере поступления новых данных. Располагается в панели Controls-Graph-Waveform Chart. Настройка диаграммы осуществляется пользователем. При этом могут быть использованы полоса прокрутки (scrollbar), легенда (legend), палитра (palette), цифровой дисплей (digital display) и др. Возможно одновременное отображение на одной диаграмме нескольких зависимостей разным цветом или типом линии, имеющих одну вертикальную шкалу или несколько (контекстное меню на диаграмме Stack Plots/Overlay Plots). Для очистки экрана осциллографа необходимо в его контекстном меню выбрать Data Operations-Clear Chart.
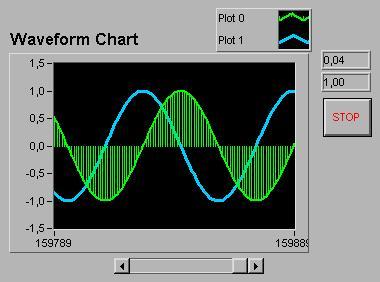
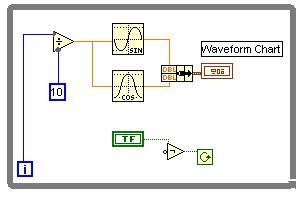 Рисунок 5 - Диаграмма Chart (Выводит
на график значения sin и cos до нажатия
кнопки stop. Используется функция Bundle из
панели Claster)
Рисунок 5 - Диаграмма Chart (Выводит
на график значения sin и cos до нажатия
кнопки stop. Используется функция Bundle из
панели Claster)
Возможны различные виды представления графиков в виртуальном осциллографе (Data Operations-Update Mode):
Strip - отображение информации подобно действию самописца на бумажной ленте, т.е. новое значение наносится слева, если линия дошла до края области отображения, предыдущие значения начинает сдвигаться вправо.
Scope - отображение информации подобно работе осциллографа, т.е. когда линия достигает правого края экрана, экран обновляется, и линия снова идет с левого края.
Sweep подобен режиму Scope, но экран не очищается при достижении линией правой границы дисплея. Место начала нового цикла отмечает красная вертикальная черта, которая смещается влево по мере поступления новой информации.
Структура предназначена для управления прохождением данных в виртуальных инструментах. В языке G используется пять структур.
While Loop - условный цикл.
For Loop - счетный цикл.
Case Structure - выбор.
Sequence Structure - последовательность.
Formula Node - формульный блок.
|
|
|
Рисунок 6 - Структуры While Loop, For, Case, Formula Node
Условный и счетный циклы (While Loop и For Loop) являются базовыми структурами языка G, как и многих других текстовых языков программирования. Условный цикл (While Loop) осуществляет выполнение части программы определенное число раз, которое задается некоторым условием. Цикл While Loop включает (рис. 6, рамка 1).
Ограниченную прямоугольную область, изменяемого размера, - тело цикла.
Терминал условия, определяющий момент окончания работы цикла (момент, когда на него подается значение true). VI проверяет значение этого терминала после выполнения цикла, поэтому такой цикл выполняется, по меньшей мере, один раз.
Терминал итераций (i), который показывает количество выполнений данного цикла. Если цикл выполнен 1 раз, то значением на этом терминале будет 0. Счетный цикл (For Loop) выполняет тело цикла определенное число раз. Цикл For включает (рис. 6, рамка 2).
Ограниченную прямоугольную область, изменяемого размера, - тело цикла.
Терминал счетчик. Определяет сколько раз должен выполниться цикл (N).
Терминал итераций, показывающий текущее число выполненных циклов (i).
В структуре выбор Case (рис. 6, рамка 3) имеется две или более встроенных блок-схемы. Выбор одной из них, которая будет выполнена определяется в зависимости от значения, поданного на вход данной структуры. Структура Case включает.
Терминал выбора (?). Значение, подаваемое на него, может быть целым, логическим или строковым.
Переключатель блок-схем (True \ False \ и т.д.). Позволяет переходить от одной блок-схемы к другой. Содержит по умолчанию два окна
True и False. При необходимости количество блок-схем выбора может быть увеличено. Кроме True и False в качестве значений переключателя могут использоваться целые числа или строковые значения. В данном случае, значение, поданное на терминал выбора, будет сравниваться со значением переключателя данной блок-схемы. Всегда необходимо предусматривать блок-схему для False.
Формульный блок Formula Node позволяет вводить формулы в обычном виде прямо в блок-схему. Особенно это удобно, когда выражение имеет много переменных и сложный вид. Формулы вводятся как простой текст. При этом создаются терминалы на границе блока (контекстное меню Add Input или Add Output), в которые вписываются имена переменных. Каждое выражение заканчивается разделителем ";". Описание синтаксиса формул, а также используемых функций и операторов содержится в Help-Formula Node.
Структура последовательность Sequence Structure (рис. 7) выполняет встроенные в нее блок-схемы последовательно в определенном порядке. Количество встроенный блок-схем определяется числом фреймов данной структуры. Их количество добавляется при помощи контекстного меню - Add Frame After, Add Frame Before. Для передачи значений переменных из фрейма в фрейм используются локальные переменные структуры (контекстное меню - Add Sequence Local variable), создаваемые на границе фрейма. Данные, связанные с такой переменной доступны во всех последующих фреймах и не доступны в предыдущихСоздание Array Controls и Indicators.
|
|
Рисунок 7 - Структура Sequence
Чтобы создать регулятор или индикатор массива, выберите "Array" в палитре Controls>>All Controls>>Array & Cluster и поместите его на лицевую панель. Затем перетащите внутрь рамки массива какой-нибудь уже имеющийся регулятор или индикатор нужного вам типа данных. Все, готово.
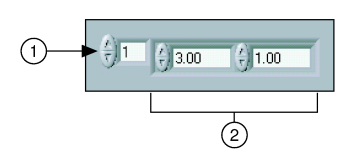
Примерно вот так выглядит массив (array) на лицевой панели. 1 - это индекс массива, 2 - элементы этого массива. Чтобы изменить размерность массива, щелкните на индексе и выберите в контекстном меню "Add Dimension". Как уже говорилось, двумерный массив - это таблица. Чтобы массив был более наглядным, можно растянуть область элементов до нужного вам размера:
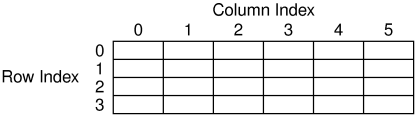
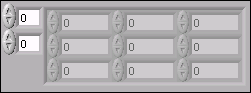
Помните, что размерность массива и количество элементов в нем не определяются видом массива на лицевой панели (например, у того же двумерного массива можно сделать зону элементов состоящей только из одно видимого).
Так же, можно добавить на блок-диаграмму массив-константу (это может быть полезно, например, для передачи данных в SubVI). Для этого нужно в палитре unctions>>All Functions>>Array выбрать "array constant" и поместить ее на поле диаграммы, а затем перетащить внутрь рамки константу нужного типа.
1.5 Массивы и кластеры
Массив - набор данных одного типа. Массив может иметь одно или несколько измерений. Доступ к элементу массива осуществляется по индексу. Индекс- это число от 0 до n-1, где n это число элементов массива. Для инициализации массива необходимо выбрать в панели Functions-Array-Array Constant или Controls-Array&Cluster. Используя Operating tool из палитры инструментов, вы можете выбрать числовую, логическую или строковую константу, которую нужно поместить в пустой массив.
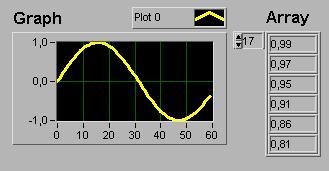
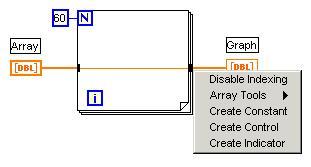
Рисунок 8 - Массивы и диаграмма Graph
Структуры For Loop и While Loop могут использоваться для автоиндексации массивов (рис.8). Если связать внешний массив с блоком внутри цикла через входной канал, то цикл будет последовательно считывать элементы массива, по одному за цикл. Цикл будет считывать скаляры из одномерного массива, одномерные массивы из двумерного, и так далее. Если массив связан через выходной канал, то элементы будут записываться в массив. Для включения и выключения автоиндексации (рис. 8) используется контекстное меню на входном/выходном каналах цикла - маленьких черных квадратов границы цикла (Disable Indexing / Enable Indexing). Для сборки элементов с образованием массива используются функция Build Array (Functions- Build Array).Функции для работы с массивами
Рассмотрим основные функции, которые используются при работе с массивами в LabVIEW. Все эти функции находятся в палитре Functions>>All Functions>>Array.
Array
Size - ![]() -
возвращает число элементов в массиве.
Если массив многомерный, то результатом
выполнения функции будет массив, число
элементов в котором равно размерности.
Например, результатом применения этой
функции к следующему одномерному массиву
[1,6,5,3,4] будет число 5.
-
возвращает число элементов в массиве.
Если массив многомерный, то результатом
выполнения функции будет массив, число
элементов в котором равно размерности.
Например, результатом применения этой
функции к следующему одномерному массиву
[1,6,5,3,4] будет число 5.
Initialize
Array - ![]() - создает
массив нужной размерности с нужным
числом элементов в каждой размерности
и заполняет его значениями, определяемыми
терминалом element. Чтобы добавить измерение,
нужно "растянуть" кубик функции.
- создает
массив нужной размерности с нужным
числом элементов в каждой размерности
и заполняет его значениями, определяемыми
терминалом element. Чтобы добавить измерение,
нужно "растянуть" кубик функции.
Array
Subset - ![]() -
возвращает часть массива (подмассив
элементов), начиная с некого (определяется
терминалом index) и длиной, определяемой
терминалом length. Например, если применить
эту функцию к массиву [1,6,5,3,4] с аргументами
index=1 и length=2, результатом будет массив
[6,5].
-
возвращает часть массива (подмассив
элементов), начиная с некого (определяется
терминалом index) и длиной, определяемой
терминалом length. Например, если применить
эту функцию к массиву [1,6,5,3,4] с аргументами
index=1 и length=2, результатом будет массив
[6,5].
Build
Array - ![]() -
с помощью этой функции можно добавить
элементы в массив, или построить из
нескольких массивов массив большей
размерности. Кубик можно растягивать.
Для того, чтобы при соединении двух
массивов получить массив той же
размерности, нужно щелкнуть правой
кнопкой мыши на функции и в контекстном
меню выбрать "Concatenate Inputs".
-
с помощью этой функции можно добавить
элементы в массив, или построить из
нескольких массивов массив большей
размерности. Кубик можно растягивать.
Для того, чтобы при соединении двух
массивов получить массив той же
размерности, нужно щелкнуть правой
кнопкой мыши на функции и в контекстном
меню выбрать "Concatenate Inputs".
Index
Array - ![]() -
возвращает элемент или подмассив массива
с указанным номером (index). Пример: для
нашего массива [1,6,5,3,4] эта функция с
аргументом 2
-
возвращает элемент или подмассив массива
с указанным номером (index). Пример: для
нашего массива [1,6,5,3,4] эта функция с
аргументом 2
вернет число 5. Кластеры - упорядоченная совокупность элементов различного типа. Сборка и разборка кластера осуществляется функциями Functions-Bundle, Functions-Unbundle. Кластеры могут использоваться при выводе нескольких графиков на диаграмме Chart (рис. 5) .
Осциллограф Waveform Graph (рис.8) позволяет наблюдать временные зависимости сигналов. Он регистрирует процесс за время одного пуска программы на числе выборок, которое устанавливается в программе. Он обновляется при новом запуске VI и может быть много лучевым.Кроме массивов, в LabVIEW есть кластеры. От массивов они отличаются тем, что кластер - это объединение элементов разных типов (как пучок проводов в телефонном кабеле). Аналогом кластеров в обычных текстовых языках программирования служат структуры. Кластеры удобно использовать для уменьшения количества связей на диаграмме. Или для уменьшения количества терминалов у SubVI. Максимальное количество терминалов, которые можно привязать к элементам передней панели SubVI равно 28. Поэтому, если число индикаторов и регуляторов превышает это значение, то не остается ничего другого, как объединить часть элементов в кластер:)
Чтобы объединить несколько индикаторов или регуляторов в кластер, нужно выбрать в панели Controls>>All Controls>>Array & Cluster инструмент cluster, поместить его на лицевую панель, и затем внутрь рамки поместить нужные индикаторы/регуляторы.
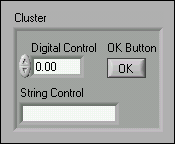
Так же можно сделать кластерную константу (для этого из палитры Cluster выбрать cluster constant и поместить на блок-схему, потом перетащить внутрь нужные элементы). Если нужна константа с теми же элементами, что и на передней панели - то щелкаем на ней правой кнопкой мыши и выбираем "Create>>Constant". Кстати, это работает не только с кластерами.
Порядковые номера элементов кластера. Элементы кластера имеют порядковый номер, связанные с их позицией внутри оболочки кластера. Первый объект, помещенный внутрь кластера имеет номер 1, второй - 2 и так далее. При удалении/добавлении элементов происходит автоматическая смена номеров. Порядок элементов определяет то, в какой последовательности будут идти выходы для этих элементов в функциях Bundle и Unbundle. Посмотреть порядок и изменить его можно, щелкнув правой кнопкой мыши по границе кластера, и выбрав в контекстном меню " Reorder Controls In Cluster".
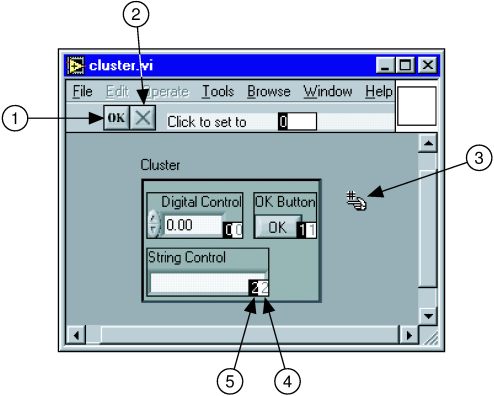
1 Кнопка подтверждения
2 Кнопка отмены
3 Курсор
4 Старое значение порядка
5 Новое значение
Для того, чтобы изменить порядковый номер элемента, нужно набрать новый номер в окошке Click to set to text и потом щелкнуть на нужном элементе. Не забудьте сохранить сделанные изменения, нажав на кнопку OK. Помните, что два кластера с одними и теми же элементами, но с разным порядком расположения этих элементов будут считаться разными по структуре, и их нельзя будет связать между собой.