
- •Министерство образования и науки украины
- •Вступление
- •1. Основные элементы экранного интерфейса ms excel
- •3 5 6 1 2 4 7 Активная ячейка
- •2. Ввод и изменение данных в ячейках
- •2.1. Ввод констант
- •2.2. Автозаполнение ячеек
- •Ввод серии (списка) элементов методом Автозаполнения
- •3. Сохранение книги
- •4. Форматирование и редактирование листа
- •4.1. Выделение данных
- •Выделение листов
- •Изменение ширины столбцов и высоты строк.
- •Изменение содержимого ячеек
- •Вставка/удаление ячеек, строк и столбцов
- •4.2. Копирование и перемещение содержимого ячеек
- •Присвоение имен ячейкам и диапазонам ячеек
- •4.3. Форматы данных
- •4.4. Внешний вид таблицы
- •4.5. Условное форматирование
- •4.7. Пример оформления таблицы
- •5. Ввод формул
- •Коды ошибок
- •Абсолютные, относительные и смешанные ссылки на ячейки
- •Пример работы с формулами
- •2. Определим количество торговых марок, у которых стоимость 1 упаковки превышает 40 грн.: Для этого выделим ячейку b10 и введем в нее формулу
- •По рисунку 28 легко проверить результат вычислений.
- •7. Создание и редактирование диаграмм
- •7.1. Построение диаграмм
- •7.2. Пример построения гистограммы
- •7.3. Пример построения круговой диаграммы
- •7.4. Пример построения точечной диаграммы
- •7.5. Линия тренда
- •7.6. Редактирование диаграммы
- •8. Справочный материал
- •8.1. Функциональные и «горячие» клавиши
- •Функциональные клавиши
- •«Горячие» клавиши
- •8.2. Краткий перечень стандартных функций в excel
- •9. Задания к лабораторным работам
- •9.1. Лабораторная работа №1 Тема: «Работа с таблицами, форматирование таблиц в ms excel»
- •9.2. Лабораторная работа № 2 Тема: «Работа с формулами в ms excel» Вариант 1.
- •Вариант 2.
- •Вариант 3.
- •Вариант 4.
- •Вариант 5.
- •Вариант 6.
- •Вариант 7.
- •Вариант 8.
- •Вариант 9.
- •Вариант 10.
- •Вариант 11.
- •Вариант 12.
- •Вариант 13.
- •Вариант 14.
- •Вариант 15.
- •Вариант 16.
- •Вариант 17.
- •Вариант 18.
- •Вариант 19.
- •Вариант 20.
- •Вариант 21.
- •Вариант 22.
- •Вариант 23.
- •Вариант 24.
- •Вариант 25.
- •Вариант 26.
- •Вариант 27.
- •Вариант 28.
- •Вариант 29.
- •Вариант 30.
- •9.3. Лабораторная работа № 3. Тема: «Создание диаграмм в ms excel»
- •Заключение
- •Список рекомендованной литературы
- •Содержание
- •Методические указания и задания
2.2. Автозаполнение ячеек
Ускорить ввод в последовательно расположенные ячейки одинаковых или чередующихся значений, возрастающих или убывающих значений дат и времени, рядов арифметических или геометрических прогрессий можно с помощью различных вариантов команды Заполнить, расположенной в меню Правка и с помощью маркера заполнения выделенной ячейки или диапазона.
Например, для заполнения ячеек B1:B10 натуральным рядом чисел (значениями 1 2 3 ... 10) с помощью команды Заполнить следует (см. рис.2):
ввести 1 в B1 и выделить B1;
выполнить команду ПравкаЗаполнитьПрогрессия;
указать место расположения ряда чисел (по столбцам или по строкам);
указать тип прогрессии;
ввести шаг изменения (1) и предельное значение (10);
щелкнуть по кнопке ОК;
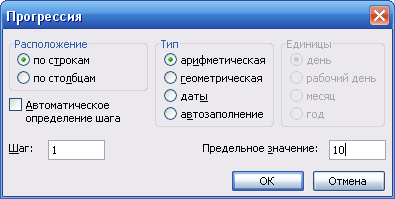
Рис. 2. Окно команды ПравкаЗаполнитьПрогрессия
А для заполнения ячеек С1:С10 натуральным рядом чисел методом Автозаполнение следует:
ввести 1 в С1 и 2 в С2;
выделить диапазон С1:С2;
протянуть маркер заполнения, когда он примет вид
 ,
к ячейкеС10.
,
к ячейкеС10.
Если же в процессе перемещения маркера заполнения держать нажатой клавишу Ctrl, то произойдет заполнение ячеек диапазона чередующимися числами 1 и 2.



![]()
Рис. 3. Выделение ячеек для последующего Автозаполнения
Ввод серии (списка) элементов методом Автозаполнения
Серия элементов может представлять собой список названий месяцев или дней недели. Рассмотрим ввод элементов такого списка методом Автозаполнение. Для этого следует:
ввести в ячейку А1 элемент списка «январь»;
выделить ячейку А1 и протянуть маркер заполнения по строке или по столбцу.

Рис. 4. Ввод названий месяцев года Автозаполнением
Рассмотрим еще один пример использования метода Автозаполнения для ввода серии элементов. Допустим в соседние ячейки нужно ввести следующие элементы: 1 квартал, 2 квартал, и т.д. (или 1 семестр, 2 семестр, и т.д.). Для этого:
введем в ячейку А1 первый элемент - 1квартал;
после завершения ввода А1 должна быть выделена;
протянуть маркер заполнения до ячейки D1.
Результат ввода представлен на рисунке 5:

Рис. 5 Пример ввода данных методом Автозаполнения
3. Сохранение книги
Для сохранения введенной информации в новом файле выполнить команду: ФайлСохранить как. Выбрать диск (рис.6), открыть папку для сохранения, ввести имя и щелкнуть по кнопке Сохранить. Для сохранения изменений в сцществующем файле выполнить команду ФайлСохранить или просто щелкнуть по кнопке Сохранить на панели инструментов Стандартная.

Рис. 6. Вид окна «Сохранение документа»
4. Форматирование и редактирование листа
Под форматированием понимают:
изменение ширины столбцов и высоты столбцов;
изменение расположения данных в ячейках;
изменение формы представления чисел (количества значащих цифр, точности, формата);
применение узоров, рамок, заливки, изменение шрифта, его цвета и размера.
Под редактированием понимают:
добавление или удаление строк и столбцов;
копирование и перемещение ячеек;
корректировку вводимой информации.
4.1. Выделение данных
Различные операции форматирования можно произвести с одной ячейкой, несколькими сразу, со всей таблицей или же с одним столбцом или строкой. Для этого необходимо выделить форматируемую область (рис. 7).
Для выделения одной ячейки устанавливают на нее маркер;
Чтобы выделить одну строку, щелкают по ее номеру, несколько строк выделяют перемещая указатель мыши по столбцу заголовков (номеров) строк, удерживая левую кнопку;
Для выделения столбца щелкают по его заголовку (букве), несколько столбцов выделяют перемещая указатель мыши по строке заголовков столбцов, удерживая левую кнопку;
Для выделения всех ячеек листа, щелкают по пустому прямоугольнику, находящемуся между первым номером строки и буквой А (названием столбца).
Прямоугольный блок соседних ячеек выделяется по диагонали.
Для выделения ячеек, расположенных в разных местах таблицы, следует выделить первую ячейку, затем нажать клавишу Ctrl и не отпуская ее, выделить другие ячейки в любом месте таблицы.

;
Выделение
всех ячеек листа
![]()
Выделенный
блок ячеек

Рис. 7. Выделение диапазона ячеек перед форматированием
