
- •Министерство образования и науки украины
- •Вступление
- •1. Основные элементы экранного интерфейса ms excel
- •3 5 6 1 2 4 7 Активная ячейка
- •2. Ввод и изменение данных в ячейках
- •2.1. Ввод констант
- •2.2. Автозаполнение ячеек
- •Ввод серии (списка) элементов методом Автозаполнения
- •3. Сохранение книги
- •4. Форматирование и редактирование листа
- •4.1. Выделение данных
- •Выделение листов
- •Изменение ширины столбцов и высоты строк.
- •Изменение содержимого ячеек
- •Вставка/удаление ячеек, строк и столбцов
- •4.2. Копирование и перемещение содержимого ячеек
- •Присвоение имен ячейкам и диапазонам ячеек
- •4.3. Форматы данных
- •4.4. Внешний вид таблицы
- •4.5. Условное форматирование
- •4.7. Пример оформления таблицы
- •5. Ввод формул
- •Коды ошибок
- •Абсолютные, относительные и смешанные ссылки на ячейки
- •Пример работы с формулами
- •2. Определим количество торговых марок, у которых стоимость 1 упаковки превышает 40 грн.: Для этого выделим ячейку b10 и введем в нее формулу
- •По рисунку 28 легко проверить результат вычислений.
- •7. Создание и редактирование диаграмм
- •7.1. Построение диаграмм
- •7.2. Пример построения гистограммы
- •7.3. Пример построения круговой диаграммы
- •7.4. Пример построения точечной диаграммы
- •7.5. Линия тренда
- •7.6. Редактирование диаграммы
- •8. Справочный материал
- •8.1. Функциональные и «горячие» клавиши
- •Функциональные клавиши
- •«Горячие» клавиши
- •8.2. Краткий перечень стандартных функций в excel
- •9. Задания к лабораторным работам
- •9.1. Лабораторная работа №1 Тема: «Работа с таблицами, форматирование таблиц в ms excel»
- •9.2. Лабораторная работа № 2 Тема: «Работа с формулами в ms excel» Вариант 1.
- •Вариант 2.
- •Вариант 3.
- •Вариант 4.
- •Вариант 5.
- •Вариант 6.
- •Вариант 7.
- •Вариант 8.
- •Вариант 9.
- •Вариант 10.
- •Вариант 11.
- •Вариант 12.
- •Вариант 13.
- •Вариант 14.
- •Вариант 15.
- •Вариант 16.
- •Вариант 17.
- •Вариант 18.
- •Вариант 19.
- •Вариант 20.
- •Вариант 21.
- •Вариант 22.
- •Вариант 23.
- •Вариант 24.
- •Вариант 25.
- •Вариант 26.
- •Вариант 27.
- •Вариант 28.
- •Вариант 29.
- •Вариант 30.
- •9.3. Лабораторная работа № 3. Тема: «Создание диаграмм в ms excel»
- •Заключение
- •Список рекомендованной литературы
- •Содержание
- •Методические указания и задания
4.4. Внешний вид таблицы
Внешний вид информации в таблице можно задать шрифтом, рамками вокруг ячеек, заливкой и расположением текста.
Для задания расположения текста в ячейке используется закладка «Выравнивание» в диалоговом окне«Формат ячеек» (рис. 19). Используя эту вкладку можно выравнивать текст по правому, левому, нижнему или верхнему краю ячейки. Если нужно разместить заголовок таблицы сразу над всей таблицей, установите переключатель в строке «объединение ячеек»; включение опции «переносить по словам» позволяет отобразить введенный в ячейку текст построчно.
Объединение ячеек в одну и перенос по словам
Для отображения текста, введенного в ячейку, на нескольких строках (рис. 20):
выделить ячейку;
контекстное менюформат ячейки: Выравнивание - перенос по словам.
Для объединения нескольких ячеек в одну (рис.21):
выделить ячейки;
щелкнуть по кнопке
 на панели «Форматирование» или установить
флажок в окнеФорматЯчейки:Выравнивание
(рис.19).
на панели «Форматирование» или установить
флажок в окнеФорматЯчейки:Выравнивание
(рис.19).
Расположение
текста в ячейке на нескольких строках Объединение
нескольких выделенных ячеек в одну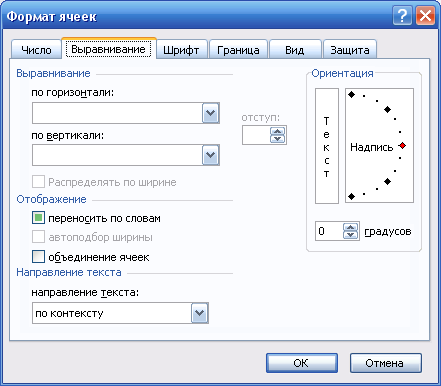


Рис 19. Вкладка Выравнивание окна «Формат ячеек»
|
Наименование товара |
О
Результат
выполнения команды «Перенос по словам» |
|
Степлер |
4,00 грн. |
|
Дырокол |
3,29 грн. |
|
Скотч |
0,50 грн. |
|
Клей |
1,20 грн. |
Рис. 20. Расположения текста в ячейке
на нескольких строках
|
Таблица 1. Анализ продаж | ||||||
|
Шифр товара |
Наименование товара |
Оптовая цена |
Розничная цена |
Количество проданного |
Прибыль | |
|
СА02 |
Степлер |
4,00 грн. |
5,00 грн. |
17 |
17,00 грн. | |
|
ДД12 |
Дырокол |
3,29 грн. |
4,00 грн. |
10 |
7,10 грн. | |
Вкладка «Граница» рисует сетку вокруг как отдельных ячеек, так и всей таблицы. Когда вызывается Excel, Вы сразу видите таблицу с сеткой, однако она отображается только для удобства работы, при печати сетки Вы не увидите. Если необходимо, чтобы сетка была видна не только при просмотре, но и в напечатанном виде, границы следует устанавливать обязательно (рис. 22).
С помощью остальных вкладок можно изменить шрифт, способы заливки ячейки различным цветом, использовать узоры как фон ячеек, включить или снять защиту с ячейки.
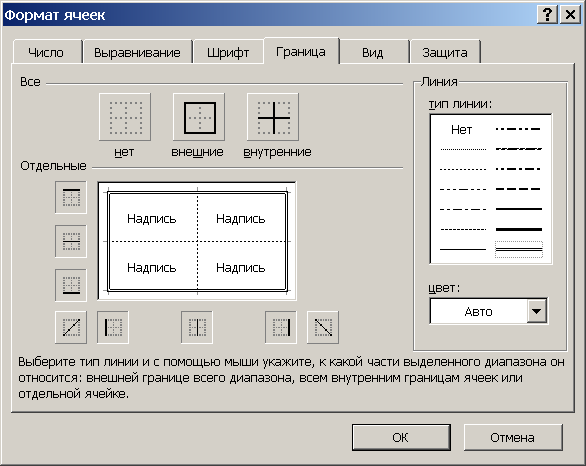


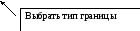

Рис. 22. Окно «Формат ячеек», вкладка «Границы»
Для ускорения работы можно форматировать данные с помощью панели Форматирование(таблица 2).
4.5. Условное форматирование
Используя условное форматирование, можно выделить в таблице необходимые значения. Выделим красным цветом те ячейки, в которых указано значение проданного товара более ста. Для этого следует:
Выделить значения в столбце «Продано»;
Выполнить «Формат»/ «Условное форматирование»;
Установить параметры диалогового окна так, как показано на рис. 23;
Нажав кнопку «Формат», определить каким образом должны оформляться ячейки с необходимыми значениями.

Рис. 23. Диалоговое окно «Условное форматирование»
В результате ячейки выделились красным цветом, при этом был задан полужирный курсив. Условное форматирование сохраняется и при смене значений в ячейках. Если сменить какое-либо из приведенных значений на величину, удовлетворяющую параметрам условного форматирования, то появится выделение, которое было задано.
Условное форматирование может включать в себя изменение начертания шрифта и его цвета. К разным столбцам можно установить разные параметры условного форматирования.
В таблице 2 приведен перечень основных кнопок панели Форматирование. На этой панели находятся кнопки, которые помогут вам в оформлении ваших рабочих листов.
Таблица 2. Кнопки панели инструментов Форматирование
|
|
Это открывающийся список, с помощью которого Вы можете назначить тип шрифта для ячейки или выделенного текста. |
|
|
Кнопки этой группы используются для назначения стиля текста: полужирный, курсив, с подчеркиванием. |
|
|
С помощью этих кнопок вы можете выровнять текст в ячейках: по левой границе ячейки, по центру и по правой границе ячейки. Последняя кнопка предназначена для выравнивания текста по центру выделенной области из нескольких ячеек. |
|
|
С помощью кнопок этой группы вы сможете быстро задавать форматы чисел в ячейках рабочей таблицы. Первая кнопка служит для назначения формата валют, вторая - формата процентов. С помощью третей кнопки вы можете установить разделение тысяч в формате числа пробелом. Четвертая и пятая кнопка регулируют число выводимых знаков после запятой, причем каждое нажатие соответственно уменьшает или увеличивает число знаков после запятой на единицу |
4.6. Команда ДанныеСортировка
Данная команда позволяет упорядочить данные по одному или нескольким столбцам. При этом строки таблицы сортируются как записи базы данных. Если указана сортировка по нескольким столбцам, то первый столбец считается основным. В этом случае все записи сортируются по первому указанному для сортировки столбцу. Столбцы, в которых первый параметр для сортировки имеет одинаковое значение, внутри данной группы сортируются по второму параметру и т.д.
Чтобы выполнить сортировку таблицы, делаем активной любую ячейку таблицы, затем выбираем команду ДанныеCортировка, определяем столбец для сортировки и ее порядок. Возможны два варианта сортировки – по возрастанию и по убыванию. Для текстового столбца это означает в алфавитном порядке и наоборот. Окно команды ДанныеCортировка представлено на рис. 24.
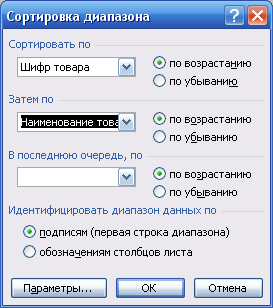
Рис. 24. Окно «Сортировка диапазона»

 птовая
цена
птовая
цена