
Учебник Автокад / O_Programme
.pdf
Команда PAN панорамирование в реальном времени
Команда PAN позволяет быстро перемещать изображение по графической зоне экрана. Щелкните мышью на кнопке  Pan Real time (Панорамирование в реальном времени), расположенной на стандартной панели инструментов. На экране появится изображение курсора в виде руки.
Pan Real time (Панорамирование в реальном времени), расположенной на стандартной панели инструментов. На экране появится изображение курсора в виде руки.
1.Удерживая левую кнопку мыши в нажатом состоянии, перемещайте курсор в нужном направлении.
2.Нажмите клавишу <Enter> для выхода из режима или правую кнопку мыши для вызова
контекстного меню и перехода в команду ZOOM (ПОКАЗАТЬ).
Для активизации этой команды при помощи мыши, следует нажать кнопку-колесико и, удерживая его в нажатом состоянии, перемещать изображение по экрану, затем отпустить колесико.
Команда ZOOM (ПОКАЗАТЬ) с опцией Real time (Реальное время) позволяет динамически изменять размеры изображения, перемещая курсор вверх или вниз. Чтобы изменить размеры изображения на экране, выполните следующие действия:
1.Щелкните мышью на кнопке  Zoom Real time (Реальное время), расположенной на стандартной панели инструментов. На экране появится изображение курсора в виде лупы со знаком плюс минус (±) около нее.
Zoom Real time (Реальное время), расположенной на стандартной панели инструментов. На экране появится изображение курсора в виде лупы со знаком плюс минус (±) около нее.
2.Удерживая левую кнопку мыши в нажатом состоянии, перемещайте курсор вертикально вверх или вниз.
3.Нажмите клавишу <Enter>, или <Esc>, или правую кнопку мыши для выхода из режи-
ма Zoom Real time.
Использование колесика мыши намного ускоряет выполнение операций по изменению размеров изображения на экране. Вращение колесика от себя (в сторону монитора) уменьшает изображение, вращение колесика на себя увеличивает изображение.
Следует понимать, что команды управления экраном не изменяют размеров объектов чертежа и их положения относительно друг друга. Изменяется только масштаб отображения всего чертежа или его отдельного фрагмента.
Включение и выключение динамического ввода
В AutoCAD 2006 около курсора создается копия командной строки, в которой можно запускать команды, читать подсказки и вводить нужные значения, не отвлекаясь на просмотр сообщений в командной строке – динамический ввод.
Динамический ввод включается и выключается следующими способами:
•нажатием клавиши <F12>;
•щелчком кнопки DYN (ДИН) в строке состояния (рис. 1.15).
Рис. 1.15. Включение динамического ввода в строке состояния
1.6. Настройка области черчения
Чертежи выполняют на стандартных форматах независимо от способа их создания. Для задания размеров (границ) чертежа предназначена команда LIMITS (ЛИМИТЫ) (см. разд. 2.3.2 урока №1).
В пределах лимитов чертежа можно вывести сетку с устанавливаемым шагом (он может быть переменным по осям Х и Y). Сетка помогает компоновать создаваемый чертеж. Управление сеткой выполняется командой GRID (СЕТКА).
Команда GRID (СЕТКА):
включение, отключение и настройка точечной сетки
Чтобы задать шаг сетки и вывести ее в области границ чертежа, воспользуйтесь следующей последовательностью действий:
13
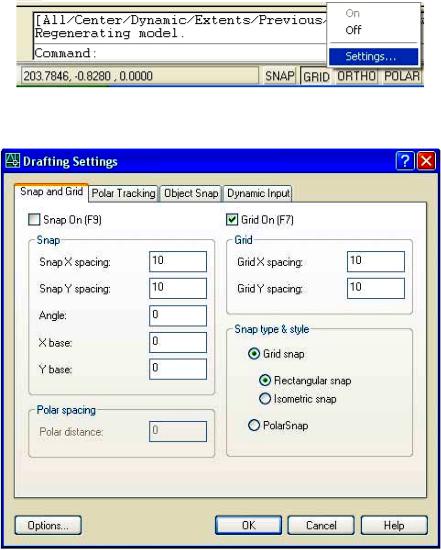
1.Подведите указатель курсора к строке состояния и щелкните правой клавишей мыши на кнопке GRID (СЕТКА). Появится контекстное меню.
2.Выберите в нем Settings (Настройки) (рис. 1.16).
Рис. 1.16. Контекстное меню для вызова диалогового окна Drafting Setting
3.Появится диалоговое окно Drafting Setting (Режимы рисования) (рис. 1.17).
Рис. 1.17. Диалоговое окно настройки шага сетки и дискретного движения курсора
4.Выберите в этом окне вкладку Snap and Grid (Шаг и сетка) и активизируйте вывод точечной сетки в пределах чертежа, для чего щелкните мышью в окошечке около текста Grid On (F7) (Сетка Вкл.). В нем появится флажок. Такое действие называется установкой флажка. Включать и отключать точечную сетку можно также вне диалогового окна щелчком мыши на кнопке GRID (СЕТКА) в строке состояния или нажатием функциональной клавиши <F7>.
5.В поле GRID (Сетка) диалогового окна Drafting Setting (Режимы рисования) (см. рис. 1.17) найдите строку с текстом GRID X spacing (Шаг сетки по Х). В окошке около него введите нужное значение шага сетки по оси Х. Для этого подведите указатель курсора к этому окну, щелкайте на нем левой кнопкой мыши до появления текстового маркера в виде латинской буквы I, а затем наберите на клавиатуре нужное число. Аналогично вводится шаг сетки по оси Y. По умолчанию предлагается шаг сетки 10 на 10 по каждой из осей.
6.После ввода шага сетки по одной из осей координат нажмите клавишу <Enter> для выхода из диалогового окна, если шаг сетки по осям координат одинаковый. Значение шага по второй оси установится автоматически. В графической зоне экрана появится сетка.
14
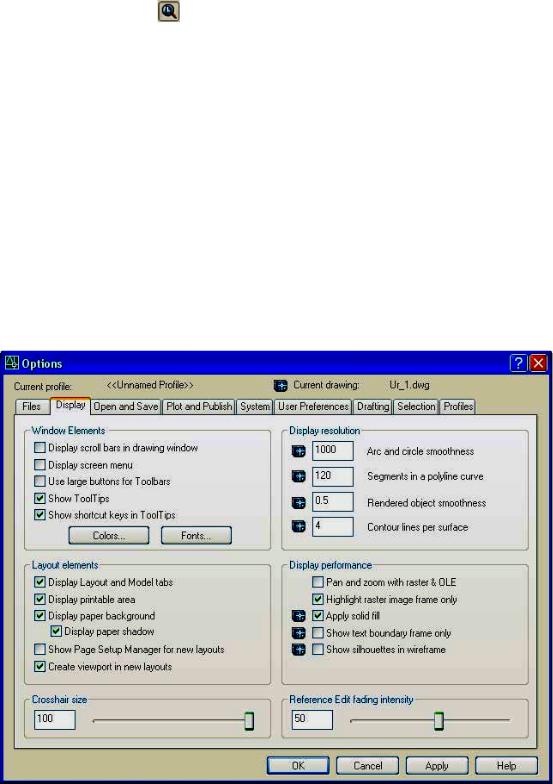
7.Разверните сетку на весь экран, выполнив команду View | Zoom | All (Вид | Показать | Все), нажав на кнопку , или щелкнув дважды колесиком мыши. Обратите внимание, что в левом нижнем углу графической зоны программы установлена пиктограмма декартовой системы координат, указывающая направление осей Х и Y. Точечная сетка будет выведена в пределах заданной прямоугольной зоны экрана с настроенными шагами по осям Х и Y.
Можно задать угол наклона сетки Angle и координаты точки привязки сетки к началу координат.
1.7. Настройка внешнего вида окна программы
Внешний вид графического окна интерфейса программы можно настроить на вкладке Display (Экран) (рис. 1.18) диалогового окна Options (Настройка), которое вызывается из меню командой Tools | Options (Сервис | Настройка). Вкладка имеет шесть областей, из которых рассмотрим только верхнюю Window Elements (Элементы окна) и нижнюю Crosshair size (Размер перекрестья), расположенные в левой части окна.
1.7.1. Параметры окна
К параметрам окна следует отнести размер перекрестья курсора в рабочем окне программы, цвет экрана, полосы прокрутки и количество строк в командном окне.
Рис. 1.18. Вкладка Display диалогового окна Options
Полосы прокрутки
В верхней области Window Elements (Элементы окна) диалогового окна Options | Display (Настройка | Экран) (рис. 1.18) флажок Display scroll bars in drawing window
(полосы прокрутки) управляет выводом полос прокрутки, которые расположены в рабочей зоне чертежа внизу и справа. Так как для быстрого перемещения изображения в пределах
15
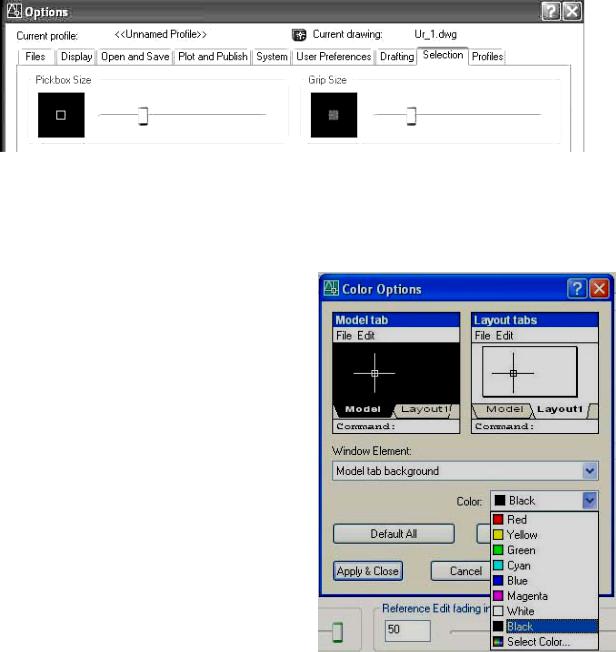
рабочей зоны окна программы удобнее воспользоваться колесиком мыши, и в связи с тем, что полосы прокрутки занимают часть графической зоны экрана, рекомендуем убрать их с экрана, отключив соответствуюший флажок.
Размер перекрестья курсора
В области черчения выводится курсор в виде двух пересекающихся линий и прицел выбора объектов. Размер этих линий в процентах относительно размеров окна изменяется перемещением движка в области Crosshair size (Размер перекрестья) (см. рис. 1.18). В месте пересечеиия линий курсора находится прицел выбора объектов, размер которого (Pickbox Size) настраивается на вкладке Selection (Выбор) диалогового окна Options (Настройка) (рис. 1.19). Рекомендуется задать размер линий курсора равным 100%, что облегчит выполнение относительного позиционирования элементов чертежа (как это делается при помощи длинных линеек традиционного "кульмана").
Рис. 1.19. Настройка размера прицела выбора объектов и размера "ручек" (Grip Size)
1.7.2. Окна управления цветом и шрифтами
Кнопки Colors (Цвета) и Fonts (Шрифты) (см. рис. 1.18) открывают диалоговые окна для управления, соответственно, цветом и шрифтами элементов главного окна AutoCAD.
Цвет фона рабочего окна AutoCAD
По умолчанию рабочее окно программы имеет белый цвет. Для изменения цвета окна на рекомендованный черный, выполните следующие действия.
1.Откройте меню Tools (Сервис) и выберите в нем пункт Option (Настройка).
2.В появившемся диалоговом окне выберите вкладку Display (Экран) (см. рис. 1.19).
3.В нижней части области Window Elements (Элементы окна) щелкните мышью на кнопке Colors (Цвета). Появится диалоговое окно Colors Options (Настройка цвета) (рис. 1.21), которое управляет цветом элементов основного окна AutoCAD.
4.В раскрывающемся списке Window Elements (Элементы окна) выберите строку Model tab background (Цвет фона в пространстве модели).
5.Затем в раскрывающемся списке Color (Цвет) выберите черный цвет и щелкните мышью на кнопке Apply & Close
Рис. 1.20. Диалоговое окно настройки цветов окна программы
16
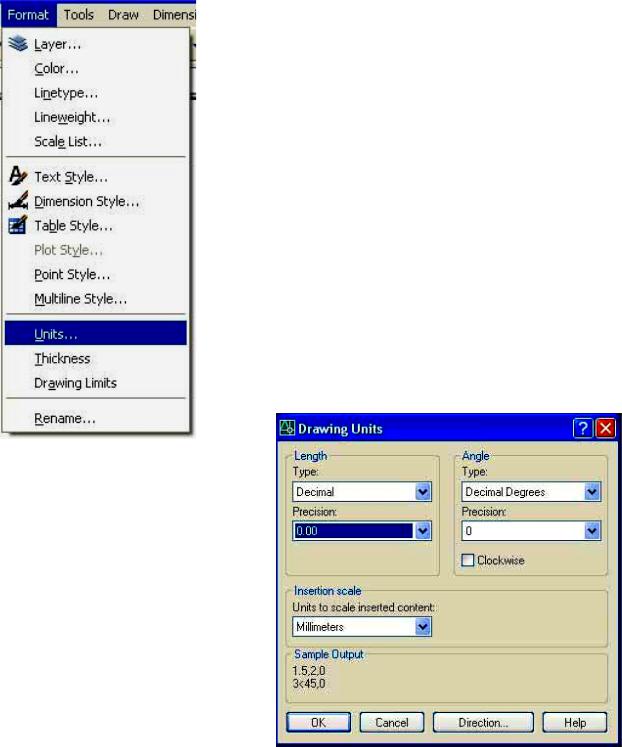
(Принять) для выхода из диалогового окна.
6. Нажмите кнопку ОК, чтобы закрыть диалоговое окно Options (Настройка).
Кнопка Default All (Вернуть все), расположенная в диалоговом окне Color Options (Настройка цвета), позволяет вернуть значения всех параметров управления цветом в состояние, определенное по умолчанию.
1.7.3. Точность единиц измерения
Сначала необходимо выбрать формат, в котором будут измеряться при черчении линейные и угловые единицы измерения. Формат и точность представления линейных и угловых единиц измерения настраиваются в диалоговом окне Drawing Units (Единицы рисунка), которое вызывается командой UNITS (ЕДИНИЦЫ) из меню Format.
Команда UNITS (ЕДИНИЦЫ): задание единиц измерения
Чтобы настроить тип и точность единиц измерения, выполните следующие операции:
1.В меню Format (Формат) (рис. 1.21) выберите пункт Units (Единицы). Появится диалоговое окно Drawing units (Единицы рисунка) (рис. 1.22).
2.Из раскрывающегося списка Туре (Тип) в области Length (Линейные) выберите формат единиц измерения Decimal (Десятичные).
3.В раскрывающемся списке Precision (Точность) выберите число десятичных знаков в дробной части числа для линейных единиц измерения.
4.Аналогичным образом выберите формат и точность угловых величин в области Angle (Угловые).
Рис. 1.21. Выпадающее меню Format
5. Проверьте отсутствие установленного флажка Clockwise (По часовой стрелке) в области Angle (Угловые), что соответствует режиму по умолчанию, который обеспечивает положительное направление отсчета углов против часовой стрелки.
1.8. Панели инструментов
Панель инструментов – это набор кнопок для вызова команд программы, установленных в один ряд на длинном прямоугольном окне с заголовком. Ее можно перемещать
по графической зоне экрана, устанавливать в вертикальном и горизонтальном положении и заблокировать ее положение в выбранном месте экрана.
17
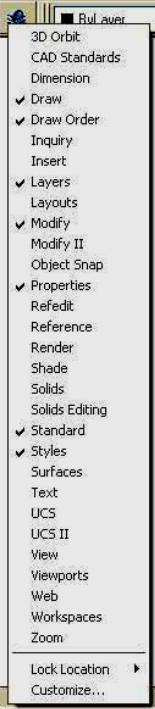
1.8.1. Типовые панели инструментов
По умолчанию, в конфигурации рабочего пространства AutoCAD Default, программа выводит следующие восемь панелей инструментов:
¡Standard (Стандартная) – содержит стандартные кнопки Windows и некоторые часто используемые кнопки AutoCAD;
¡Styles (Стили) – содержит выпадающие списки текстовых, размерных стилей и стилей таблиц;
¡Layers (Слои) – содержит выпадающий список слоев и кнопки для управления ими;
¡Properties (Свойства объектов) – содержит выпадающие списки для управления свойствами объектов;
¡Draw (Рисование) – панель с кнопками для вызова команд рисования объектов;
¡Modify (Редактирование) – панель с кнопками для редактирования объектов;
¡Draw Order (Порядок наложения) – изменение порядка вывода наложенных объектов на экран и при печати;
¡Workspaces (Конфигурации интерфейса) – содержит выпадающий список и кнопки для управления конфигурациями интерфейса.
Кроме этих панелей инструментов в рабочее окно
программы можно вывести и другие панели инструментов или удалить их из него. На любой панели инструментов можно также удалять кнопки или добавлять новые, имеющиеся в AutoCAD или созданные самим пользователем.
1.8.2. Вызов панелей на экран
Чтобы вызвать панель инструментов на экран, нужно щелкнуть правой кнопкой мыши на любой из уже имеющихся на экране панелей инструментов, а затем выбрать нужную строчку из появившегося контекстного меню (рис. 1.23). Около вызванных на экран панелей инструментов имеется флажок, который удаляется, если повторно обратиться к контекстному меню. При этом удаляется с экрана и сама панель инструментов.
После вызова панели необходимо удобно разместить ее
в графической зоне окна программы. |
|
|
1.8.3. Блокирование панели инструментов от |
|
|
перемещений по экрану |
Рис. 1.23. Контекстное меню |
|
Чтобы заблокировать от перемещений панель |
||
инструментов, необходимо воспользоваться контекстным |
со списком панелей |
|
инструментов |
||
меню, вызываемым щелчком на кнопке с замком на правом |
||
|
краю строки состояния (рис. 1.24). В зависимости от способа размещения панели на экране в момент блокирования, устанавливается флажок около нужной строки из следующего списка:
•Floating Toolbars (Плавающие панели инструментов) – панели инструментов, установленные в произвольном месте графической зоны окна программы (они имеют заголовок);
18
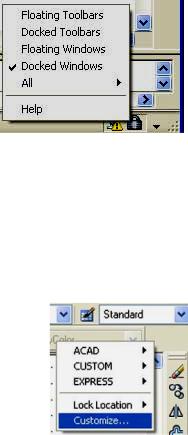
•Docked Toolbars (Закрепленные панели инструментов) – панели инструментов, установленные за границей графической зоны окна программы (до блокирования они имеют две вертикальные вешки);
•Floating Windows (Плавающие окна) – окна для ввода данных, установленные в графическом окне.
•Docked Windows (Закрепленные окна) – окна для ввода данных, установленные вне графического окна.
Вчастности, можно заблокировать от случайных перемещений окно команд, установив флажок Docked Windows (Закрепленные окна) (см. рис. 1.24).
Рис. 1.24. Контекстное меню для блокирования панелей инструментов и окон
1.9. Настройка панелей инструментов
Настройка панелей выполняется в диалоговом окне, которое вызывается командой Customize (Адаптация). Контекстное меню с командой Customize вызывается щелчком правой кнопки мыши на свободном месте между панелями инструментов (рис. 1.25).
Кроме того, в этом окне можно настроить меню и комбинации |
|
клавиш. Выполненные настройки интерфейса сохраняются |
|
программой в файле с расширением xml, который, начиная с |
|
версии программы AutoCAD 2006, заменил несколько файлов с |
|
расширением mnu и mns, Диалоговое окно Customize User |
|
Interface (Настройка интерфейса) (рис. 1.26) состоит из двух |
|
панелей (левая панель делится еще на две сворачивающиеся |
|
панели). |
|
Основные элементы интерфейса этого окна указаны на рис. |
Рис. 1.25. Контекстное |
1.26 следующими цифрами: |
меню настройки пане- |
1 – динамически изменяемый заголовок верхней части левой |
|
панели диалогового окна Customize User Interface (Настройка |
лей инструментов |
|
интерфейса), в котором выводится перечень элементов интерфейса в виде дерева; 2 – заголовок правой панели диалогового окна, в котором выводятся свойства элемента
интерфейса, выбранного в дереве на левой панели; 3 – заголовок нижней части левой панели диалогового окна, на которой выводится список
команд; 4 – рабочее поле панелей диалогового окна;
5 – элемент интерфейса на левой панели диалогового окна; 6 – текущий элемент интерфейса, используемый программой в данный момент времени;
7 – изменяемый в зависимости от выбранного на левой панели элемента интерфейса заголовок категории свойств этого элемента;
8 – одно из свойств выбранного элемента интерфейса; 9 – наименование группы команд, выведенных в рабочем поле нижней части левой панели
диалогового окна.
19
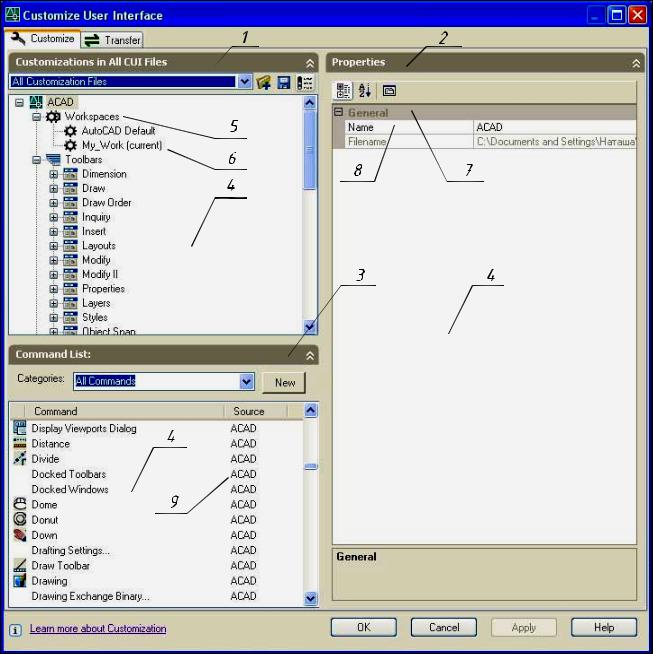
Рис. 1.26. Диалоговое окно Customize User Interface
для настройки интерфейса на вкладке Customize
Команда CUSTOMIZE (АДАПТАЦИЯ): вызов диалогового окна для настройки интерфейса программы
Чтобы вызвать диалоговое окно для настройки интерфейса программы и настроить в нем панели инструментов, выполните следующие действия;
1.Откройте меню View (Вид) и выберите пункт Toolbars (Панели). Появится диалоговое окно Customize User Interface (Настройка интерфейса), в котором перейдите на вкладку Customize (Адаптация) (см. рис. 1.27).
2.Щелкните кнопку  Open Display Filter Dialog (Открыть диалоговое окно фильтра и отображения) и откройте диалоговое окно Display Filter (Фильтры отображения) (рис. 1.28), уберите все флажки, кроме флажка Toolbars (Панели инструментов) и щелкните кнопку ОК для выхода из списка. Это позволит работать только с панелями инструментов.
Open Display Filter Dialog (Открыть диалоговое окно фильтра и отображения) и откройте диалоговое окно Display Filter (Фильтры отображения) (рис. 1.28), уберите все флажки, кроме флажка Toolbars (Панели инструментов) и щелкните кнопку ОК для выхода из списка. Это позволит работать только с панелями инструментов.
20
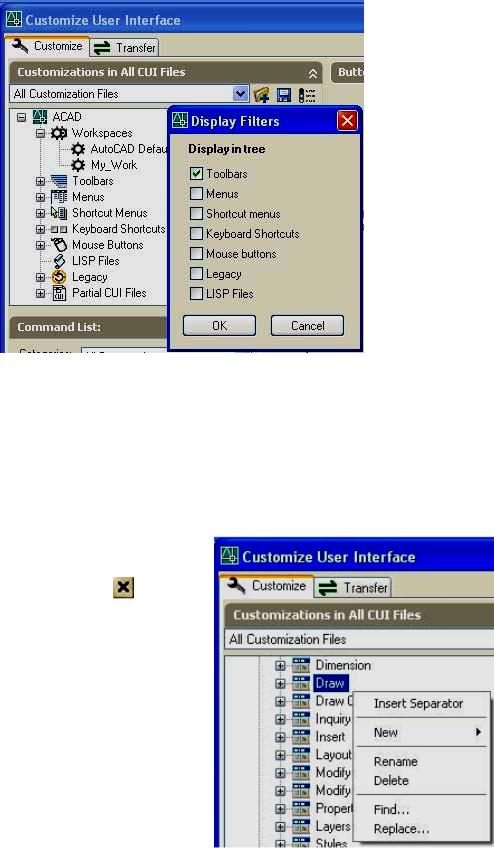
Рис. 1.27. Диалоговое окно Display Filter для фильтрации списка настраиваемых элементов интерфейса программы
1.В рабочем поле панели Customize in All CUI Files (Адаптация в основном интерфейсе) щелкните на знаке плюс (+) слева от строки Toolbars (Панели) и разверните список имеющихся в программе панелей инструментов (рис. 1.28).
2.В списке Toolbars (Панели) подведите курсор к наименованию нужной панели инструментов и щелкните на ней правой кнопкой мыши. Появится контекстное меню, из которого можно выбрать нужную операцию редактирования всей панели инструментов (см. рис. 1.28).
3.Щелкните кнопку Apply (Применить) для сохранения сделанных изменений, а
затем кнопку ОК или кнопку Close (Закрыть) в виде крестика в правом верхнем углу диалогового окна, чтобы выйти из него с сохранением сделанных изменений. Все изменения на панели инструментов сохранятся во всех конфигурациях интерфейса Workspace (Рабочие пространства), в которых эта панель установлена.
Управление кнопками на панелях инструментов
Если вас не устраивает количество кнопок на панели инструментов, перенастройте ее, разместив на ней нужные вам кнопки.
Для перенастройки панели инструментов выполните следующие операции:
1.Установите указатель курсора на любой панели инструментов и нажмите правую кнопку мыши. Появится
21
Рис. 1.28. Развернутый список панелей инструментов и контекстное меню для выбора операции редактирования панели инструментов

контекстное меню, из которого выберите пункт Customize (Адаптация). В результате откроется диалоговое окно Customize User Interface (Настройка интерфейса) (см.
рис. 1.26).
2.Перейдите на вкладку Customize (Адаптация) (см. рис. 1.27). Разверните список
Toolbars (Панели) в рабочем поле панели Customizations in All CUI Files (Адаптация в основном интерфейсе) щелчком на знаке плюс (+) слева от наименования списка (см.
рис. 1.28).
3.Для удаления кнопки с панели инструментов разверните на этой панели список кнопок щелчком на знаке плюс (+) слева от ее имени, вызовите контекстное меню щелчком правой кнопки мыши на строке с именем удаляемой кнопки и выберите из него пункт Delete (Удалить), а затем подтвердите необходимость удаления кнопки в информационном окне.
4.Для добавления кнопки на панель инструментов перейдите в рабочее поле панели Command List (Список команд), выберите в нем категорию All Commands (Все команды) из раскрывающегося списка Categories (Категории), а затем нужную команду в списке команд. Удерживая левую клавишу мыши нажатой, перетащите имя кнопки с пиктограммой на поле панелей инструментов и отпустите клавишу в тот момент, когда на месте вставки появится черный горизонтальный отрезок (рис. 1.29).
5.Чтобы изменить последовательность кнопок на панели, разместите их в нужном порядке, перетаскивая их мышью.
6.Щелкните на кнопке Apply (Применить) после выполнения всех настроечных операций. Для выхода из диалогового окна Customize User Interface (Настройка интерфейса) щелкните кнопку ОК.
1.10. Комбинации клавиш
Еще одним способом повышения эффективности работы в AutoCAD является вызов команд при помощи комбинации клавиш. Пользователю предоставлена возможность применять стандартную комбинацию клавиш (см. таблицу) для некоторых наиболее часто
используемых команд и присваивать командам собственные комбинации клавиш. Ниже приводятся характерные комбинации клавиш, зарезервированных в AutoCAD
Таблица
Комбинации клавиш для часто используемых команд
|
Комбинация |
Альтер- |
Команда |
|
№ |
нативная |
|
||
или системная |
Описание |
|||
|
клавиш |
комби- |
переменная |
|
|
|
нация |
|
|
|
|
|
Завершение работы с программой |
|
1 |
<Alt> + <F4> |
|
|
|
2 |
<Alt> + <F10> |
|
|
Включение/выключение полярного |
|
|
отслеживания |
||
|
|
|
|
|
3 |
<Alt> + <F11> |
|
VBAIDE |
Вызов редактора |
22
