
ПрактИнф.Ломтадзе
.pdf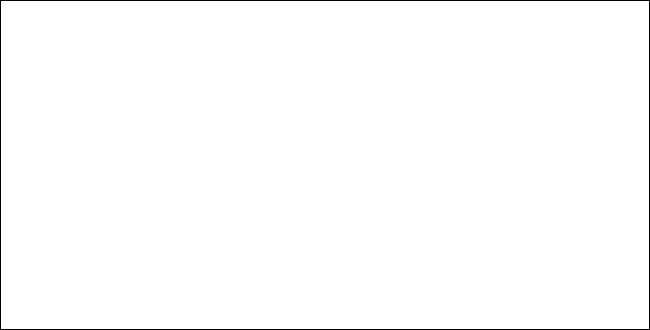
га в каталог), переименование, удаление, создание каталога, создание текстового файла. Перед осуществлением каждой из этих операций (кроме операций создания) нужно найти и выделить один или множество файлов (каталогов), подлежащих воздействию выбранной операции. При этом в случае копирования или перенесения файлов (каталогов) на противоположной панели должен быть открыт каталог, в который требуется поместить результат операции. Для копирования применяется клавиша <F5> (или щелчок мышкой по кнопке 5 Копир.), для переноса и переименования - <F6>, для удаления - <F8>, для создания нового каталога - <F7>, для создания текстового файла - <Shift>+<F4>, для редактирования текстового файла - <F4>, а для его просмотра без внесения изменений - <F3>.
FAR оснащен ясной системой помощи на русском языке; она вызывается стандартно - клавишей <F1> - и позволяет без труда познакомиться со всеми возможностями оболочки: с поиском файлов (<Alt>+<F7>), со встроенным текстовым редактором, с выбором режимов сортировки папок и файлов на левой и правой панелях (меню Левая, Правая) и с рядом других полезных функций и возможностей (меню Файлы, Команды).
Задание 3. В задании 2 Вы открыли свой каталог на обеих панелях. Теперь на
правой панели внутри Вашего каталога создайте папку Временная. При этом помните, что в FAR'е клавиатура переключается на русский язык с помощью правых клавиш <Shift>+<Ctrl>, а обратно, на английский язык, - с помощью одноименных левых клавиш. Скопируйте в папку Временная файл УхтГТУ.bmp, присвойте копии файла имя План УхтГТУ.bmp. Создайте в папке Временная текстовый файл Возможности FAR.txt. Введите в него предыдущий абзац: "FAR оснащен ясной системой помощи…". Перед вводом текста установите в редакторе кодировку Windows (<F8> или <Shift>+<F8>). Познакомьтесь с помощью Справки (<F1>) с текстовым редактором FAR'а. Выйдите из папки Временная в Ваш, т.е. вышестоящий каталог. Найдите файл Возможности FAR.txt (<Alt>+<F7>).
Архиваторы. Архиватор WinRAR
Архив - это файл, напоминающий каталог (папку). Он содержит в себе один или много файлов, сжатых до меньших размеров с помощью специальных программ, называемых архиваторами или упаковщиками. Для извлечения файлов из архива, их разархивирования, служат программы-распаковщики. Однако многие широко распро-
31
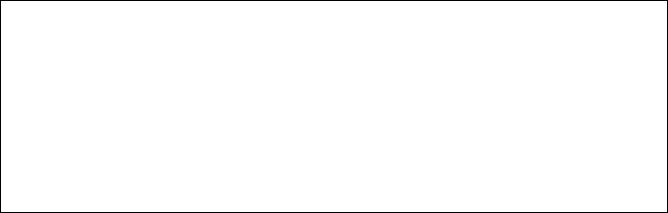
страненные архиваторы (ARJ, RAR, WinRAR, WinZIP) совмещают в себе функции создания архивов и их распаковки. С архивами, как будет показано ниже, во многих случаях удобно работать в операционной оболочке Far, но это совсем не обязательно. Так, архиваторы WinZIP и WinRAR представляют собой удобные приложения Windows. Подобно приложению-папке Мой компьютер они позволяют: 1) "войти" в любую папку или в архив и далее рассматривать этот объект как активный каталог, 2) выделить в нем любые файлы и папки, 3) с помощью кнопок главного меню приложения, панели инструментов или контекстного меню выполнить над выделенными объектами желаемые операции. Такими операциями могут быть:
удаление файлов или папок из текущего каталога,
присвоение выделенным объектам пароля,
добавление выделенных объектов в существующий архив или создание нового,
извлечение выделенных файлов и папок из архива (если в роли текущего каталога выступает архив),
просмотр любого файла; так, при двойном щелчке мышью по файлу, имеющему расширение имени .doc, автоматически вызывается Word, и с этим файлом можно работать, но, если файл, принадлежащий не обычной папке, а архиву, изменить, то сохранять измененный файл надо не в архиве, а в любой папке (пункт меню
Файл/Сохранить как).
Вэтой работе воспользуемся архиватором WinRAR. Он ценен еще тем, что позволяет работать не только с RAR-архивами, но и с не менее распространенными ZIPархивами. RAR, как и FAR - российская разработка. Автором обеих программ является Евгений Рошал. Последняя версия WinRAR всегда доступна в Интернете на сервере www.rarsoft.com.
Задание 4. Откройте WinRAR. "Войдите" в папку Временная, которая создана в задании 3. Выделите файлы, имеющиеся в папке. Создайте в этой же папке архив с именем VREM, содержащий файлы из этой папки. Исходные файлы удалите. Откройте архив как папку, просмотрите файл План УхтГТУ.bmp (двойной щелчок мышью по файлу). Закройте программу, с помощью которой выполнялся просмотр файла. Извлеките из архива файлы План УхтГТУ.bmp и Возможности FAR.txt. Удалите архив VREM.rar.
32
Работа с архивами в FAR'е
С созданными ранее архивами удобно работать, как с папками, прямо в FAR'е, не переключаясь с него на архиватор, например, на WinRAR. Для осуществления такого подхода необходимо иметь на своем компьютере не только архиваторы, оформленные как стандартные приложения Windows, но и так называемые консольные версии, управляемые из командной строки. Так, после инсталляции WinRAR в его каталоге, кроме исполняемого файла WinRAR.exe, всегда присутствует консольная версия программы Rar.exe. (см. каталог WinRAR на рис. 2.3). Она-то и позволяет FAR'у извлекать во временный каталог файлы, упакованные в архиве. Свой временный каталог FAR создает внутри временного каталога, путь к которому при работе под управлением DOS и Windows 95 определяют в файле C:\Autoexec.bat, командами SET. Например, если временный каталог на компьютере создан на диске C: и имеет имя TMP, то в файл Autoexec.bat включают команды:
SET TEMP=C:\TMP
SET TMP=C:\TMP
Использование двух команд оправдано тем, что некоторые программы знают временный каталог под псевдонимом TEMP, а некоторые - под псевдонимом TMP. По псевдониму программы узнают путь к временному каталогу на данном компьютере. Для работы с архивами, кроме пути к временному каталогу, FAR должен знать путь к консольной версии архиватора. Если программа Rar.exe находится в каталоге C:\Program Files\WinRAR, то в команду PATH в файле Autoexec.bat надо добавить путь c:\Progra~1\WinRAR. Теперь кратко рассмотрим работу с архивами в FAR'е.
Создание архива. Сначала нужно выбрать окно Far’а, в котором находятся файлы, подлежащие помещению в архив. Затем надо выделить эти файлы и выполнить команду Архивировать, найдя ее в меню Файлы (или нажать клавиши <Shift>+<F1>). Появится диалоговое окно, в котором можно выбрать программу-архиватор, и назначить имя архиву. Архив будет создан в активном каталоге - там же, где находятся исходные файлы. Но можно вместо имени архива указать полный путь - тогда архивный файл будет создан в указанном каталоге или, на дискете, если, указать путь a:\Имя архивного файла. Имя файла можно указывать без расширения - расширение, соответствующее выбранному типу архива (arj, zip, rar и т.п.) добавляется автоматически.
Добавление файлов в архив и их извлечение из архива. Выше уже отмечалось,
33

что FAR работает с архивом, как с обычным каталогом. Следовательно, если на одной панели раскрыть архив, как каталог, а на другой панели открыть еще один каталог, то файлы можно копировать (<F5>) и переносить (<F6>) из этого каталога в архив и обратно. Удалять файлы из архива также можно, как из обычной папки (<F8>). Для переименования файлов в архиве и в обычном каталоге удобно использовать комбинацию клавиш <Shift>+<F6>.
Задание 5. Вновь, как в задании 4, создайте в папке Временная архив VREM.rar, но теперь сделайте это прямо в FAR'е. Обратите внимание на размер архивного файла. Откройте архив как папку, просмотрите файл План УхтГТУ.bmp (двойной щелчок мышью по файлу). Закройте программу, с помощью которой выполнялся просмотр файла. Извлеките из архива файлы План УхтГТУ.bmp и Возможности FAR.txt. Удалите папку Временная.
ТЕКСТОВЫЙ ПРОЦЕССОР MICROSOFT WORD
Назначение. Основные понятия. Последовательность и основные приемы работы
Текстовый процессор Word предназначен для создания, просмотра, редактирования и форматирования официальных и личных документов. Word позволяет применять различные шрифты, вставлять в документ таблицы, диаграммы, сложные математические формулы, графические иллюстрации и звуковые комментарии, обеспечивает проверку орфографии.
Поясним основные понятия, применяемые затем при рассмотрении приемов работы с текстовым процессором.
Документ – совокупность объектов, разработанных для представления общей темы. Объектами могут быть фрагменты текста, рисунки, диаграммы, таблицы, видеоклипы и т.п.
Фрагмент – непрерывная часть текста.
Символ – минимальный элемент текста документа.
Абзац – фрагмент текста, процесс ввода которого закончился нажатием клавиши <Enter>.
34
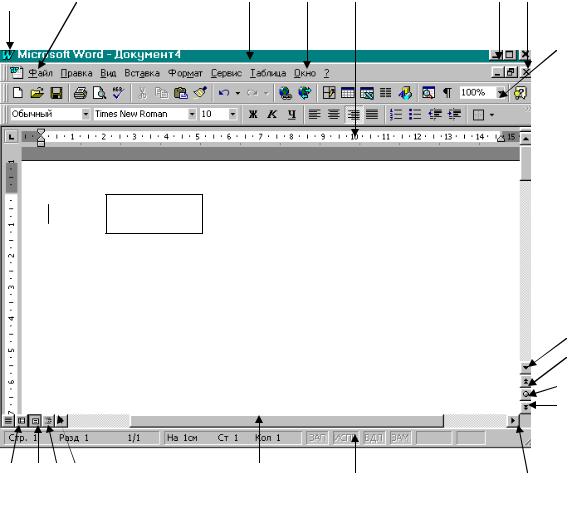
1 |
2 |
3 |
4 |
5 |
6 |
7 |
8
 9
9
 10
10
 11
11
 Курсор
Курсор
ОКНО ДОКУМЕНТА
12
13
14
15
23
22 21 20 |
19 |
18 |
17 |
16 |
|
|
|
Рис. Элементы окна Microsoft Word
1- кнопка оконного меню программы, 2 - кнопка оконного меню документа, 3 – строка заголовка, 4 – строка меню, 5 – линейка, 6 – кнопки управления размерами окна, 7- кнопки управления размерами окна документа, 8 – панель инструментов Стандартная, 9 - панель инструментов Форматирование, 10, 12 – кнопки перемещения документа в окне на одну строку вверх и вниз, 11 – бегунок, 13, 15 - кнопки перемещения документа в окне к предыдущему и следующему объекту, 14 – кнопка Выбор объекта перехода, 16, 19 – кнопки смещения документа в окне влево и вправо, 17 – строка состояния, 18 – бегунок на горизонтальной полосе прокрутки, 20, 21, 22, 23 – кнопки для выбора режима представления документа в окне: Режим структуры, Режим разметки (как на рисунке), Режим электронного документа, Обычный режим.
Форматирование текста – это его оформление, т.е. выбор шрифтов, интервалов между строками, отступов строк в абзацах, способов выравнивания текста и многое дру-
35
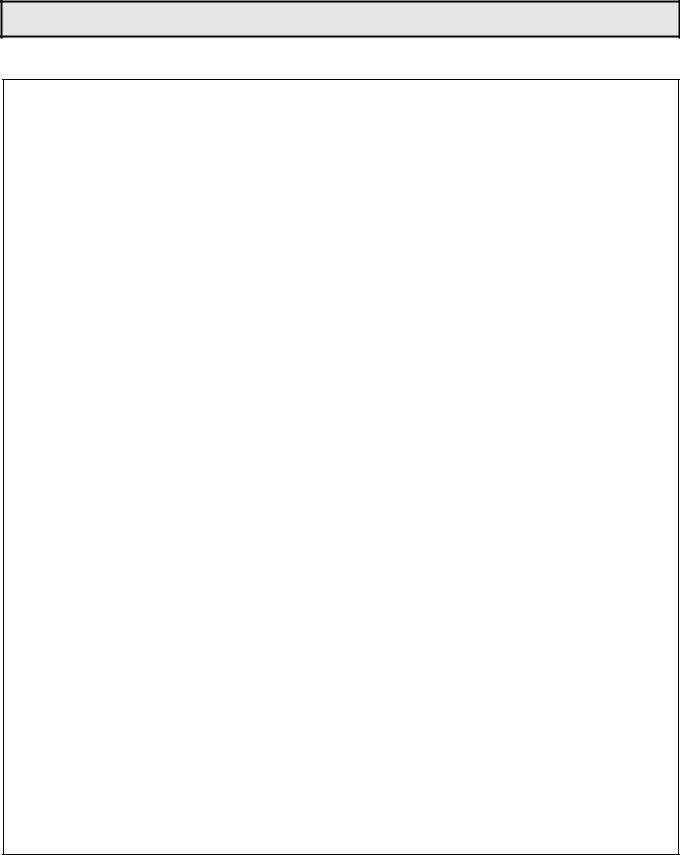
гое, определяющее стиль и дизайн документа. Форматируется абзац, в котором находится курсор, или выделенный фрагмент текста.
Шаблон – заранее отформатированный текст; например, шаблон приказа.
Последовательность и основные приемы работы
Перед началом работы с Miсrosoft Word ознакомьтесь с элементами окна программы. Перед набором текста изучите и, при необходимости, законспектируйте предлагаемую последовательность работы. Помните, что в отличие от пишущей машинки в современном текстовом редакторе всегда есть возможность исправить, отредактировать набранный текст. Поэтому не стоит бояться делать ошибки.
Для создания нового документа необходимо выбрать пункт меню Файл/Создать или воспользоваться кнопкой Создать на панели инструментов Стандартная.
Перед началом работы с документом устанавливаются параметры страницы: Файл/Параметры страницы. При этом устанавливаются: 1) размер бумаги; 2) ориентация; 3) поля. Кроме того, в начале работы делаются настройки с помощью пункта меню Вид (см. Лабораторную работу W1) и выполняется первое сохранение документа - выбирается папка для его хранения, ему присваивается имя, формат:
Файл/Сохранить как.
Установка параметров абзаца осуществляется через меню Формат/Абзац или с помощью панели инструментов Форматирование. Для абзаца обычно устанавливается: 1) левая и правая границы абзаца (отступы); 2) положение красной строки; 3) выравнивание; 4) межстрочный интервал; 5) интервал до и после абзаца.Для изменения шрифта можно воспользоваться панелью инструментов Форматирование или меню Формат/Шрифт. Изменяются: 1) шрифт (его вид); 2) размер; 3) начертание (Ж, К, Ч); 4) цвет букв и фона; 5) эффекты (индексы, тень, зачеркнутый и др.); 6) интервал между символами (разряженный, обычный или уплотненный); 7) анимация.
Автоматическая расстановка переносов в тексте устанавливается в меню: Сервис/Язык/ Расстановка переносов/Автоматическая расстановка переносов.
36
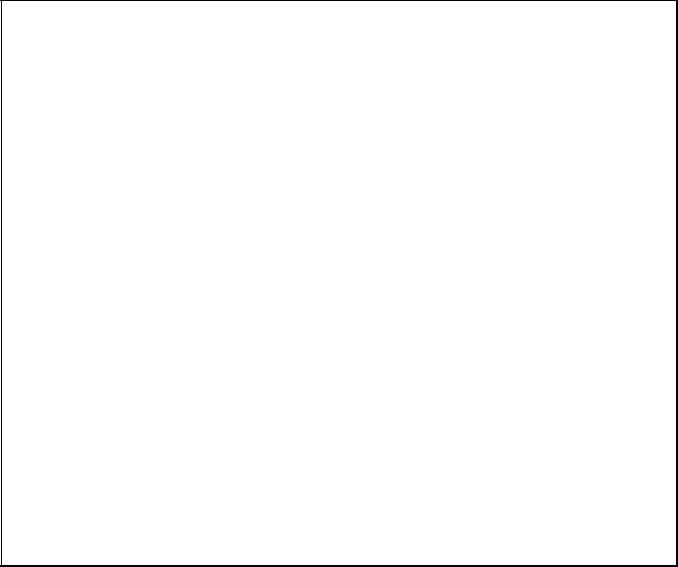
В Miсrosoft Word имеется возможность автоматической проверки орфографии. В основе алгоритма проверки написания слов и предложений лежит сравнение набираемого текста с эталонным словарем. Выбор языка словаря для проверки орфографии осуществляется через меню: Сервис/Язык/Выбрать язык.
Последовательность действий при копировании (перемещении) текста: [выделить фрагмент текста] [нажать кнопку или выбрать пункт меню Копировать (Вырезать)] [указать щелчком мыши место вставки] [нажать кнопку Вставить на панели инструментов Стандартная или выбрать пункт меню Вставить].
Способы выделения текста: 1) фрагмент текста – движением мыши при нажатой левой клавише; 2) слово – двойной щелчок мышью на слове; 3) абзац – три щелчка мышью на тексте абзаца; 4) строка – щелчок на поле слева от строки; 5) весь текст – три щелчка мышью на поле слева (c клавиатуры Ctrl+A).
При работе не следует:
Выравнивать текст в строке с помощью пробелов.
Нажимать на клавишу <Enter> в конце каждой строки. Программа автоматически перейдет на новую строку, как только вы дойдете до правой границы абзаца. <Enter> следует нажимать только в конце абзаца.
3.2. Лабораторная работа W1
Создание, сохранение, редактирование и форматирование документа
1.Откройте Word. В меню Вид выберите вариант представления будущего документа на экране монитора (в большинстве случаев удобен вариант Разметка страницы - видны поля страницы и разметка через 1 сантиметр слева) и пометьте флажком пункт меню Линейка, чтобы над изображаемой страницей была видна линейка с сантиметровыми делениями. С помощью меню Вид/Панели инструментов установите флажки у названий требуемых панелей инструментов (Стандартная, Форматирование). Выберите удобный масштаб изображения (100% или несколько меньше) так, чтобы страница без полей помещалась на экране монитора - используйте кнопку Масштаб на панели Стандартная или пункт меню Вид/Масштаб.
2.Начните создание нового документа с установки параметров страницы: по-
37
ля сверху и снизу – 2 см, слева - 2.5 см, справа – 1.5 см, размер бумаги А4, ориентация - книжная (пункт меню Файл/Параметры страницы), а также с размещения будущего документа в своем каталоге (пункт меню Файл/Сохранить как) - надо сразу указать папку для хранения документа и дать ему имя, например, Word1.
3. Введите текст - начало раздела 3, до заголовка “Последовательность и основные приемы работы”, но без рисунка и подписей к нему. При вводе текста помните, что не надо:
-нажимать клавишу <Enter> в конце каждой строки; ведь Word сам переходит на следующую строку по мере заполнения текущей строки и даже переносит слова по слогам, если в меню Сервис/Язык/Расстановка переносов установить флажок Автоматическая расстановка переносов; клавишу <Enter> нажимают только для перехода к новому абзацу.
-управлять размещением текста в строке путем ввода пробелов.
Для центрирования заголовков раздела 3 и подраздела 3.1 установите оба левых рычажка на линейке в позицию 0, т.е. 0 см от левого поля, и выберите вариант выравнивания абзаца - нажмите кнопку По центру на панели инструментов Форматирование. Упомянутые рычажки, находящиеся на Линейке слева, называются Отступ первой строки и Выступ. Вместо термина Выступ, вероятно, был бы понятнее термин Отступ строк - этим рычажком удобно пользоваться, например, при составлении заявлений, отодвигая вправо абзацы Кому и От кого. После ввода заголовка нажмите <Enter> и приготовьтесь к вводу обычных абзацев - сдвиньте мышью верхний рычажок на величину отступа красной строки (первой строки абзаца) и нажмите кнопку По ширине на панели инструментов Форматирование; заметим, что выравнивание по ширине означает выравнивание и левого и правого края абзаца путем автоматического выбора ширины пробелов между словами.
4. Отформатируйте текст, выделяя его фрагменты и используя меню Формат или панель инструментов Форматирование; кроме установки отступов строк и их выравнивания, понятие форматирование охватывает такие операции, как установка шрифта (тип, размер, цвет, наклон, выделение подчеркиванием или (и) жирным начертанием, превращение выделенных символов в верхний или нижний индекс), окаймление выделенного фрагмента границами или выделение заливкой (пункт меню Формат/Границы и заливка) - опробуйте перечисленные возможности; заголовки можно форматировать вы-
38
бором стиля (Заголовок 1, Заголовок 2 …) - это целесообразно, если затем предполагается автоматически создать оглавление документа. Стили можно изменять: Формат/Стиль, выбрать стиль в списке Стили, нажать кнопку Изменить, затем Формат - и установить формат шрифта и абзаца - ведь каждый заголовок это абзац, характеризующийся способом выравнивания текста, отступом перед ним и после него и другими параметрами.
4.Найдите в набранном тексте слово Документ, используя меню Прав-
ка/Найти.
5.Сохраните документ кнопкой Сохранить (на панели инструментов Стандартная); скопируйте первый абзац в конец документа, удалите первый абзац, перенесите скопированный абзац в начало текста; посмотрите, как документ будет выглядеть на листе бумаги (кнопка Предварительный просмотр на панели инструментов Стандартная).
6.Познакомьтесь с возможностями пункта меню Сервис/Автозамена. Подготовьте элемент автозамены – УГТУа на слова Ухтинского государственного технического университета, введите текст: Я студент 1 курса УГТУа. Создайте элемент автотекста Ухтинский государственный технический университет с именем УхтГТУ. Для этого выделите текст и, выбрав пункт меню Вставка/Автотекст/Создать, в появившемся диалоговом окне введите сокращенное имя УхтГТУ в поле ввода, нажмите кнопку ОК. Для вставки элемента автотекста поместите курсор в точку вставки, наберите УхтГТУ и нажмите клавишу <F3>. Если забыли имя Автотекста, то устанавливаете курсор в точку вставки и в пункте меню Вставка/Автотекст выберите вкладку Автотекст, выберите имя и нажмите кнопку Вставить. Удалите созданные Вами элементы автозамены и автотекста: Вставка/Автотекст/Автотекст - в списке элементов диалогового окна Автозамена (Автотекст) найдите созданный элемент, нажмите кнопку Удалить.
3.3. Лабораторная работа W2
Табуляция, списки, многоколончатая верстка, вставка рисунка
1. Табуляция. Откройте Word. В меню Вид пометьте флажком пункт Линейка. Перед тем как набирать текст, необходимо установить позиции табуляции. Для этого нужно слева от линейки щелчками мыши выбрать символ табуляции - один из трех воз-
39
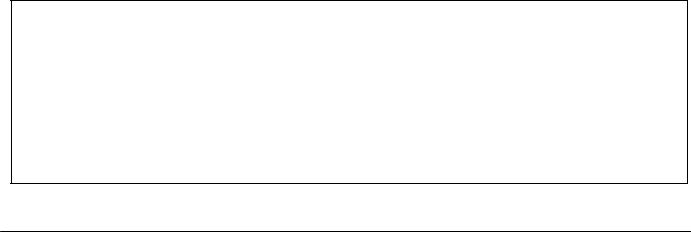
можных: ┘ - выравнивание по правому краю, └ - по левому краю, ┴ - по центру относительно табулятора. Теперь щелчками мыши установите на линейке позиции табуляции. Можно воспользоваться и пунктом меню Формат/Табуляция. В выбранных позициях на линейке должен быть виден символ табуляции. Нажатие клавиши <Tab> перемещает курсор в текущей строке к следующей позиции табуляции. Для удаления табулятора перемещают символ табуляции за пределы линейки.
Задание 1. Установите поля - 2 см по периметру (Файл/Параметры страницы). Выберите табулятор ┘, установите его на линейке в позицию 16.5 см и введите следующий фрагмент оглавления. Для ввода номеров страниц пользуйтесь клавишей <Tab> - курсор переместится в позицию табуляции. В результате правые края номеров страниц будут выравнены по вертикальной линии, проходящей через табулятор. Если табулятор переместить мышью, то номера страниц в выделенных абзацах также переместятся.
3. Текстовый процессор Word |
25 |
3.1. Назначение. Основные понятия. Последовательность и |
|
основные приемы работы |
25 |
3.2. Лабораторная работа W1. Создание, сохранение, редактирование и |
27 |
форматирование документа |
|
3.3. Лабораторная работа W2. Табуляция, списки, многоколончатая верстка, |
28 |
вставка рисунка |
|
3.4. Лабораторная работа W3. Создание таблицы, вставка символа |
|
в документ, написание формул и красочных надписей |
31 |
3.5. Контрольные работы |
32 |
|
|
2. Списки. Перечисления в документе приводят в виде списка. Списки бывают маркированными и нумерованными. Для создания списка нужно установить курсор в строку, начиная с которой требуется разместить список. В меню Формат/Список выберите вариант оформления списка. При вводе списка после каждого элемента нажимают клавишу <Enter>, и на следующей строке появляется новый маркер. Таким образом, элементом списка считается абзац.
40
