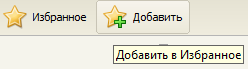Бухгалтер 2011
.docУЧЕБНОЕ ПОСОБИЕ для ПОЛЬЗОВАТЕЛЕЙ СИСТЕМ КОНСУЛЬТАНТПЛЮС – ТЕХНОЛОГИЯ ПРОФ
Экономическая направленность

УЧЕБНОЕ ПОСОБИЕ
ДЛЯ ПОЛЬЗОВАТЕЛЕЙ
КОНСУЛЬТАНТПЛЮС – ТЕХНОЛОГИЯ ПРОФ2012
(экономическая направленность)
Оглавление
Оглавление 2
ТЕМА 1: Знакомство с системой: основные понятия и принципы работы в системе. Поиск документов по точным и примерным реквизитам. 3
ТЕМА 2: Возможности изучения новых документов. Статус официальных документов. Составление полных подборок документов по теме. Словарь финансовых и юридических терминов. 12
ТЕМА 3: Поиск документов по неизвестным реквизитам. Составление подборок документов по конкретной проблеме. Быстрый поиск. Путеводители. 19
ТЕМА 4: Основные возможности работы в тексте документа. Быстрый поиск редакций. Отображение связей к документу. 28
ТЕМА 5: Основные возможности работы в списке документов. Сохранение результатов работы. Формирование собственного рабочего пространства. 36
Список сокращений:
СПС – справочная правовая система;
ИБ – информационный банк;
ЕИМ – Единый информационный массив;
НПА – нормативно-правовой акт;
ФЗ – федеральный закон;
ПКМ – правая кнопка мыши.
|
ТЕМА 1: Знакомство с системой: основные понятия и принципы работы в системе. Поиск документов по точным и примерным реквизитам. |
|
|
I |
Запуск системы КонсультантПлюс |
|
1. |
Стартовая страница Перед нами стартовая страница. Она служит для быстрого и удобного доступа к основным возможностям Системы. Стартовая страница состоит из следующих объектов: |
|
А |
Быстрый поиск – инструмент для поиска документов по всем разделам «одной строкой», который позволяет найти:
|
|
Б |
Карточка поиска (по всем разделам) – инструмент для поиска документов по реквизитам. Ниже представлен перечень информационных разделов, которые включают в себя близкие по содержанию ИБ. Для удобства пользователей наименования разделам были даны по видам документов, которые в них содержатся. Например, в разделе «Законодательство» содержатся нормативные и иные официальные акты федеральных и региональных органов государственной власти; в разделе “Судебная практика» - материалы судебной практики; в разделе «Финансовые и кадровые консультации» – консультации, путеводители, книги и пресса по финансовому законодательству и т.д. В совокупности все разделы составляют Единый информационный массив (ЕИМ). Это дает два основных преимущества. Первое – не обязательно специально запоминать, в каком именно разделе находится тот или иной тип правовой информации (это очевидно из названий разделов), второе – не нужно искать по каждому ИБ отдельно, система по одному запросу может искать по всему ЕИМ. Перечень ИБ, составляющих каждый раздел, можно увидеть, если подвести указатель мыши к соответствующему разделу. Поскольку на Стратовой странице даны ссылки только на некоторые разделы (другие можно увидеть, перейдя по ссылке «другие разделы»), существует возможность индивидуальной настройки для каждого конкретного пользователя ссылок на необходимый ему раздел. Для этого необходимо подвести курсор мыши к ссылке, которую хотим заменить и щелкнув правой клавишей мыши в выпадающем меню выбрать нужный для работы раздел. Произойдет замена и на Стартовой странице появится ссылка на выбранный пользователем раздел. |
|
В |
Правовой навигатор – инструмент для поиска документов по интересующему вопросу в случае, когда реквизиты документов неизвестны. |
|
Г |
Ссылки для быстрого перехода к нужной информации
Пример. Найти статьи журнала «Российский налоговый курьер» за 2011.
Пример. Найти величину прожиточного минимума на начало 2011 года для районов крайнего Севера; адресные реквизиты УФНС по РК. Cпециалисты имеют возможность спланировать свою работу по оформлению отчетности вперед Календарь бухгалтера в системе КонсультантПлюс подготовлен на весь год целиком. Содержит: 1. Дополнительные отчетные события уведомительного характера по НК РФ, например, представление: - заявления об отказе от освобождения по НДС или приостановлении использования освобождения по операциям реализации, предусмотренным п. 3 ст. 149 НК РФ (ежеквартально); - уведомления об использовании права на освобождение от исполнения обязанностей налогоплательщика по НДС в соответствии с п. 1 ст. 145 НК РФ и документов, подтверждающих право на такое освобождение (ежемесячно); - уведомления о совокупном размере прибыли при применении налоговой ставки по налогу на прибыль 0% в соответствии с п. 5.1 ст. 284 НК РФ (ежегодно). 2. Другие отчетные события, например, представление заявления о внесении изменений в ЕГРЮЛ или сведений о невозможности удержания суммы НДФЛ по итогам налогового периода (в соответствии со ст. 214.1 НК РФ).
|
|
Д |
Последние просмотренные документы По данной ссылке можно перейти в список 20 последних просмотренных документов каждого ИБ, при этом способ входа в текст (из списка, по гиперссылкам, из папок и закладок) не имеет значения. Для удобства пользователей, под ссылкой Последние просмотренные документы, представлен список-ретроспектива ссылок из 4–5 самых последних просмотренных документов (число документов в этом списке зависит от длины их заголовков). При необходимости пользователь может отключить вывод этого списка, воспользовавшись пунктом меню Сервис Настройки, отключив пункт «Не сохранять последние просмотренные». |
|
Е |
Новости КонсультантПлюс В нижнем левом углу стартовой страницы представлена открытка новостей. Нажав на это изображение, открывается окно всех новостей КонсультантПлюс. |
|
3. |
Панель быстрого доступа – элемент системы, обеспечивающий быстрый доступ ко всем возможностям системы КонсультантПлюс. Панель быстрого доступа содержит кнопки доступа ко всем видам поиска, к кодексам, к справочной информации, словарю терминов, обзорам законодательства, прессе и книгам, разделу «Избранное» и истории запросов. Удобство в том, что к Панели быстрого доступа пользователь может обратиться на всех этапах работы с Системой, начиная от стартовой страницы и заканчивая работой с текстом документа, папками и закладками. Над Панелью быстрого доступа в верхнем правом углу окна КонсультантПлюс размещена гиперссылка «Сервисный центр». По ней можно перейти в окно с информацией о РИЦ. В системе есть возможность минимизировать (свернуть) Панель быстрого доступа. Для этого в правом верхнем углу окна программы введена кнопка в виде небольшого треугольника. После нажатия на данную кнопку Панель сворачивается в узкую полоску. В таком положении она становится динамичной: если мы наведем на полоску курсор мыши, Панель плавно разворачивается, как только убираем курсор – сворачивается в полоску. Свернутое состояние сохраняется в течение одной сессии. Для возврата в стабильное развернутое состояние нужно снова нажать на кнопку в виде треугольника в правом верхнем углу. |
|
4. |
Под Панелью быстрого доступа расположено Пиктографическое меню, необходимое при работе со списком документов и с текстом. |
|
5. |
В системе реализована удобная возможность работы сразу с несколькими документами с помощью Панели вкладок. Каждый вновь открытый текст документа, список документов, результат сравнения редакций, текст, открытый при переходе по гиперссылке из другого текста открываются в отдельной вкладке, видимой в верхней части окна. Открытие поисковых инструментов из Стартовой страницы и Панели быстрого доступа происходит в текущей вкладке. Также есть возможность открытия текстов документов при переходе по гиперссылкам из других текстов также в текущей вкладке. Для этого необходимо в Меню выбрать: Сервис-Настройки и снять «галочку» напротив опции «Открывать ссылки в новых вкладках». |
|
6. |
Описание работы в Карточке поиска. Карточка поиска является основным инструментом для поиска документов по точным и примерным реквизитам. Для удобства пользователя Карточка поиска представлена в виде разлинованной таблицы. В верхней части находятся наименования полей. При подведении курсора название поля перекрашивается в синий цвет и подчеркивается, т.е. отображается в виде ссылки. Для поиска документов необходимо выбрать для заполнения соответствующие поля Карточки поиска (номер, дату принятия, название и т.д.). В нижней части отражаются все разделы ЕИМ, включенные в них ИБ с указанием количества документов, содержащихся в них. Например, раздел «Законодательство» состоит из таких ИБ как «Версия Проф», «Эксперт-приложение», «Коми Проф», «Документы СССР». Здесь же будут отражаться результаты поиска документов (количество найденных документов). |
|
6. |
В системе КонсультантПлюс есть возможность осуществлять поиск как по всему ЕИМ, так и по каждому информационному разделу, каждому ИБ. Поиск по всему ЕИМ (по всем установленным разделам) - Сквозной поиск - осуществляется только из раздела «Законодательство». Поля, по которым документы можно искать во всех разделах называются Общими полями. Например, в разделе «Законодательство» общими полями являются все, кроме поля «Поиск по статусу». Данное поле является Специальным полем, так как оно отражает специфические характеристики документов текущего раздела. Специальные поля характерны только для определенного раздела или ИБ. Специальные поля раздела «Законодательство» «Дата в Минюсте» и «Номер в Минюсте» при необходимости можно подключить в пункте меню Сервис Настройки Общие, поставив галочку напротив слов «Показывать поля Дата и Номер в Минюсте». Локальный поиск – поиск в конкретном разделе или отдельном ИБ. Можно довольно легко перейти из одного раздела в другой с помощью верхней панели «Поиск в разделе». |
|
|
Перейти в Карточку поиска раздела «Финансовые и кадровые консультации». В данном случае будет производиться локальный поиск – только в этом разделе. Показать специальные поля для данного раздела. Вернуться в раздел «Законодательство». |
|
7. |
Найти Налоговый кодекс РФ (часть 2). Принципы работы с документом. |
|
А |
Для быстрого
поиска Налогового кодекса необходимо
воспользоваться ссылкой на стартовой
странице
или кнопкой
Из полученного списка всех действующих кодексов выбрать часть 2 Налогового кодекса. |
|
Б |
Мы в тексте Налогового кодекса части 2. Текст документа можно изучать обычным способом: перелистывая и просматривая его. Для более удобной работы с текстами документов в системе КонсультантПлюс реализована Правая панель, на которой компактно собраны и наглядно представлены полезные возможности работы:
Данная редакция Налогового кодекса части 2 действует в настоящий момент времени и им можно свободно пользоваться.
Также на Правой панели содержится информация о том, к какому разделу и информационному банку относится рассматриваемый документ. |
|
В |
В тексте документа есть гипертекстовые ссылки, выделенные синим цветом и подчеркнутые – это результат юридической обработки документа. С их помощью можно осуществить переход в другой документ или иной фрагмент рассматриваемого документа.
Показать всплывающие названия документов при подведении указателя мыши на ссылки. |
|
Г |
Кроме того, в текстах документов могут встретиться ссылки вида «на основании законодательства РФ…», «в соответствии с порядком, определенным законодательством…» и т.д. Сразу не понятно, какие документы имел в виду законодатель, так как реквизиты их прямо не указаны. Такие ссылки получили специальное название – «Умные ссылки» – это гипертекстовые ссылки на отдельные документы или списки документов, реквизиты которых отсутствуют в изучаемом пользователем документе. Внешне «Умная ссылка» ничем не отличается от обычной гиперссылки, однако при установке курсора на такую «Умную ссылку» в сплывающей подсказке отображается список документов (в подсказке к обычной ссылке отображается название одного документа), при переходе по ссылке открывается список документов, с которым можно работать дальше обычным образом. «Умные ссылки» помогают быстро, не затрачивая дополнительного времени, получать важную информацию к документу уже в подготовленном виде. |
|
Д |
Найти статью 217 Налогового кодекса части 2. Показать «Умную ссылку». |
|
|
Нажать на кнопку Оглавление. В поисковой строке набрать номер статьи 217 и нажать кнопку «Найти» (или клавишу Enter). Перейти в текст статьи 217. В пункте 1 статьи 217 есть словосочетание «пособия по безработице», которое является гипертекстовой ссылкой. По этой ссылке можно попасть в список документов, определяющих порядок размеров пособия по безработице. Это и есть «Умная ссылка». |
|
Е |
Найти статью 283 Налогового кодекса части 2. |
|
|
В тексте документа (ст. 283) мы видим строки синего цвета, ограниченные сверху и снизу синими линиями. Так выделены в текстах примечания экспертов КонсультантПлюс. Примечания в тексте могут быть как объективными, так и субъективными (в таком случае будет указано авторство: КонсультантПлюс: примечание). |
|
|
|
|
|
|
|
II |
Поиск по номеру документа |
|
1. |
Найти Постановление Правительства РФ от 06.05.2008 N 359. |
|
А |
Убедиться, что поиск осуществляется по всем разделам. Для поиска конкретных документов с известными реквизитами надо заполнить одно или несколько полей Карточки поиска. Одним щелчком мыши раскрыть любое поле. Многие поля поиска содержат фильтры, которые позволяют выбирать необходимую информацию. Основной принцип работы фильтра заключается в отборе слов или номеров, содержащих набранные нами части слова или цифры. Фильтры есть во всех словарях карточки поиска, за исключением таких полей как «Дата», «Название», «Текст». Необходимые для поиска значения в Словаре полей Карточки поиска можно выбрать, просто пометив галочкой «ячейки» с помощью мыши, либо клавиши «пробел». Данная возможность есть во всех Словарях, кроме Словарей типа «рубрикатор». |
|
|
Для удобства
работы со Словарями есть возможность
увеличивать
В данном задании необходимо найти документ по точным реквизитам (известны «Номер», «Дата», «Вид документа», «Принявший орган», «Название документа»). В таких ситуациях достаточно искать по полю «Номер». Открыть поле «Номер» и посмотреть, как работает фильтр его словаря. Фильтр поля «Номер» может работать в двух режимах: поиск по началу номера и части номера. В поле «Номер» достаточно набрать его и фильтр отберет только те варианты номеров, где встречается полностью, как часть или как фрагмент. Для этого и нужно воспользоваться опцией «Начало номера» или «Часть номера». Также при поиске по «Номеру» возможна следующая ситуация: если искомый номер относится к части документа (например, к некоторой форме, включенной в текст документа в виде приложения), то документ открывается в соответствующем месте. Напомнить, что поле «Номер» – Общее поле. Набрать 359.
Нажать на кнопку
Построить список всех документов также можно с помощью клавиши F9 или сразу выбрать необходимый ИБ или раздел, щелкнув на его название в нижней части Карточки поиска мышью. |
|
Б |
Перед нами окно Результат поиска, которое представлено двумя областями. В левой области окна отражается «дерево-список» документов. Здесь все буквально разложено по «полочкам»: можно увидеть количество документов, документы каких видов содержится в каждом из разделов и ИБ. Довольно просто перейти к каждому разделу и посмотреть список найденных в нем документов. Получив результаты поиска в таком виде, мы получаем ряд преимуществ. Во-первых, можно сразу выбрать с каким типом информации необходимо начать работать. Во-вторых, можно легко переходить от одного ИБ и раздела к другому. В-третьих, можно оценить глубину проработки проблемы (вопроса) в том или ином виде раздела. |
|
В |
Определить статус документа. Справка к документу. После того, как искомый документ был успешно найден необходимо определить, можно ли руководствоваться им на сегодняшний день, т.е. является ли он действующим. Для этого надо войти в текст документа и в Правой панели нажать на кнопку Справка. Перед нами окно Справки. Посмотреть Примечание к документу в окне Справки. _______________________________________________________________________________________ Примечание к документу КонсультантПлюс: примечание. Начало действия редакции – 19.03.2009<*>. _______________________________________________________________________________________ В Справке к документу можно узнать:
Для того чтобы
закрыть окно Справка,
необходимо нажать на кнопку
|
|
Г) |
Чтобы вернуться
в Карточку
поиска,
надо закрыть окна с текстом документа
и списком документов клавишей Esc,
кнопкой «Закрыть окно» в правом верхнем
углу или пиктограммой
Данная пиктограмма выполняет функции:
|
|
Д |
Очистить карточку.
Перед каждым
поиском необходимо очищать Карточку
поиска,
нажав на кнопку в правом нижнем углу
|
|
2. |
Найти Письмо Минфина РФ N 03-03-06/1/250. Функция «Путеводитель по ссылкам». |
|
А |
Документ будем искать по полю «Номер». В строке фильтра набрать цифры номера, при этом словарь автоматически настраивается и предлагает необходимые номера. |
|
Б |
Функция «Путеводитель по ссылкам». Консультации для ИБ «Финансист» и «Вопросы-ответы» готовятся экспертами с использованием нормативных документов, действующих на дату написания консультации. Перейти к указанным в консультации правовым документам можно по гиперссылкам. Однако со временем НПА, на который ссылается автор консультации, может претерпеть изменения, и по гиперссылке пользователь попадает в недействующую редакцию. Это как раз та редакция, с которой работал автор в момент подготовки консультации. Соответственно, встает вопрос о её актуальности на сегодняшний день. Чтобы оценить возможность использования консультации, обязательно надо учесть дату, когда была написана консультация, изучить нормативные документы, на которые ссылается автор консультации, и посмотреть, не изменились ли они со временем. Для того чтобы проделать данную работу, в системе КонсультантПлюс существует специальная функция «Путеводитель по ссылкам». |
|
В |
В найденном Письме Минфина РФ при подведении указателя мыши на ссылку п. 1 ст. 269 Налогового кодекса РФ, всплывающая подсказка с названием документа показывает, что редакция кодекса – недействующая. По этой ссылке можно перейти в редакцию Кодекса, которая действовала на момент создания Письма Минфина РФ, т.е. синхронную редакцию, а также можно перейти в действующую на текущий момент редакцию кодекса. Переход по ссылкам можно осуществить через локальное меню (указатель мыши подвести к ссылке и нажать ПКМ), или сочетанием клавиш Enter – в синхронную редакцию, Ctrl + Enter или Ctrl + левая кнопка мыши – в действующую редакцию кодекса. Далее необходимо сравнить нормы в недействующей редакции, на которую ссылается автор консультации, с действующей на сегодняшний день редакцией НПА. Если в действующей редакции документа норма не изменилась, то консультация является актуальной, а если изменилась, то для своей ситуации продолжить поиск других консультаций. Здесь можно применить сравнение редакций с помощью ссылки «Сравнить с действующей редакцией» на Правой панели инструментов. Эта функция работает в системах поддержки принятия решений (в разделе «Финансовые и кадровые консультации», «Судебная практика», «Комментарии законодательства», «Законопроекты»). |
|
III |
Поиск по дате документа. Блок «Избранное». Функция «документы на контроле» |
|
1. |
Найти Федеральный закон от 24.07.2007 «О государственном кадастре недвижимости». Возможность поиска по полю «Вид документа». |
|
А |
Поле «Дата» является общим полем. Выбор значений осуществляется либо во вкладке «Задать», либо во вкладке «Выбрать из словаря» (если известна точная дата). Во вкладке «Задать» можно ввести один из следующих временных периодов:
Даты можно задавать с клавиатуры (разделительные точки не набираются) или же воспользоваться встроенным календарем. Поскольку в задании известна точная дата, то можно воспользоваться вкладкой «Выбрать из словаря» поля «Дата» и набрать – 24072007. Можно уточнить запрос по полю «Вид документа» – Федеральный закон. В словаре поля «Вид документа» содержатся не только виды основного документа, но и виды приложений, а также виды форм. Таким образом, используя словарь поля «Вид документа», можно найти как сам документ, так и приложения, утвержденные данным документом, а также формы, находящиеся в документе. Если выбран вид приложения или формы (например – АКТ (ФОРМА)), то при входе в документ пользователь будет сразу попадать именно на начало приложения (формы), вид которого выбран. Если в документе несколько приложений (форм) данного вида, то есть возможность последовательного перехода к этим приложениям аналогично тому, как происходит переход при поиске по тексту (с помощью универсального средства поиска по тексту – «найти»). Данная функция доступна во всех ИБ раздела «Законодательство», в ИБ «Решения высших судов», в ИБ «Международное право», в ИБ «Медицина и фармацевтика» и ИБ «Строительство». Построить список. Открыть документ, просмотреть Справку к нему. |
|
Б |
Блок «Избранное». Функция «Документы на контроле».
В работе каждого пользователя всегда есть важные документы, которые он берет на заметку. И чтобы не пропустить изменений в этих документах, приходится периодически их находить и просматривать, на что не всегда есть время. Функция «Документы на контроле» обеспечивает автоматическую проверку изменений в важных для пользователя документах. Система сообщит пользователю об изменениях в этом документе в случае, если произойдет, как минимум, одно из следующих событий:
Поставить документы «на контроль» можно из раздела «Законодательство» (ИБ «Версия Проф», «Эксперт-приложение», «Москва Проф», «Московская область», «Санкт-Петербург и Ленинградская область», «Коми Проф»), а также документы из ИБ «Законопроекты», ИБ «Медицина и фармацевтика», ИБ «Строительство». |
|
В |
Для постановки документа на контроль нужно, находясь в тексте документа или на названии этого документа в списке документов, нажать кнопку «Добавить» на Панели быстрого доступа и выбрать вкладку «Документы на контроле», или с помощью правой клавиши мыши или клавиатуры F3.
В списке документов
у поставленного на контроль документа
в правой области появляется изображение
|
|
Г |
Автоматическая проверка изменений в документах на контроле. Если после пополнения системы произошли изменения в документах на контроле, система сообщает пользователю об этом следующим способом:
При появлении новых изменений в списке документов на контроле под наименованием документа появляется сообщение о текущих изменениях. |
|
IV |
Поиск по названию документа |
|
1. |
Найти официальные документы, принятые Минфином РФ, в названии которых упоминается применение ККТ. Затем найти документы, в названии которых встречается только аббревиатура ККТ. |
|
А |
Этот документ найти по Общему полю «Название документа». Во вкладке «Основной поиск» поля «Название документа» можно набирать известные слова из названия документа в любой последовательности, с любым окончанием. Слова набирать полностью или общепринятые сокращения или аббревиатуры (например: НДС, зарплата). Разделителем между словами является символ <пробел>. Чтобы выполнить задание в строке поиска окна поля «Название», выбрать вкладку «Основной поиск» и набрать применение ККТ, после чего нажать кнопку «Найти». Можно уточнить запрос по полю «Принявший орган». Открыть поле «Принявший орган» и в строке фильтра набрать Минфин РФ. Словарь поля «Принявший орган» отличается от других словарей тем, что имеет две опции: по первой будут представлены полные названий органов, а по второй – общепринятые сокращения и аббревиатуры. В поисковой строке можно задавать любой вариант. Построить список. Система нашла документы принятые Минфином РФ, в названии которых встречаются все введенные слова полностью или общепринятые сокращения. |
|
Б |
Чтобы найти документы, в названии которых встречалась бы только аббревиатура ККТ, следует использовать вкладку «Расширенный поиск». Ее использование позволяет задать более точный поисковый запрос – с учетом близости слов и их окончаний. Эти опции устанавливаются под поисковой строкой в области «Параметры поиска». Кроме того, в «Расширенном поиске» представлены дополнительные параметры поиска «Использовать»:
В «Расширенном поиске» задать поисковое выражение: Применение ККТ. Если вам необходимо, чтобы в названии документа было только сокращенное значение, то в этом случае надо отключить опцию «словарь синонимов». Построить список. Обратите внимание, теперь система отобрала документы, в названии которых только набранная нами аббревиатура ККТ. Таким образом, поиск по названию дает возможность найти документы, в названии которых встречаются заданные слова. |
|
2. |
Найти документы, в которых говорится о взносах в ПФ РФ, кроме взносов в ФСС РФ. |
|
А |
В поле «Название документа» есть возможность задавать сложные выражения. Для задания сложных выражений используйте скобки и логические условия: \И, \РЯДОМ, \КРОМЕ, \ИЛИ В названии наших документов должны упоминаться слова «взносы в ПФ РФ /КРОМЕ ФСС РФ». Открыть поле «Название документа». В «Основном поиске» задать поисковое выражение с логическим условием «/КРОМЕ». |