
Бухгалтер 2011
.doc
|
ТЕМА 4: Основные возможности работы в тексте документа. Быстрый поиск редакций. Отображение связей к документу. |
|
|
I |
Основная работа в тексте документа |
|
1 |
Найти Налоговый кодекс РФ (часть 2). |
|
А |
Для быстрого
поиска Налогового кодекса необходимо
воспользоваться ссылкой на стартовой
странице
или кнопкой
Из полученного списка всех действующих кодексов выбрать часть 2 Налогового кодекса. |
|
Б |
Определить статус документа: (Правая панель → Справка, Примечания к документу, Источник публикации). |
|
В |
Настроить удобный
размер шрифта
для просмотра можно специальными
пиктограммами: увеличить шрифт или
уменьшить шрифт
|
|
Г |
Перелистывание документа осуществляется всеми возможными способами, как с помощью клавиатуры, так и мыши. Клавиатура: клавиши управления курсором (↓ и ↑); клавиши Еnd (переход в конец документа) и Home (переход на начало документа); клавиши PageDown и PageUp («постраничное» перелистывание документа). Мышь: полоса прокрутки справа от документа; колесико мыши. Обратите внимание: при прокрутке курсор остается на исходном фрагменте, что позволяет при необходимости вернуться к исходному фрагменту. |
|
Д |
Переход по ссылкам. Перейти последовательно несколько раз по ссылкам.
Для последовательного
возврата нажать пиктограмму
Можно вернуться сразу в исходный документ или в любой промежуточный, нажав на стрелку вниз, справа от пиктограммы «Назад» – появляется выпадающее меню истории переходов. Панель вкладок также дает возможность быстро перейти к любому открытому тексту. Вернуться в исходный документ. |
|
Е |
Найти контекст документа, где встречается словосочетание «имущественный вычет».
Для этого начать
набор слов – имущественный
вычет. При этом открывается Поисковая
строка,
где отображаются искомые слова. Далее
необходимо нажать
кнопку
Найти фрагменты документа, в которых встречается слово «абонент».
Если при поиске
в тексте документа заданное выражение
не найдено, через появляющееся
информационное
окно можно
продолжить поиск во всех документах
системы.
|
|
Ж |
Оглавление документа. Поиск статьи 225.
По умолчанию в
Оглавлении открыты первые два уровня,
остальные можно разворачивать, щелкая
указателем мыши на изображение кнопки
Можно свернуть
или развернуть все рубрики. Для этого
надо воспользоваться кнопками
При открытии
окна Оглавление
нажатием
одноименной кнопки на Правой
панели,
по умолчанию открывается строка
поиска фрагмента.
Ввести в строку
поиска
необходимый фрагмент, затем «кликнуть»
по кнопке
Через Оглавление войти в статью 225. |
|
З |
Выделение фрагмента документа. Часто бывают ситуации, когда специалисту необходимо «поработать» (распечатать, сохранить и др.) с фрагментом текста документа. Для этого его надо выделить. Есть различные способы выделения фрагмента документа: клавиатурой и мышью Клавиатурой: «построчное» выделение осуществляется клавишей Insert или сочетанием клавиш Shift + (↓ или ↑); для выделения текста документа целиком необходимо нажать клавишу «серый плюс». Мышью: в нужной области документа «кликнуть» левой кнопкой мыши и, не отпуская, «протащить» до необходимого места в тексте документа. Выделить любым из предложенных способов статью 225 Налогового кодекса.
Для снятия
выделения необходимо воспользоваться
либо клавишей «–»
(серый минус), либо кнопкой
|
|
И |
Подсчет страниц для печати. На Правой панели в нижней её части найти ссылку для подсчета страниц: Страница Посчитать и щелкнуть мышью на слово Посчитать. Появляется информация о порядковом номере страницы, на которой стоит курсор и общем количестве страниц документа, в скобках указывается количество страниц для печати. |
|
К |
Печать документа.
Прежде чем
отправлять документ на печать его
необходимо предварительно просмотреть,
как он будет выглядеть в напечатанном
виде. Для этого надо вызвать выпадающее
меню пиктограммы Печать
При просмотре документа можно увидеть не только текст документа, но и примечания от КонсультантаПлюс, колонтитулы. В верхнем колонтитуле печатается название документа, в нижнем колонтитуле – дата печати, название ИБ и порядковый лист.
Для подавления
примечаний
достаточно нажать специальную кнопку
в пиктографическом меню
Обратите внимание, что в этом случае на распечатке документа (в режиме просмотра документа) будут помещены специальные колонтитулы, предупреждающие пользователя о том, что в распечатанном тексте отсутствуют важные примечания, которые могут существенно влиять на порядок применения документа. Режим подавления примечаний сохраняется только на время работы пользователя с текстом данного документа, при выходе из текста данный режим автоматически отключается. Для того чтобы распечатать документ необходимо нажать на пиктограмму Печать или выполнить команду Файл → Печать. При этом открывается стандартное окно Печать, где надо выполнить необходимые настройки для печати.
Также можно
предварительно
просмотреть
и распечатать
фрагмент документа с Оглавления. Для
этого необходимо в пиктографическом
меню выбрать пиктограмму
|
|
Л |
Сохранение текста документа в файл. Документ или его фрагмент можно сохранить в файл.
Для сохранения
текста в файл нажать пиктограмму
- «обычный» PDF и PDF размера для мобильных устройств - формат EPUB для электронных книг - формат HTML для смартфонов |
|
М |
Экспорт документа в Word.
В системе
КонсультантПлюс
есть возможность быстрого «перевода»
документа или выделенного фрагмента
в текстовый процессор MS
Word.
Для выполнения этого «перемещения»
необходимо нажать пиктограмму
Нажать пиктограмму
Если Word
уже был открыт, то в появившемся
сообщении система предложит поместить
фрагмент после курсора в открытом
документе или открыть новый документ.
При экспорте в MS
Word
выделенного
фрагмента текста в сплывающем окне
появляется опция
Если у пользователя
установлен текстовый редактор, отличный
от Microsoft
Word, и
этот редактор настроен на работу с
документами MS
Word (т.е.
является для них ассоциированным
приложением), то при нажатии кнопки
|
|
Н |
Создание ссылок, ведущих на документы в системе КонсультантПлюс. Для того, чтобы получить ссылку нужно вызвать контекстное меню документа и выбрать пункт «Получить гссылку на документ КонсультантПлюс»». В результате чего ссылка на конкретное место документа будет скопирована в буфер обмена и может быть вставлена в Word. При копировании текста из КонсультантПлюс в MS Word производится также копирование ссылок (если они есть в копируемом тексте) на документы. По умолчанию, эта возможность включена. Ее можно отключить, убрав галочку с пункта «Копировать текст вместе со ссылками» в меню Сервис/Настройки/Экспорт. Копирование ссылок пока не распространяется на некоторый класс таблиц. При копировании в Word в информацию об источнике добавлена дата редакции документа.
На панели
инструментов документа Word
есть команда
|
|
Л |
Обзор изменений в документах. Одним из главных достоинств СПС КонсультантПлюс является возможность ознакомиться и работать с новыми редакциями документов с учетом изменений. Однако, количество изменяющих документов достаточно велико и перед специалистом возникают непростые задачи – как за минимальные временные промежутки быть в курсе изменений? Как быстро отделить незначительные изменения от существенных? Что именно является сутью изменений? Для быстрого решения этих задач служат Обзоры изменений в документах. Данные материалы вводятся на следующий день после размещения редакции документа в Системе и готовятся специалистами компании «КонсультантПлюс» на каждую вновь вводимую редакцию. Обзоры изменений позволяют быстро ознакомиться с сутью изменений, вносимых в НПА, а также последовательно проследить этапы изменений в документе. Рассмотрим новый вид обзоров на примере Налогового кодекса (части 2). |
|
4 |
На Правой
панели
есть ссылка
Документ Обзоров представляется в следующем виде:
Видно, что эти материалы представляют собой отдельный документ в ИБ, который доступен только из редакции измененного документа, включающий в себя название и реквизиты измененного документа с указанием на дату редакции. Далее в Обзоре изменений приводятся измененные фрагменты документа, причем синхронно: в левом столбце приводится текст фрагмента в старой редакции, а в правом столбце – в новой редакции с выделением изменений (жирным шрифтом). Если в документ вводится целиком новая статья или пункт, то в Обзоре изменений указывается «Дополнение статьи … пунктом …» и размещается гипертекстовая ссылка «См. текст новой редакции», сам текст новой статьи или пункта не приводится. Аналогичным образом сообщается об исключении статьи или пункта целиком, при этом приводится гипертекстовая ссылка на старую редакцию. Для всех редакций одного документа готовится один обзор изменений, и он размещается в действующей редакции. Информация изменений размещается в хронологическом порядке: сначала последние изменения, а ниже предыдущие (под заголовком «Редакция от дд.мм.гггг, с изменениями и дополнениями, вступающими в силу с дд.мм.гггг.»). Обзоры изменений представлены в ФЗ и кодексах. Пролистать данный документ, найти все ключевые моменты. Перейти к документу Обзора также можно по гипертекстовой ссылке Обзор , которая расположена под списком документов изменяющих рассматриваемый кодекс или ФЗ. |
|
2. |
Найти Унифицированную форму № Т-54а «Лицевого счета (свт)», утвержденную Постановлением Госкомстата РФ от 05.01.2004. Печать широких таблиц. Показать два способа поиска. |
|
А |
I способ. Найти данную Унифицированную форму № Т-54а через Карточку поиска, воспользовавшись общим полем «Номер» (в данном случае искомый номер относится к части документа – к форме, включенной в текст документа в виде приложения). В списке документов ИБ «Версия Проф» найти Постановление Госкомстата РФ от 05.01.2004 «Об утверждении унифицированных форм первичной учетной документации по учету труда и его оплаты». Открыв этот документ, видим, что курсор уже стоит на Унифицированной форме № Т-54а. Выделить данную форму. Выполнить предварительный просмотр выделенного фрагмента. При просмотре печати формы № Т-54а видно, что необходима дополнительная страница (при подсчете страниц количество страниц с выделенным фрагментом указывается в скобках).
|
|
|
Для устранения этого недочета надо выполнить следующие действия:
а) В Главном меню Сервис → Настройки – «корешок» Шрифт для печати; б) Выбрать элемент текста «Неформатируемый текст и таблицы»; в) Установить необходимый размер шрифта; г) Последовательно нажимать на кнопки «Задать», «ОК».
а) В Главном меню Сервис → Настройки – «корешок» Шрифт для печати; б) Выбрать элемент текста «Неформатируемый текст и таблицы»; в) Последовательно нажимать на кнопки «По умолчанию», «Задать», «ОК». Выполнить действия пункта 1, установить размер шрифта – 6. Видим, что теперь таблица помещается на лист целиком. Восстановить первоначальные настройки, выполнив действия пункта 2. В настоящее время при печати широких таблиц происходит автоматическая настройка размещения данной таблицы на листе (выбор ориентации листа: Портрет или Ландшафт). Однако, если надо распечатать таблицу именно с определенной ориентацией листа, то необходимо сделать следующее: вызвать окно «Печать» (нажать на пиктограмму «принтер» или вызвать локальное меню ПКМ и выбрать строку «Печать»). В появившемся окне нажать кнопку «Свойства» и выбрать нужную ориентацию листа. |
|
Б |
Формы в Word и Excel. Формы в системе КонсультантПлюс можно просмотреть в оригинальном виде – форматах программ MS Word и MS Excel. Для этого надо нажать на соответствующую ссылку перед названием формы «См. данную форму в MS-Word, в MS-Excel». Выполнить просмотр формы Т-54а в MS Excel. |
|
В |
II способ. Найти Унифицированную форму № Т-54а через вкладку Справочная информация. В окне Справочной информации в разделе ФОРМЫ В MS WORD И MS EXCEL выбрать Формы первичных учетных документов, где найти Унифицированную форму № Т-54а. |
|
Г |
Дополнительно: Можно найти Унифицированную форму № Т-54а с помощью дополнительного поискового инструмента Быстрый поиск. Для этого в строке Быстрого поиска задать поисковое выражение: форма Т-54а. В первом же документе полученного списка можно найти искомую форму. |
|
II |
Быстрый поиск редакции |
|
1. |
Выяснить, каков размер стандартного налогового вычета на ребенка. Определить каков размер вычета был на 12.12.2007. |
|
А |
Эффективнее осуществить поиск по данной проблеме с помощью Правового навигатора. Набрать в строке поиска Правового навигатора: ВЫЧЕТ НА ДЕТЕЙ. Выбрать группу понятий НДФЛ. ИСЧИСЛЕНИЕ. ВЫЧЕТЫ и выделенное ключевое понятие ВЫЧЕТ НА ДЕТЕЙ. Построить список документов. Остановиться на просмотре списка найденных документов ИБ «Версия Проф». Открыть Налоговый кодекс РФ (часть вторая) щелкнув мышью по его названию.
|
|
|
Ответ на запрос находится в пп. 4 пункта 2 статьи 218 НК РФ (ч. 2). Кроме того, выйдет информационное окно следующего вида:
Перейти в Справку. Посмотреть в ПРИМЕЧАНИИ К ДОКУМЕНТУ диапазон действия редакции, особенности применения документа. |
|
Б
|
Для того чтобы определить размер вычета на 12.12.2007, необходимо установить курсор на пп. 4 пункта 2 статьи 218 НК РФ (ч. 2), перейти в окно Редакции нажатием одноименной кнопки на Правой панели. В данном окне представлен список всех редакций документа. Для каждой редакции приведен порядковый номер, дата вносившего изменения документа, статус редакции. Для того чтобы найти нужную редакцию, в строке Быстрый поиск редакции по дате ввести дату 12.12.2007 и нажать кнопку «Найти». Откроется актуальный на указанную дату текст документа. Сравним данную редакцию с текстом действующей редакции. Для этого воспользуемся функцией «Сравнение редакций». Перейдем в окно Редакции. В списке редакций необходимо выделить галочкой две необходимые: одна редакция уже выбрана, т.к. мы ее искали. Также отметим галочкой действующую редакцию и нажмем кнопку «Сравнить редакции». Обратить внимание, каким образом изменилась статья по сравнению с действующей редакцией.
Если при перемещении по тексту редакции рамка-курсор попадает на измененный фрагмент текста, то появляются взимосвязанные оранжевые рамки в обоих редакциях.
Кнопка
«Следующее
изменение»
позволяет быстро перемещаться между
измененными фрагментами. Рядом с ней
указывается общее количество этих
фрагментов и рассматриваемый. При
нажатии на кнопку
Ссылка
Таким образом, в Системе КонсультантПлюс предусмотрен удобный инструмент быстрого поиска и работы в редакциях документа на определенную дату. Экспорт в Word результатов сравнения редакций Существует возможность экспорта в Word измененных фрагментов сравниваемых редакций на одном листе в две колонки. Это происходит при нажатии «копировать в Word» в окне сравнения редакций, когда не помечен ни один фрагмент текста. |
|
III |
Отображение связей к документу |
|
1. |
Изучить отображение связей Налогового кодекса РФ (части второй). |
|
|
Каждый правовой документ в системе КонсультантПлюс существует не сам по себе, а как составная часть целого множества связанных между собой документов, так или иначе относящихся к определенной правовой проблеме. Чтобы изучить эту проблему и принять правильное решение, необходимо изучить не только исходный документ, но и другие, связанные с ним документы. Отражение взаимосвязей документов относится к одной из главных задач юридической обработки документов в СПС, а способ представления связей является одним из важнейших свойств СПС, определяющих ее качество. Пользователь должен не только увидеть связи документа, но и воспользоваться возможностью перехода от начального документа к другим, связанным с ним для решения своих вопросов. На примере Налогового кодекса РФ (части второй), богатого на все виды взаимосвязей с ЕИМ рассмотрим данную тему. |
|
2. |
Прямые и обратные ссылки. Связи между документами реализуются в виде прямых и обратных ссылок. Прямые ссылки: Часть связей документа пользователь может увидеть самостоятельно – это явные упоминания других документов в тексте изучаемого документа. Такие очевидные связи в тексте представлены в виде прямых ссылок. Это обычные гипертекстовые ссылки, по которым можно перейти в упоминаемый документ. Кроме того с помощью прямых ссылок реализуются связи с документами, которые регулируют те же правоотношения, но названия документов не указаны (Умные ссылки). Войти в любой документ, связанный прямой ссылкой. Обратные ссылки: Кроме того, есть связи документа с иными документами, которые пользователь самостоятельно установить не может. Выявление таких «скрытых» связей – работа экспертов. Обратные ссылки – это ссылки на документы, в которых упоминается изучаемый нами текст документа или ссылки на документы, которые регулируют те же правоотношения. Показать обратные ссылки на НПА, которые вносят изменения в изучаемый текст. Это перечень ФЗ, в виде гиперссылок, которые вводят в действие и отменяют НПА. Наибольшую ценность для пользователя в СПС представляют собой обратные ссылки: во-первых, обратные ссылки содержат информацию, которая может существенно повлиять на применение документа, а во-вторых, получить эту информацию пользователь может только через СПС. Поэтому в системе КонсультантПлюс особое внимание уделено отражению в документах связей, получаемых именно через обратные ссылки. |
|
3. |
Связи к документу. По обратным ссылкам можно увидеть три вида связей. Связи разделены по степени важности: важнейшие, полезные, прочие. |
|
А |
Показать важнейшие связи к документу. Важнейшие связи – связи, без знания которых невозможно правильно применить документ. Это связи с документами, которые каким-то образом влияют на применение нашего документа: вносят изменения, вводят в действие новую редакцию, отменяют часть, разъясняют применение частей документа и т.д. Важнейшие связи оформляются в виде:
Обратить внимание на перечисленные под заголовком НК РФ (ч.2) федеральные законы, которыми были внесены изменения в НК РФ (ч.2), и с учетом которых был подготовлен текст редакции документа в представленном виде. Они относятся к важнейшим связям. Данные документы и внесенные ими изменения обязательно должны быть учтены при применении Кодекса. Перейти к статье 143. В статье 143 указано, что пункт 1 рассматриваемой статьи введен Федеральным законом от 29.12.2000 N 166-ФЗ, от 01.12.2007 N 310-ФЗ. Это также отображение важнейших связей. В этой же статье 143. Примечание в тексте: По вопросу, применения статьи 174 пункта 2 расписаны в Федеральном законе от 01.12.2007 N 310-ФЗ. Аналогичное примечание можно увидеть в статье 174. Очевидно, что незнание положений данных документов может привести к неправильному применению НК РФ (ч.2). Именно поэтому специалисты «КонсультантПлюс» определили связи с указанными документами как важнейшие и дали прямую информацию об этих связях в виде данного примечания. Важнейшие связи представлены практически во всех типах документов. |
|
Б |
Построить полезные связи к отдельному абзацу статьи 219, к статье 219 в целом и ко всему документу. |
|
|
Полезные связи – связи, позволяющие получить дополнительную информацию для более глубокого понимания правовой проблемы. О наличии полезных связей в документе пользователя оповещает значок <i> . В системе представлены три вида символов <i>:
Небольшой светлый
значок
Небольшой яркий
значок
Большой
значок
Таким
образом, полезные
связи дают
информацию, полезную в практическом
применении документа или отдельных
его частей. Особенно наглядно они
представлены в больших по объему
документах (кодексах, законах и т.п.).
В недействующих редакциях приведены
только важнейшие связи документа,
значки
|
|
В |
Прочие связи являются формальными упоминаниями просматриваемого текста в других документах, и не дают важную или полезную информацию по его применению, визуализировать их можно только воспользовавшись функцией «Связи к документу». |
|
Г |
Построить все связи к статье 219 и к документу в целом. |
|
|
Все связи
к документу или произвольному
выделенному фрагменту можно получить,
воспользовавшись кнопкой
Если
мы хотим построить список всех связей
только к определенному фрагменту
текста, то мы должны выделить
этот фрагмент.
Затем, нажав кнопку
|
|
! |
Поскольку связей к документу может быть много, то для облегчения их восприятия и изучения, они представлены в структурированном виде – в виде дерева связей. Документы в дереве связей выстроены с учетом следующих критериев:
Обратные ссылки
Д ИБ (кол-во док.) ДЕЙСТВИЕ ИЗМЕНЕНО следующим документом важнейшие связи ИБ (кол-во док.) РАЗЪЯСНЕН следующим документом ИБ (кол-во док.)
Д ИБ (кол-во док.)
У ИБ (кол-во док.) упоминается исходный документ
П
У ИБ (кол-во док.) исходный документ, простые ссылки на упоминаемые документы
Представленная структура дерева связей дает следующие преимущества. Во-первых, можно выбрать не только тот или иной тип информации (НПА, консультации, судебные решения), но и определить степень важности документов. Таким образом, малозначимая информация отделена от полезной и важной. И затем пользователь может перейти к тем документам, которые представляют интерес конкретно для него. Во-вторых, представление всех связей документа в виде структурированного списка позволяет оценить, насколько часто рассматриваемый нами документ используется в судебной практике, насколько подробно его комментируют эксперты и пр. |


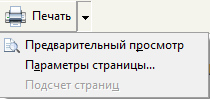 и
использовать функцию предварительного
просмотра или вызвать меню с помощью
кнопки
и
использовать функцию предварительного
просмотра или вызвать меню с помощью
кнопки
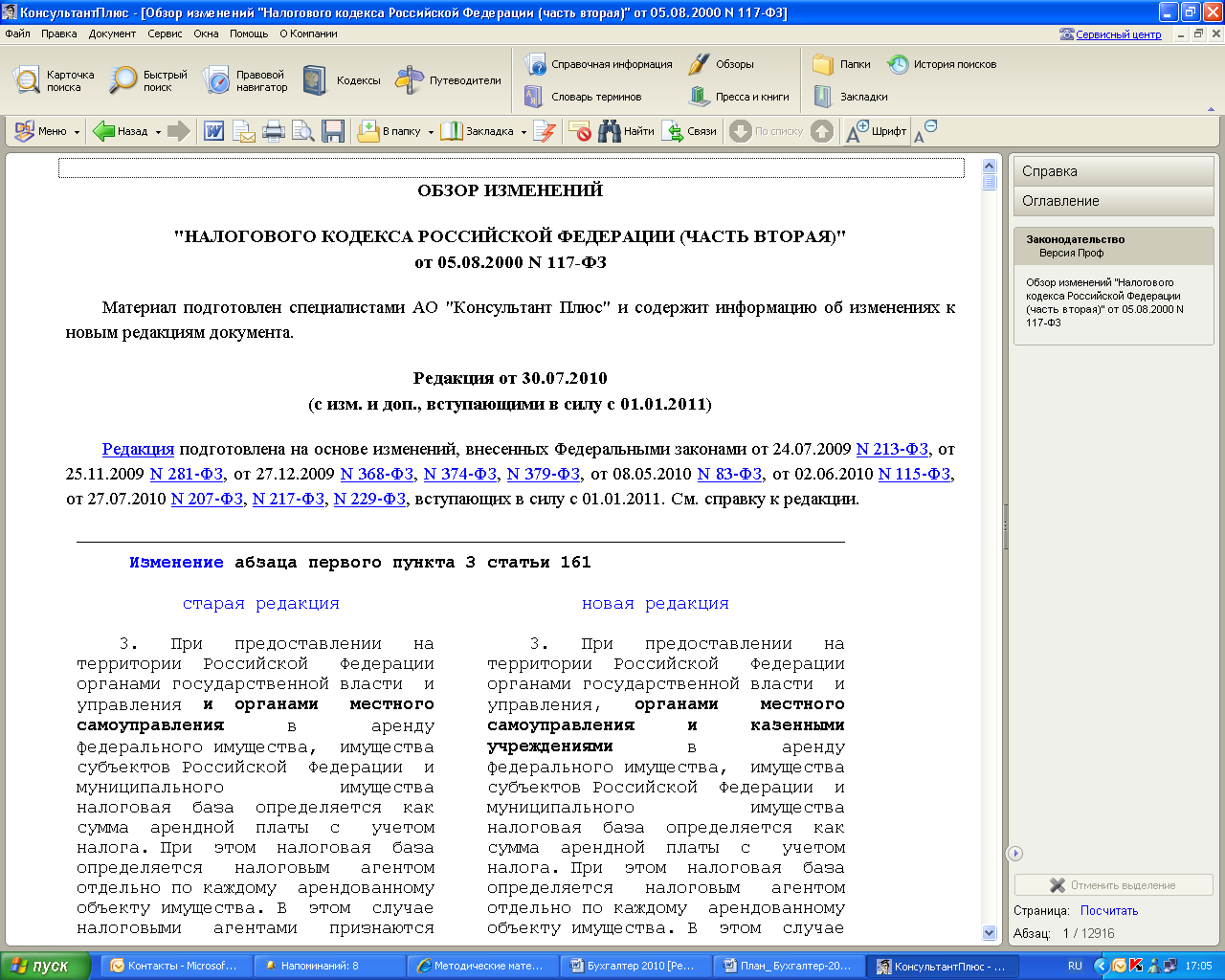



 АН
В РЕДАКЦИИ
АН
В РЕДАКЦИИ ОПОЛНИТЕЛЬНУЮ
ИНФОРМАЦИЮ полезные
связи
ОПОЛНИТЕЛЬНУЮ
ИНФОРМАЦИЮ полезные
связи
 ПОМИНАЕТСЯ
в следующем документе прочие
связи с документами, в которых
ПОМИНАЕТСЯ
в следующем документе прочие
связи с документами, в которых
 рямые
ссылки
рямые
ссылки
 ПОМИНАЕТ
следующий документ связи
с документами, которые упоминает
ПОМИНАЕТ
следующий документ связи
с документами, которые упоминает