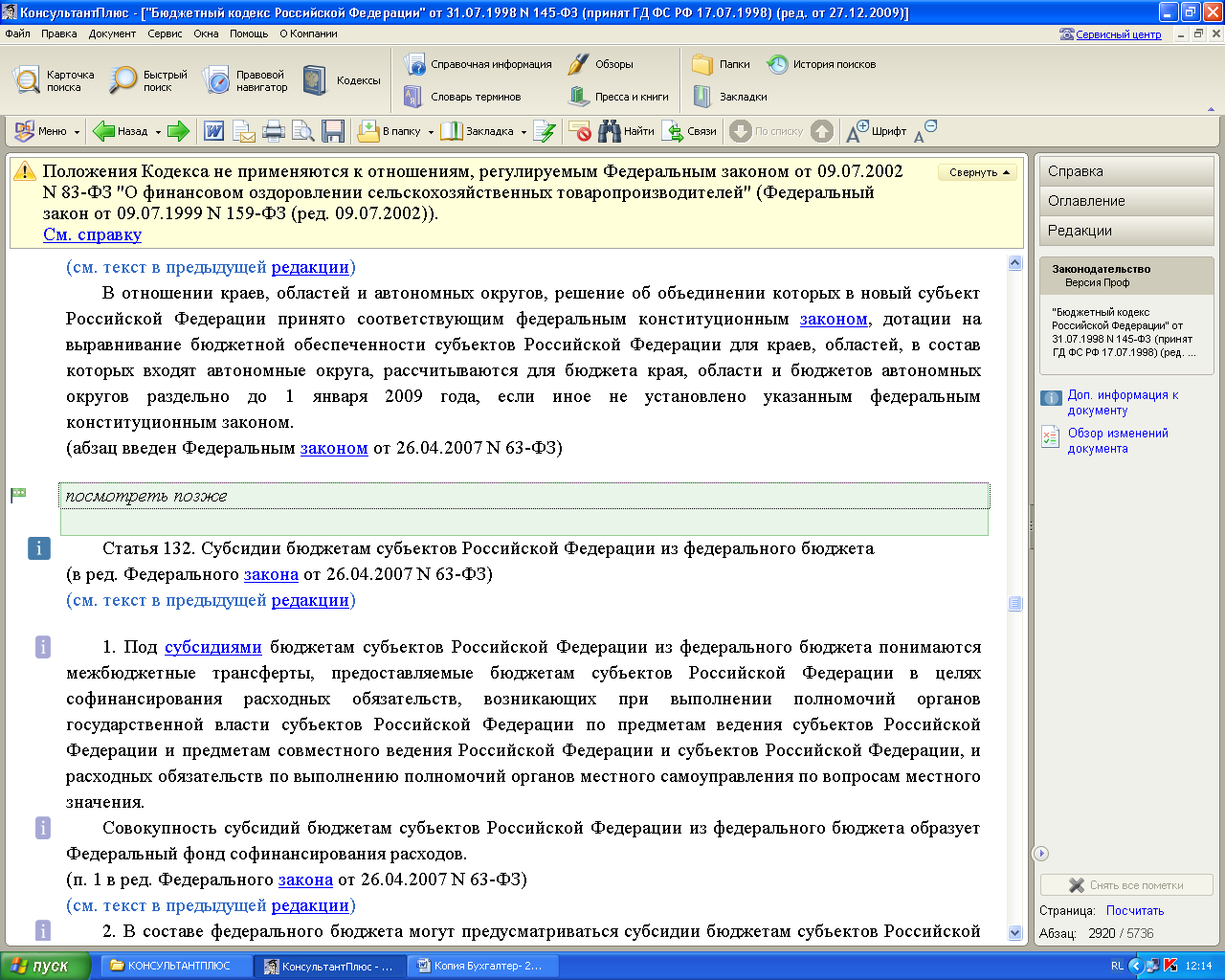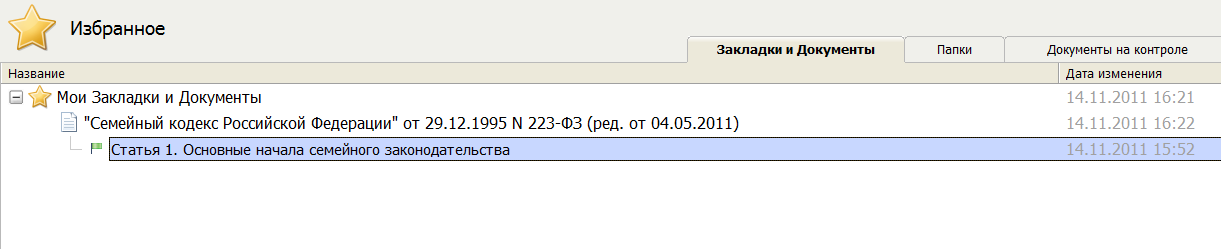Бухгалтер 2011
.doc
|
ТЕМА 5: Основные возможности работы в списке документов. Сохранение результатов работы. Формирование собственного рабочего пространства. |
|
|
I |
Основные возможности работы в списке документов |
|
1. |
Построить список документов по теме «Специальные налоговые режимы». Дерево-список. Работа со списком документов. |
|
А
|
Список найденных по запросу документов представлен в окне Результат поиска в структурированном виде – в виде «дерева-списка», который дает ряд преимуществ:
В правой части окна Результат поиска расположен непосредственно список найденных документов. В «изголовье» списка находится строка следующего вида:
1 2 В области 1 содержится информация: № документа, на котором стоит курсор: количество документов в данном списке [название ИБ, список документов которого построен]. В области 2 представлена информация о правилах построения данного списка документов – сортировка. Есть возможность выбора способа сортировки списка. В списке документов представлены их реквизиты (вид документа, дата принятия, номер, название). |
|
Б |
Для удобного
восприятия списка есть возможность
настроить
шрифт
(увеличить или уменьшить): для этого
необходимо нажать соответствующие
пиктограммы
|
|
В |
Также в списке документов наглядно представлена информация о статусе документов, которая отображается в виде «изображения» листа (слева от списка):
|
|
Г |
Перелистывание списка, выделение документов списка осуществляется аналогично перелистыванию текста документа и выделению фрагмента текста (всевозможные способы мышью и клавиатурой). |
|
Д |
Печать документов списка.
В списке документов
есть возможность печати.
Для этого необходимо выделить группу
документов из списка и нажать пиктограмму
Если установить опцию Выбранные поля, то для выбора нужных полей надо нажать на кнопку Поля. Появляется окно Параметры печати, где осуществляется непосредственный выбор нужных полей: название, источник публикации, примечание к документу, текст документа (установить галочку). При нажатии на кнопку «ОК» идет печать документа.
Чтобы просмотреть
выделенный фрагмент перед печатью,
необходимо нажать пиктограмму
|
|
Е |
Сохранение списка в файл. Настройки для печати списка справедливы и для сохранения списка в файл.
Для сохранения
документов в файл нажать пиктограмму
Здесь же задать поля для сохранения: только названия документов или выбранные поля. |
|
Ж |
Экспорт списка названий документов в текстовый редактор Word.
Выделить документы
и нажать на пиктограмму
|
|
З
|
Сортировка списка. Документы в списке построены не произвольным образом, а по определенным правилам, т.е. отсортированы. В системе КонсультантПлюс есть различные виды сортировок: комплексная, по дате принятия, по дате изменения, по соответствию, алфавитная. Рассмотрим их. В ИБ «Версия Проф» и во всех вложенных ИБ, в региональных ИБ («Коми Проф», «Коми Выпуск», «Москв Проф», «Московская область», «Санкт-Петербург и Ленинградская область») раздела «Законодательство» возможны три варианта сортировки списка. 1. Комплексная. Включает сортировку по юридической значимости («важности») и по дате изменения, а также по соответствию фрагментов текста, если в запросе используется поле «Текст документа». Из общего массива документов отбираются важнейшие документы и строятся в верхней части списка по убыванию «важности». Если в запросе будет участвовать поле «Текст документа», то список документов будет выстраиваться и по степени соответствия, т.е. учитывается степень соответствия найденных фрагментов текста. 2. По дате изменения. Документы строятся по убыванию даты их изменения, т.е. учитываются даты «в редакции от…» или «с изменениями от …». Если изменений в документе нет, то при сортировке учитывается его дата принятия. Данная сортировка есть во всех ИБ раздела «Законодательство», в разделах «Правовые акты по здравоохранению» и «Технические нормы и правила». 3. По дате принятия. Документы строятся по убыванию даты принятия. Эта сортировка есть во всех ИБ, кроме ИБ «Деловые бумаги». В ИБ «Деловые бумаги» используется алфавитная сортировка. Кроме того, в ИБ раздела «Финансовые консультации»: «Финансист», «Вопросы-Ответы», «Бухгалтерская пресса и книги», «Корреспонденция счетов», а также в ИБ раздела «Комментарии законодательства» есть особый вид сортировки – по соответствию. Эта сортировка будет присутствовать, если при создании запроса участвует поле «Текст документа». В этом случае документы будут сортироваться по степени соответствия найденных фрагментов текста. |
|
И |
В полученном дереве-списке найти документы, в названиях которых упоминается единый налог на вмененный доход (ЕНВД). |
|
|
Функция «Уточнить». В системе КонсультантПлюс можно уточнить список документов. Для этого надо нажать кнопку «Искать в найденном». В выпадающем окне выбрать область поиска – раздел или ИБ, список документов которого вы хотели бы уточнить.
|
|
|
Чтобы уточнить весь полученный дерево-список выбираем строку «все разделы». Появится меню с выбором полей для поиска. В качестве поля для поиска выбрать общее поле «Название документа», в поисковую строку ввести аббревиатуру ЕНВД. Теперь в дереве-списке находятся только документы, в названиях которых есть упоминание единого налога на вмененный доход, прописанное полными словами и как аббревиатура. ИБ, запрос в которых был уточнен, отмечаются зеленой галочкой. Количество уточненных документов из общего числа выделено синим цветом. Если в ИБ нет соответствующих документов, то название ИБ становится бледно-серым, количество документов 0. Над списком документов появляется Информационная строка, в которой указываются параметры уточнения:
Чтобы восстановить
первоначальные списки необходимо
нажать пиктограмму
|
|
К |
В списке найти статьи из журнала «Налоговый вестник» за 2010 год. |
|
|
В дереве-списке выбираем ИБ «Бухгалтерская пресса и книги» из раздела «Финансовые консультации».
Чтобы выбрать
из списка только статьи «Налогового
вестника» нажимаем кнопку
В строке фильтра
набрать – налоговый
вестник 2010.
Нажать кнопку
В полученном списке остались только материалы журнала «Налоговый вестник», опубликованные в 2009 году.
Для восстановления
первоначального списка необходимо
нажать пиктограмму
|
|
II |
Блок «Избранное». Единые папки документов. |
|
1. |
Найти действующие нормативные документы о применении ККТ при денежных расчетах с населением и положить их в папку «Применение ККТ». |
|
А |
Поиск документов осуществить по полям «Тематика» (рубрика «Применение контрольно-кассовой техники (ККТ, ККМ) при осуществлении денежных расчетов с населением») и «Поиск по статусу» (все акты, кроме утративших силу и не вступивших с силу). Построить список. |
|
|
При работе с электронными документами возникает необходимость создавать определенные подборки документов для постоянной работы и облегчения поиска нужного документа. В системе КонсультантПлюс есть возможность создания электронных папок документов в блоке «Избранное». Папки создает и дает им название сам пользователь по своему усмотрению. В свою (пользовательскую) папку можно положить как один документ, несколько выделенных документов или все документы одного списка (ИБ), так и один ИБ или «дерево-список» целиком.
Для отправки в
папку отдельных
выделенных документов
необходимо указателем мыши встать на
список документов, выделить необходимые
из них и через локальное меню (вызываемое
ПКМ) выбрать команду
Если необходимо
поместить все
документы списка выбранного
ИБ, то в
том же меню выбрать команду
Если необходимо
поместить в папку все
документы, найденные по запросу
(из всех ИБ), то установив курсор на
дерево-список в локальном меню выбрать
команду
Чтобы поместить
в папку документы одного ИБ из
дерева-списка
указатель мыши надо установить на
дерево-список
(или соответствующий ИБ), вызвать
локальное меню и выбрать команду
|
|
Б |
Чтобы занести в папку нормативные документы следует проделать следующие действия:
|
|
! |
Папки дают нам несколько преимуществ. Во-первых, в них можно хранить нужную подборку информации (документы в папках остаются после выхода из системы), которую можно формировать достаточно гибко – из самых разных разделов и ИБ. Во-вторых, папки будут доступны из любого раздела. Несмотря на то, что мы их можем создавать в разных разделах. Таким образом, можно создавать собственное рабочее пространство для работы с правовой информацией. |
|
2. |
Найти актуальную информацию об оформлении регистрации ККТ. Поместить найденные документы в папку «Регистрация ККТ». |
|
А |
Поиск будем осуществлять с помощью Правового навигатора. В поисковую строку ввести регистрация ккт. В результате в левом окне Правового навигатора осталась группа понятий «Контрольно-кассовая техника (ККТ)». Из перечня ключевых понятий отмечаем галочкой подходящие: «Карточка регистрации ККТ», «Регистрация, перерегистрация и снятие с учета ККТ», «Форма заявления о регистрации ККТ». Построить список. |
|
Б |
Поместить всё дерево-список в папку документов «Регистрация ККТ» уже имеющейся группы папок «ККТ».
Чтобы занести
найденные документы в папку следует
нажать на правую кнопку мыши и в
локальном меню выбрать
|
|
В |
Изучать документы в созданных папках можно с помощью кнопки «Избранное» на Панели быстрого доступа. |
|
3. |
Работа с папками. |
|
А |
На Панели
быстрого доступа
нажать на кнопку
В данном окне показана общая структура папок, представлена группа папок «Мои папки», объединяющая все группы папок и папки, созданные пользователями системы. Группы папок можно разворачивать, в них указаны созданные папки и общее количество документов в них. Справа от групп и папок помещены даты изменения папок и групп. |
|
Б |
Чтобы открыть папку надо встать на имя папки щелкнуть дважды левой клавишей мыши. При этом строится «дерево-список» документов, которые лежат в этой папке.
При выделении папок с помощью правой клавиши мыши отображаются операции:
|
|
В |
С созданными папками «Применение ККТ» и «Регистрация ККТ» выполнить все операции. |
|
III |
Блок «Избранное». Закладки в документах. Комментарии пользователя к фрагментам. |
|
|
В системе КонсультантПлюс предусмотрена возможность использования специальных электронных закладок в текстах документов, созданных по аналогии с бумажными носителями. Закладки можно поставить к любому фрагменту любого документа. При этом можно написать собственный комментарий к закладке, например, в виде пояснения для себя или своих коллег. Установка закладки позволит в дальнейшем быстро найти сам документ, и требуемый фрагмент в нем. |
|
1. |
Войти в текст Бюджетного кодекса РФ и поставить закладку на статью 132. Для этой закладки написать комментарий «Посмотреть позже». Создать свою группу закладок «Бюджет». |
|
А |
Для быстрого поиска Бюджетного кодекса необходимо воспользоваться ссылкой Кодексы на стартовой странице или кнопкой Кодексы на Панели быстрого доступа. Через Оглавление найти статью 132. |
|
Б |
Нажать кнопку
Эта опция позволяет при внесении в документ изменений и создании новой редакции, автоматически переносить закладку в действующую редакцию.
Нажать кнопку
По аналогии с
группами папок можно создавать группы
закладок для хранения закладок по
определённым темам. Встать курсором
на папку «Мои закладки и документы»
и правой клавишей мыши вызвать меню
- Создать папку или нажать кнопку
|
|
! |
Обычная закладка
обозначается на полях документа
флажком –
Этот же комментарий появляется над текстом абзаца документа справа от флажка.
омментарий в
тексте документа можно скрывать или
снова отображать. Для этого необходимо
на пиктографическом меню выбрать
пиктограмму
Комментарии можно редактировать, нажав ПКМ на флажок и в локальном меню выбрать «Редактировать закладку». |
|
2. |
Поставить еще одну закладку в тексте Бюджетного кодекса на статье 219 самостоятельно. |
|
|
Список всех закладок открытого документа можно получить, нажав правую клавишу мыши и в выпадающем меню выбрать Список закладок в документе. В окне «Закладки и документы» представлены все закладки документа с комментариями и документами .
Редактировать
комментарий можно через кнопку ПКМ -
|
|
3. |
Работа с созданными закладками. |
|
А |
Переход между закладками в открытом тексте документа можно проводить через команду «Найти закладку в тексте» в локальном меню.
Закладки доступны
из любого раздела, независимо от того
в каком именно документе они были
сделаны. Для доступа ко всем поставленным
закладкам необходимо воспользоваться
кнопкой
В открывшемся окне во вкладке «Закладки и документы» можно увидеть полную информацию о каждой поставленной закладке. Когда курсор установлен на закладке, в выплывающем меню можем увидеть информацию о закладке (название, комментарий). Таким образом, закладки из всех разделов ЕИМ представлены вместе, что существенно повышает удобство их использования.
|
|
В |
Перенос закладок из одной группы закладок в другую можно проводить через команды Копировать/Вставить.
Для переноса
необходимо выделить закладку, которую
хотите перенести, кликнуть ПКМ-
копировать, далее удалить закладку с
помощью кнопки
|
|
Г |
Перенос папки с документами из одной группы папок в другую осуществляется аналогично переносу закладок. Примечание: при переносе папок с документами из одной группы папок в другую, папки с документами можно не удалять. |
|
IV |
Экспорт и импорт папок, закладок |
|
1. |
Произвести экспорт и импорт группы закладок «Бюджет». |
|
|
Созданные папки и закладки можно передавать коллегам, т.е. обмениваться своими наработками в системе КонсультантПлюс. Для этого необходимо воспользоваться возможностями экспорта, импорта папок, закладок. Закладки экспортируются и импортируются вместе с комментариями. |
|
А |
Экспорт – это отправка своих папок или закладок другим пользователям Системы.
На Панели
быстрого доступа
нажать на кнопку
Установить курсор на имя своей группы закладок – «Бюджет». Вызвать локальное меню, нажав ПКМ, и выбрать команду «Сохранить в файл». Размер файла будет очень мал, поскольку сами тексты документов в нем не содержатся. В появившемся окне «Сохранить» задать путь до файла, имя файла и нажать «Сохранить». |
|
Б |
Импорт – это получение и размещение в своем рабочем пространстве папок или закладок, отправленных другими пользователями Системы. Импорт возможен при наличии одноимённых систем КонсультантПлюс.
На Панели
быстрого доступа
(условно другого рабочего места) нажать
на кнопку
В локальном меню выбрать команду «Загрузить из файла». В появившемся окне найти ранее созданный файл и нажать «Открыть». В окне «Закладки» появляется группа закладок со всеми комментариями. |
|
V |
Единая история запросов |
|
1. |
Окно «История поисковых запросов».
На Панели
быстрого доступа
нажать на кнопку
«История»
«запоминает» последние сформированные
списки документов 100
запросов
пользователя из Карточки
поиска,
Правового
навигатора
или Быстрого
поиска.
Можно обратиться к ранее сформированным
запросам, установив курсор на нужный
запрос и нажав кнопку
В истории запросов фиксируется имя запроса, дата и время запроса, а также название раздела, из которого осуществлён запрос. В нижней части окна – заполняемые реквизиты, по которым был осуществлен запрос. В название раздела будет фиксироваться имя раздела, если запрос сформирован через Карточку поиска; прописываться Правовой навигатор, если запрос был сформирован в Правовом навигаторе; прописываться Быстрый поиск если запрос был сформирован в Быстром поиске.
Можно задать
произвольное имя запроса, нажав кнопку
Запросы, отмеченные такой «кнопкой» не удаляются системой и всегда будут доступны пользователю. Не отмеченные запросы постепенно исчезают, заменяясь новыми запросами. «Кнопку» можно поставить, щелкнув мышкой на левом поле. |
|
|
Любой запрос из истории можно изменить и снова сформировать список документов. Для этого установив курсор на нужном запросе, нажать кнопку:
При этом Система открывает либо Карточку поиска с заполненными полями выбранного запроса, либо окно Правового навигатора, либо окно Быстрого Поиска. Остается отредактировать запрос и построить новый список документов. |
|
2. |
Последние просмотренные документы. Система запоминает 20 последних просмотренных документов каждого ИБ, при этом способ входа в текст (из списка, по гиперссылкам, из папок и закладок) не имеет значения. Данный список доступен через стартовую страницу – ссылка Последние открытые документы. |




 Кроме
того, в списке указан информационный
«вес» (в Кб) каждого документа
Кроме
того, в списке указан информационный
«вес» (в Кб) каждого документа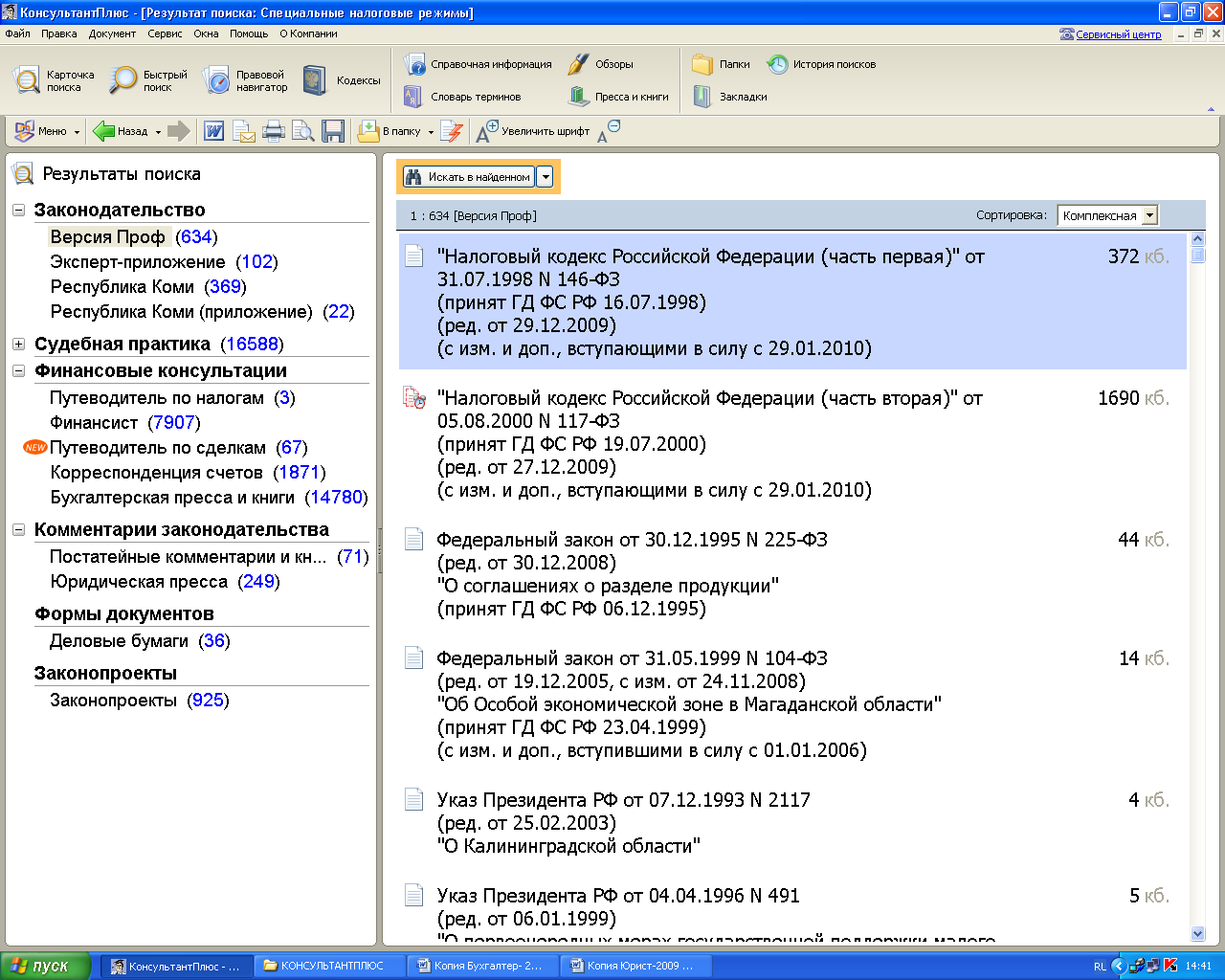
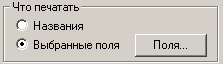

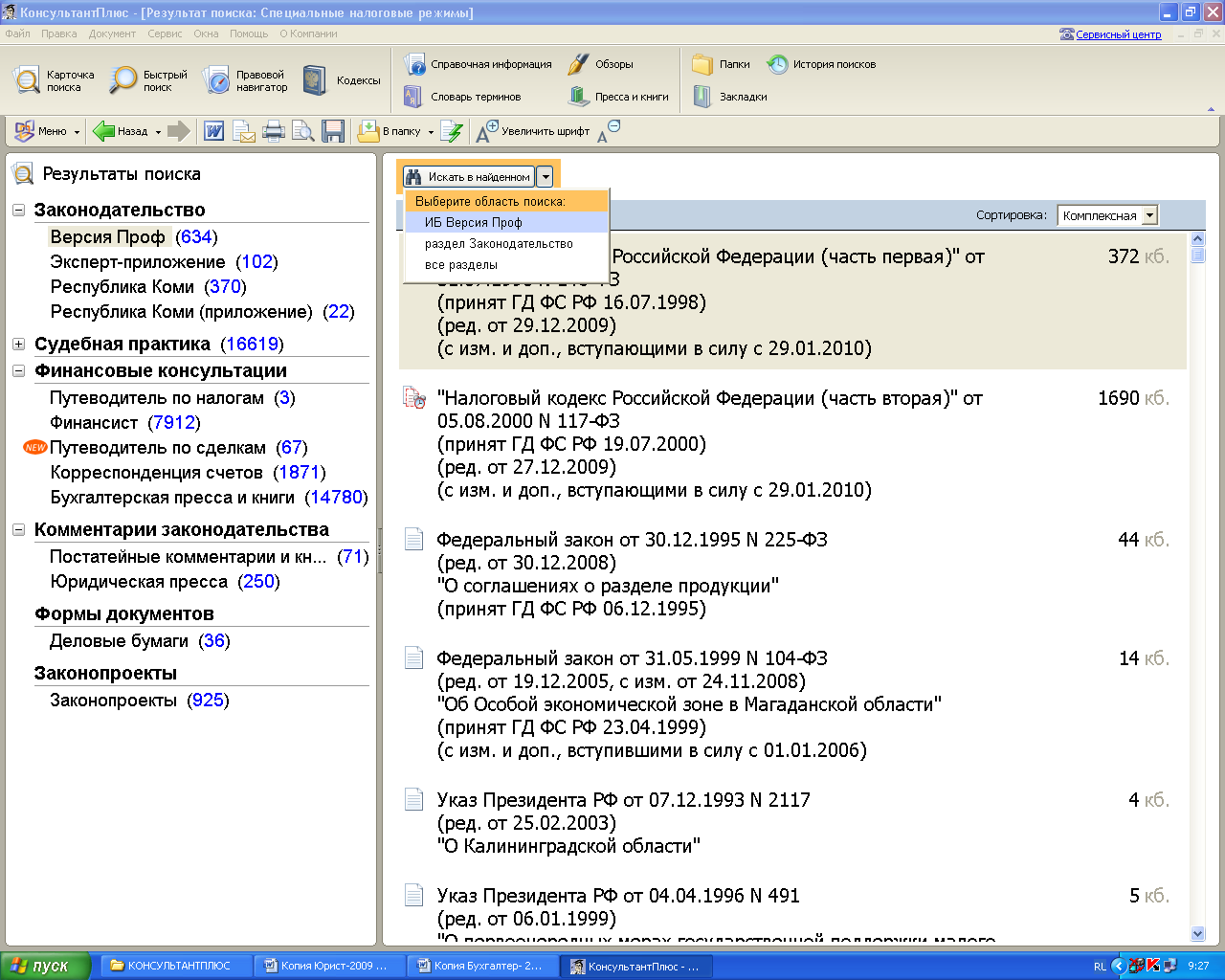 Если
необходимо уточнить список документов
ИБ – выбираем название ИБ. Если выбираем
название раздела – уточнение произойдет
по информационному разделу.
Если
необходимо уточнить список документов
ИБ – выбираем название ИБ. Если выбираем
название раздела – уточнение произойдет
по информационному разделу. Помимо
открытия с папками документов возможно
совершать другие операции. Для
выполнения этих операций папки, с
которыми вы собираетесь работать,
необходимо выделить (клавиша Insert).
Помимо
открытия с папками документов возможно
совершать другие операции. Для
выполнения этих операций папки, с
которыми вы собираетесь работать,
необходимо выделить (клавиша Insert).