
Komp_39_yuterna_grafika_Uroki_Photoshop / Уроки / Маскировка
.docxПрофессиональная маскировка - уроки adobe photoshop ↓
3
февраля 2008 |
![]() NonSa
NonSa
![]() Уроки
Adobe Photoshop
Уроки
Adobe Photoshop
Шаг 1. Источники и заключительный результат.

Шаг 2. Для начала, я покажу как, используя инструмент pen tool (Перо), сделать высококачественное выделение... И в следующем шаге, как сделать кривые, используя инструмент Перо в качестве контура...

Шаг 3. Как сделать кривую: Поставьте 3 точки, первые две в линию, а третью посередине «Добавить опорную точку». После этого удерживая CTRL, перемещаем среднюю опорную точку в любом направлении...

Шаг 4. Сейчас выделение!!! (На этом этапе можете создать Дубликат слоя background, а затем удалить нижний слой). Увеличиваем масштаб просмотра изображения и чертим контур, выбранным инструментом Перо - не забываем делать кривые, как показано в предыдущем шаге...

Шаг 5. Выделение контура...

Шаг 6. В палитре Контуры... щелкаем внизу по иконке....

Шаг 7. Результат выбора... (Инвертируйте выделение и нажмите Delete) P.S.: Я показываю небольшой участок, где нет чистого выделения (остались зеленые пиксели). В следующем шаге это будет исправлено...

Шаг 8. Исправление плохого выбора. Вы можете использовать инструмент Ластик или Маску слоя. В моем случае (в узкой линии) я использовал инструмент Ластик.

Шаг 9. Создайте новый слой ниже «layer1» - удерживая CTRL, щелкаем по иконке - Создать новый слой. Внимание: «СЛОЙ 1» должен быть без замочка. Если замок есть, двойной щелчок в этом слое. Появится диалоговое окно, переименуйте слой NEW LAYER window ---> OK (Новый слой ---> OK).

Шаг 10. Зальем черным цветом... Внимание: Наихудший цвет для использования и наилучший, для того чтобы проверить качество маски - ЧЕРНЫЙ. Здесь я показываю эффективность этого навыка. Я использую созданный слой (ниже слоя 1) как новый фон...

Шаг 11. Активизируйте слой 1 ...

Шаг 12. Layer ---> Matting ---> Defringe (width =1) (Слой ---> Матирование или Обработка краев ---> Устранить кайму (ширина =1)) В зависимости от источника, вы можете пропустить этот шаг...

Шаг 13. Сейчас, щелкаем на иконке «СЛОЙ 1» в палитре слоев, удерживая CTRL. Будет загружено выделение...
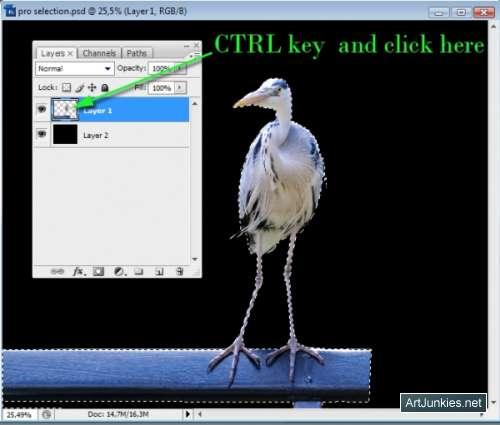
Шаг 14. Добавьте маску слоя...

Шаг 15. Filter ---> Blur ---> Gaussian Blur (// Размытие по Гауссу)

Шаг 16. Передвигая, ползунок радиуса, выберите лучший результат. Здесь, вы можете видеть результат размытия...

Шаг 17. Результат ДО и ПОСЛЕ.

Шаг 18. Удалите слой, залитый черным цветом. СЕЙЧАС У ВАС ПРЕВОСХОДНАЯ МАСКА...

Шаг 19. Перетяните новый фон для вашей работы....

Шаг 20. Перемещаем слой с новым фоном ниже «слоя 1» (с маской)...
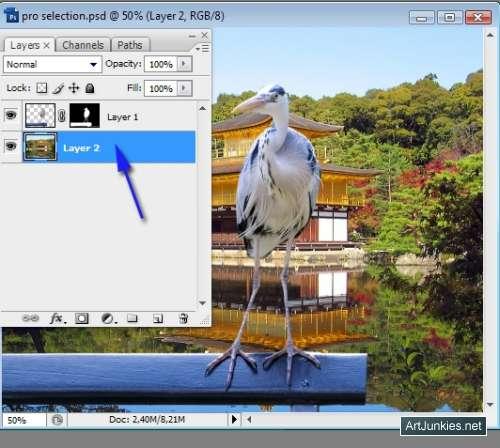
Шаг 21. Это результат.

