
Komp_39_yuterna_grafika_Uroki_Photoshop / Уроки / Искрящееся фото
.docxСоздаем искрящуюся фотографию - уроки фотошоп ↓
21
июля 2008 |
![]() NonSa
NonSa
![]() Уроки
Adobe Photoshop
Уроки
Adobe Photoshop
Автор: выдающийся Мастер Pete Harrison работает под именем Aeiko. После получения высшего образования пару лет тому назад, он работал в агентствах Лондона и фрилансером в графических проектах. Его клиенты: Dolce & Gabbana, BMW и UNICEF. Он сейчас живет в Южном Девоне, где проектирует лейблы для одежды Funkrush. Время выполнения: 2-3 часа Посмотрите как добавить эффект волшебного освещения в Photoshop. 01. В Photoshop откройте фото модели. Создайте new adjustment layer (новый корректирующий слой) и Hue/ Saturation. Переместите ползунок Насыщенности на -100, чтобы превратить изображение в черно/белое. В этом уроке мы будем использовать свои собственные цвета.
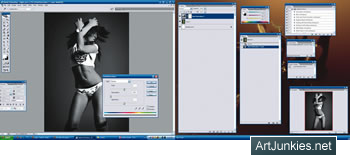
02. Дублируйте слой модели (Ctrl + J) и нажмите F, чтобы активизировать режим полного экрана. Увеличиваем Zoom фотографии до фактического размера. Используйте инструмент Pen tool для очерчивания контура вокруг модели. Как только вы закончили контур, щелкаем правой клавишей мыши и выбираем ‘Create Vector Mask’ (Создать Векторную маску).
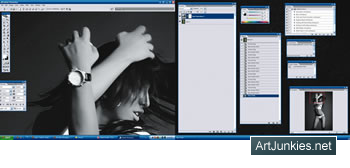
03. Импортируем (или Открываем, а затем Копируем и Вставляем) изображение брызг. Переместите этот слой ниже слоя, который вы сделали в шаге 02. Затем нажимаем Ctrl + I (чтобы инвертировать слой) и включаем Режим смешивания слоя Screen.
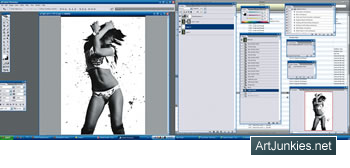
04. Повторяем этот процесс с разными изображениями брызг (вы можете сделать свои собственные) размещая слои на разных уровнях (выше/ниже на холсте). Измените некоторые из них, используя Distort, Perspective (нажав Ctrl + T). Сотрите лишние части, измените непрозрачность и включите Layer Mode на Screen.
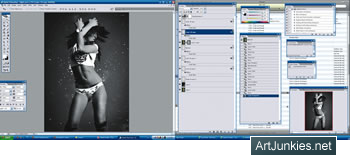
05. Выбираем некоторые слои брызг (удерживая Ctrl, щелкаем по слоям в палитре слоев), которые вы только что создали, затем выбираем Filter > Blur > Gaussian Blur. Устанавливаем радиус около 5 пикселей, и немного размываем брызги. Разместите некоторые «брызги» над моделью, другие сзади.
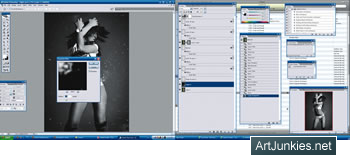
06. Открываем в Photoshop другое изображение брызг. Идем Select > Colour Range, пипеткой выбираем цвет брызг и устанавливаем Fuzziness на 40. Переносим выделение на главный холст (Копируем/Вставляем), создаем этому слою colour overlay черного цвета (стиль слоя) и размещаем на холсте. Повторяем этот процесс несколько раз и стираем мягким ластиком лишние части.
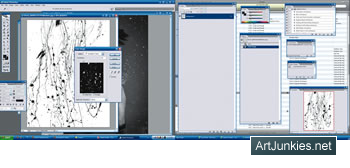
07. Повторяем шаг 06, но вместо черного цвета для colour overlay, используем белый. В окне Стиль слоя открываем Outer Glow и выбираем розовый цвет, устанавливаем spread около 30 пикселей. Повторяем этот процесс, используя другие цвета, а также белое внешнее свечение; разместите эти слои вокруг холста, выше корректирующего слоя насыщенности (который сделали в шаге 01).
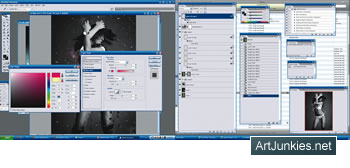
08. Откройте палитру кистей и выберите мягкую круглую кисть; сделайте размер кисти равный половине размера холста. Выбрав белый цвет, щелкните однократно на холсте в выбранном месте. Потом, дублируйте слой, чтобы сделать несколько более маленьких белых пятен, и разместите их вокруг модели.
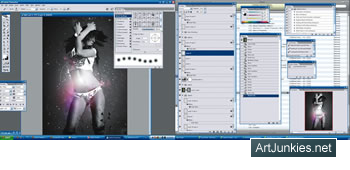
09. Повторите шаг 08, используя розовый цвет, чтобы создать легкий эффект вдоль тела модели. Удерживая Alt, перемещаем (это создаст копии слоя с точкой), затем нажимаем Ctrl + T, чтобы уменьшить размер. Повторяем это несколько раз, чтобы сделать цепочку светящихся точек вдоль ноги (белого цвета). Вы можете сделать такую цепочку точек вокруг ее тела, если пожелаете. Используйте такую же кисть, но в черном цвете, чтобы затемнеть некоторые области фона под Слоем Векторной Маски.

10. Выберите снова белый цвет и создайте новый слой выше всех других. Откройте палитру кистей и измените Spacing (Интервал) на 100%. Щелкните на Shape Dynamics (Динамика Формы) и установите Size Jitter (Колебание Размера) на 80%. Установите Scattering (Рассеивание) на 440%. Рисуем кистью в области холста, меняя диаметр кисти. Создайте несколько слоев с outer glows и меняйте мягкость кисти.
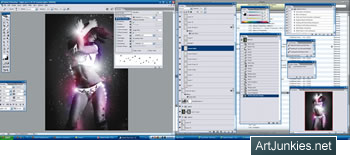
11. Открываем изображение дыма (Smoke.jpg из Архива) и размещаем на новом слое. Меняем режим смешивания этого слоя на Lighten. Дублируйте слой пару раз и размещаем на холсте. Выберите Layer > Layer Mask > Reveal All (Слой > Маска Слоя > Показать Все). Используя черный цвет и мягкую кисть, установленную около 20% flow (поток), в маске обрабатываем области дыма, чтобы плавно вписать в композицию.
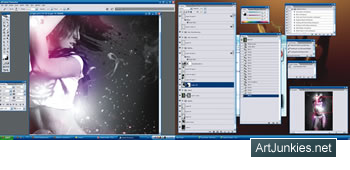
12. Теперь мы собираемся создать несколько контуров: используя инструмент Pen tool, чертим плавную кривую вокруг модели. Создаем New Layer и открываем палитру Brushes; измените spacing (интервал) на 10% и уменьшите диаметр, чтобы создать тонкую линию. Щелкните на закладке Paths (Контуры), а затем на Work Path Layer (Рабочий контур), который вы создали. Выбираем Stroke Path.
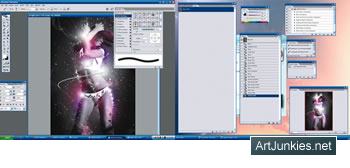
13. Повторяем шаг 12 с новыми слоями контуров. Сотрите части линий, которые проходят за телом модели. Добавьте Outer Glows (в Layer Styles), используя такую же цветовую палитру, которую вы уже использовали до этого. Измените диаметр кисти при обводке некоторых контуров.
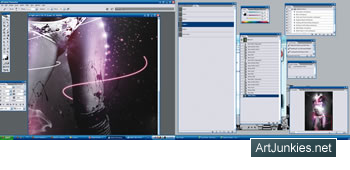
14. Создайте новый слой. Выбираем мягкую кисть, устанавливаем Spacing 14%. Удерживая Shift, перемещаем кисть вниз, чтобы создать прямую линию на этом новом слое. Размоем Gaussian blur радиусом 50 пикселей и Ластиком стираем немного концы линии. Нажимаем Ctrl + Shift + T и поворачиваем на 45градусов. Удерживая Alt, перемещаем слой и flip horizontal, чтобы создать из линий X форму. Слейте эти два слоя (Ctrl + E) и преобразуйте (Ctrl + T), т.е. уменьшите размер. Разместите эту форму на холсте возле левой руки модели. Копируем слой и, изменив размер, размещаем на холсте.
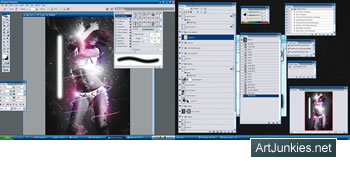
15. Создайте пять черных прямоугольников с равными интервалами. Ctrl + T и поверните на 45є. Выделите их, используя Shift и инструмент Magic Wand tool. Выключите видимость слоя и создайте новый слой; нажмите Ctrl + Shift + C, а затем Ctrl + V, чтобы вставить. Используйте клавиши стрелок на клавиатуре, чтобы немного сместить это изображение относительно главного, и возможно стереть некоторые области мягким ластиком.
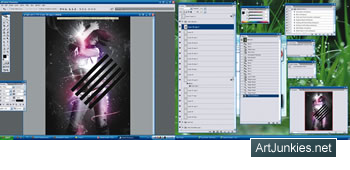
16. Повторите некоторые из предыдущих шагов, но изменив цвета, внешнее свечение, отпечатки кисти. Добавьте любые дополнительные элементы, какие считаете уместными, как например больше искривленных линий. Играйте со стилями слоев, градиентами и режимами смешивания. Помните, что Photoshop - только инструмент для воплощения вашего творческого потенциала.
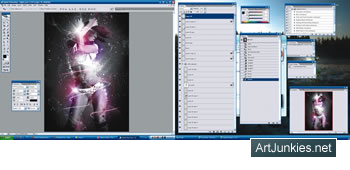
Финальный результат:

