
Komp_39_yuterna_grafika_Uroki_Photoshop / Уроки / Неоновая гвоздика
.docxУроки Фотошоп - Неоновая гвоздика ↓
4
апреля 2008 |
![]() NonSa
NonSa
![]() Уроки
Adobe Photoshop
Уроки
Adobe Photoshop



Откройте ваше изображение в Photoshop. Правый щелчок на слое в палитре слоёв, выбираем Layer From Background (Слой из Фона), щелкаем Ок. (NS: открываем слой, освобождаем Background от замка). Выберите Image > Canvas Size (Изображение > Размер холста). Выберите Relative (Относительно), и введите значение ширины и/или высоты, которое вы хотите изменить (добавить или уменьшить) в текущем размере холста. Для Anchor, укажите квадрат, где поместить существующее изображение на новом холсте. Нажмите OK.
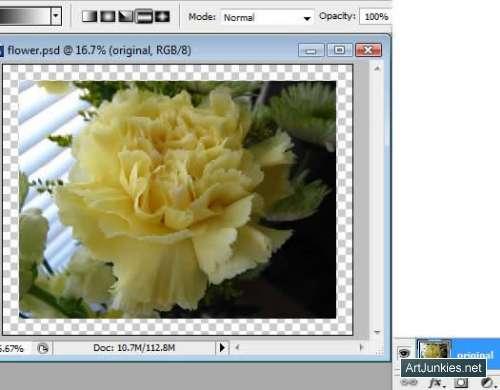
Дублируем этот слой. (Правый щелчок по слою в палитре слоев и выбираем Duplicate layer). Применим фильтр Filter > Blur > Gaussian Blur ( радиус 30 ) (Фильтры > Размытие > Размытие по Гауссу). Теперь применим другой Filter > Blur > Radial Blur (Фильтры > Размытие > Радиальное размытие)(100/zoom/best).
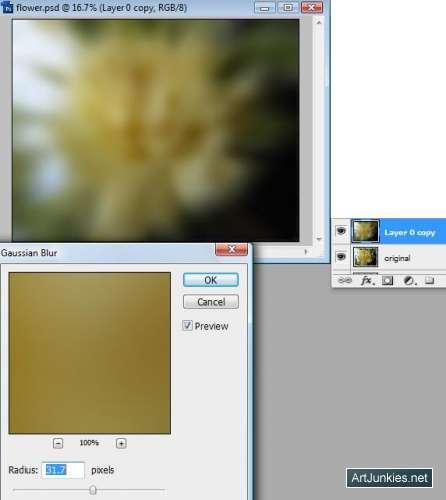
Увеличьте область этого слоя. Идите Edit > Free Transform (Редактировать > Свободная трансформация). Создайте новый слой. Залейте его линейным градиентом (Темный цвет (черный)/Прозрачный). Измените Blending Mode (режим смешивания) для этого слоя на Multiply (Умножение), Opacity (Непрозрачность) 30%.

Вернитесь к Оригинальному слою. Выделите цветок, используя Quick Mask (Быструю Маску). Щелкните по иконке Quick Mask (Быстрая Маска) в палитре инструментов. Выберите инструмент Кисть. Установите цвет Foreground (переднего плана) черным и кистью выделяем цветок (прокрашенная область выделяется полупрозрачным красным цветом). Если необходимо исправить прокрашенную область, нажмите Х и теперь кисть «стирает» выделение. Для возврата в режим выделения, нажмите Х еще раз. После выделения всей области цветка нажмите по иконке Standard Mode (Стандартный режим), при переходе в стандартный режим вокруг прокрашенной области загрузится выделение («бегущие муравьи»). Копируем и вставляем цветок в новом слое.
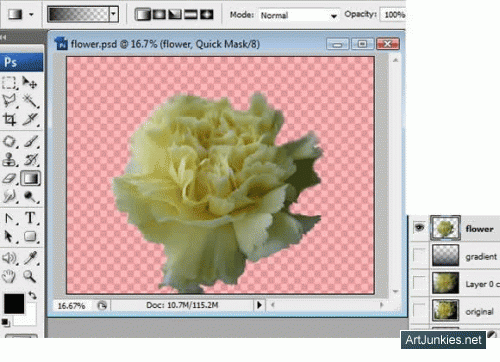
Дублируйте этот слой. И установите Непрозрачность для оригинального слоя около 30-40%. Для копии слоя (дубликата слоя): Применим фильтр Filter > Stylize > Glowing Edges (Фильтры > Стилизация > Свечение краёв) (2/20/15). Измените Blending Mode (Режим смешивания) для этого слоя на Screen (Экран). Add Vector Mask (Добавьте Векторную маску). Залейте Линейным градиентом (черный/прозрачный).

Дублируем этот слой. Идите Select > Color Range (Выделение > Цветовой Ряд) и выбираем темный цвет, щелкаем Ок.

Delete (Удалить) выделенную область.
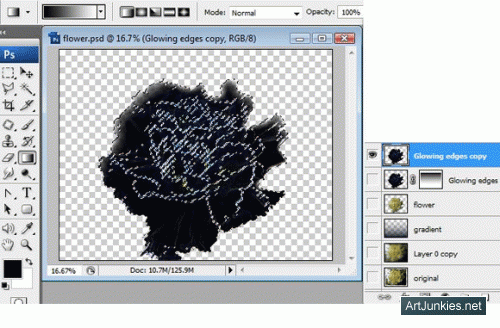
Правый щелчок мыши на слое. Выберите Blending Options (Опции смешивания).
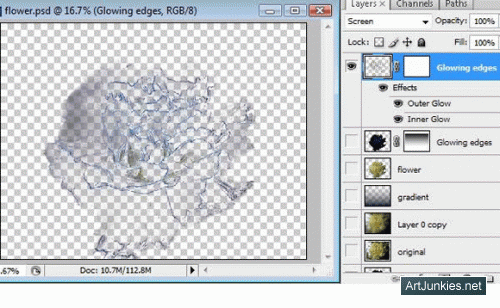
Выберите и установите настройки Стиля слоя: (Внешнее свечение и Внутреннее свечение)

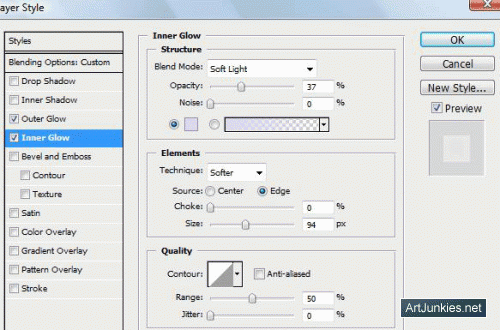
Вернитесь к слою «размытие фона». (NS: Layer 0 copy) Select > Select All (Выделение > Выделить все). Далее Select > Modify > Border (Выделение > Модификация > Рамка). Select > Modify > Feather (10) (Выделение > Модификация > Растушевка). Копируем и вставляем рамку в новом слое.
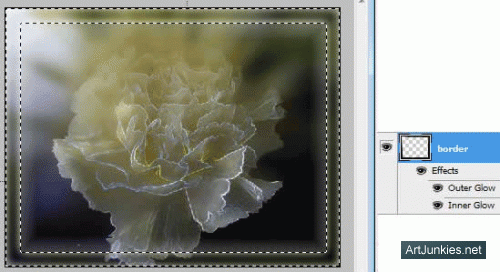
Для этого слоя Blending Options: (Внешнее свечение и Внутреннее свечение).
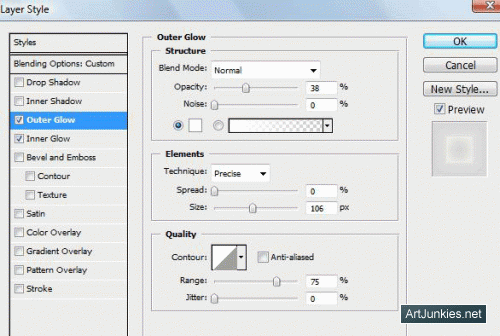

Загрузите выделение слоя с рамкой (Select > Load Selection = Выделение > Загрузить выделение области) Создайте новый слой, Непрозрачность около 50-60%. Выберите инструмент Кисть (мягкую и круглую). В палитре кистей установите настройки, какие показаны ниже (Window > Brushes = Окно > Кисти). Рисуем кистью вдоль выделенной рамки.
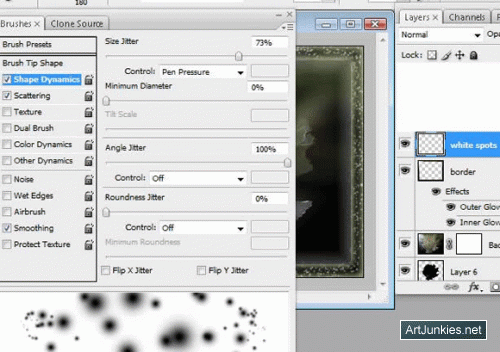
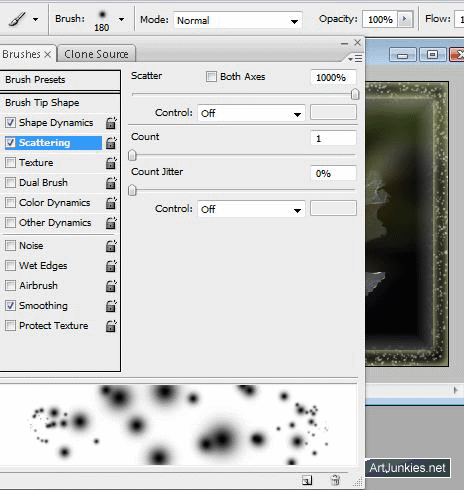
На новом слое рисуем белые линии вдоль рамки, используя мягкую круглую кисть. Далее Filter > Blur > Gaussian Blur (30 - 40) (Фильтры > Размытие > Размытие по Гауссу).
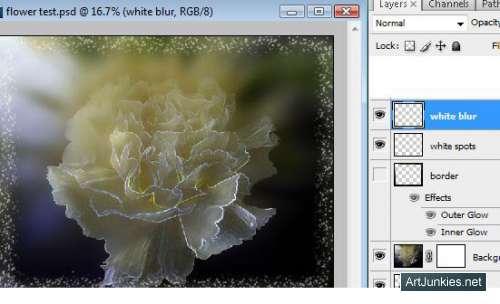
Создайте новый слой. Рисуем большое белое пятно, используя мягкую полупрозрачную кисть. (NS: уменьшаем непрозрачность кисти в панели Опций инструмента Кисть).
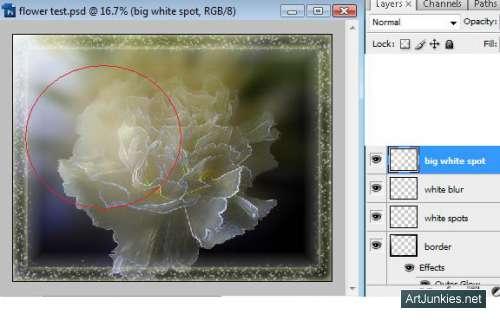
Я нарисовала несколько капель воды на новом слое. Добавьте Стиль слоя: (Внешнее свечение)
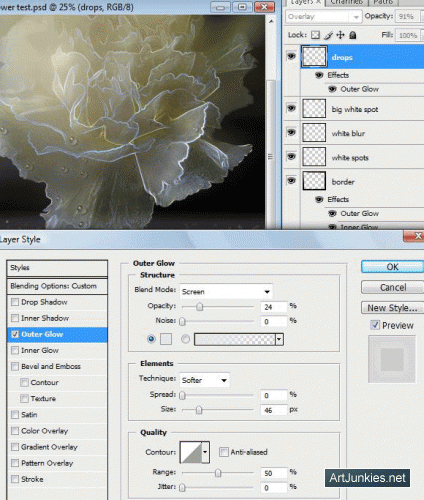
Результат:

Автор: Alexandra Fomicheva
