
Медодичка по черчению
.pdf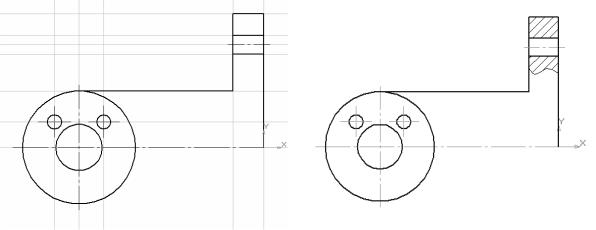
21
вать остальные проекции. Далее, рекомендуется определить состав инструментов и операций, предполагаемых для работы и, если нужно, при помощи тестовых построений повторить принцип их работы.
Маршрут работы построения чертежа (рисунок 2.8) следующий. Создаем новый лист чертежа и настраиваем его оформление: формат А3, оформление – ”Чертеж констр. Первый лист. ГОСТ 2.104-68“. Далее, в зависимости от индивидуальных предпочтений можно создать локальную систему координат в качестве начала отсчета проекции. Создаем слой для вспомогательных построений и делаем его текущим. При помощи вспомогательных прямых вычерчиваем каркас главного вида. Переключившись в системный слой, выполняем наведение полученного каркаса основными линиями. Выключаем слой вспомогательных построений. Инструментом ”Кривая Безье“ вычерчиваем линию обрыва; заполняем разрез инструментом ”Штриховка“. На рисунке 2.9 показан этап построения половины изображения главного вида с включенным (слева) и выключенным слоем вспомогательных построений (справа). Затем, не включая вспомогательный слой, при помощи операции ”Симметрия“ получаем нижнюю часть изображения вида. Аналогичными шагами построений получаем изображения двух других проекций. Проставляем размеры. Заполняем таблицу основной надписи.
Рисунок 2.9 – Построение главного вида
2.4 Контрольные вопросы и упражнения
1.Каковы особенности и назначение инструментов вспомогательных построений?
2.Опишите возможности инструмента ”Слой“.
3.Какими инструментами оформляется разрез на чертеже?
4.Для чего применяется локальная система координат?
5.Выполните построение указанного преподавателем проекционного ви-
да.
6.Поясните термины инженерной графики: вид, проекция, разрез.
7.Опишите порядок и применяемый инструмент для выполнения своей
работы.
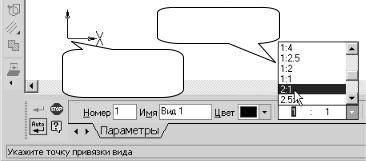
22
ЛАБОРАТОРНАЯ РАБОТА №3 АВТОМАТИЗАЦИЯ ВЫПОЛНЕНИЯ ЧЕРТЕЖА
3.1 Цель работы
Освоение средств автоматизации построений при выполнении рабочего чертежа вала.
3.2 Теоретические сведения
3.2.1 Управление масштабом чертежа
По умолчанию система предоставляет для вычерчивания неизменяемый масштаб натуральной величины. Однако для размещения изображения на формате листа иногда оказывается необходимым вычерчивание в масштабе увеличения или уменьшения. Наиболее удобно решать эту задачу инструментом “Вид”. Отличительной чертой масштабирования при помощи видов является то, что не нужно вручную пересчитывать значения размерных чисел (т.е. построения всегда ведутся по натуральным размерам, и в размерных надписях автоматически отображается натуральная величина размерных чисел). Задание необходимого масштаба может быть указано при создании вида в меню ВставкаÆВид (рисунок 3.1). После активизации этой операции, система ожидает указания точки начала системы координат вида, которую желательно разместить в удобной части листа – каждый вид обладает собственной системой координат, отличной от системы координат по умолчанию в левом нижнем углу листа, что может оказаться удобным для вычерчивания с заданием числовых значений координат точек.
Меню выбора масштаба
Фантом системы координат создаваемого вида
Рисунок 3.1 – Создание нового вида
Параметры активного вида можно отредактировать из меню СервисÆПараметры текущего вида (при этом интерфейс строки параметров становится таким же, как и при создании вида). Переключение между видами (активация требуемого вида) наиболее просто осуществить из раскрывающегося меню “Состояние видов” в строке состояния (рисунок 3.2, слева). Расширенные настройки доступны из меню СервисÆСостояние видов или с панели текущего состояния по кнопке  . В результате на экране появляется упоминавшийся ранее менеджер документа (рисунок 3.2, справа), который в данной работе рассматривается в контексте управления видами. Аналогично рассмотренному ранее, все построения считаются принадлежащими текущему (активному) виду.
. В результате на экране появляется упоминавшийся ранее менеджер документа (рисунок 3.2, справа), который в данной работе рассматривается в контексте управления видами. Аналогично рассмотренному ранее, все построения считаются принадлежащими текущему (активному) виду.

23
Здесь же вид можно сделать фоновым ( ), чтобы привязки с его элементов не мешали построению в других видах. Построения активного вида окрашены цветом системных линий; линии, неактивных видов выглядят соответственно заданному в графе “Цвет”. Таким образом, инструмент “Вид” сочетает в себе свойства “Локальной системы координат”, “Слоя” (“Слой” является подмножеством “Вида”, т.е. внутри вида может содержаться несколько слоев) и операции “Масштабирование”.
), чтобы привязки с его элементов не мешали построению в других видах. Построения активного вида окрашены цветом системных линий; линии, неактивных видов выглядят соответственно заданному в графе “Цвет”. Таким образом, инструмент “Вид” сочетает в себе свойства “Локальной системы координат”, “Слоя” (“Слой” является подмножеством “Вида”, т.е. внутри вида может содержаться несколько слоев) и операции “Масштабирование”.
Рисунок 3.2 – Меню управления видами
Для перемещения вида по полю чертежа используйте следующие действия. Вначале выделите вид при помощи меню ВыделитьÆВидÆВыбором. Для переноса используйте операцию ”Сдвиг“ (см. выше). Этим способом вы переместите все объекты, принадлежащие виду, без отрыва от его системы координат. Переместить объект из одного вида в другой можно, вырезав его в буфер, а затем вставив в текущий вид.
Для уяснения работы инструмента “Вид” рекомендуется простое упражнение. В системном виде (масштаб 1:1) создайте окружность произвольного радиуса и проставьте ее размер. Создайте вид с масштабом, отличным от натуральной величины, создайте в нем окружность того же радиуса и проставьте размер. Сравните окружности и размерные надписи.
3.2.2 Нанесение обозначений шероховатости
Изучаемый графический редактор поддерживает две системы обозначения шероховатости поверхностей, переключение которых осуществляется из меню СервисÆПараметрыÆТекущий чертежÆШероховатость (рисунок 3.3).
Рисунок 3.3 – Установка системы обозначения шероховатости
Дальнейшее изложение материала будет проведено на примерах нанесения обозначений в редакции “С изменением №3”.
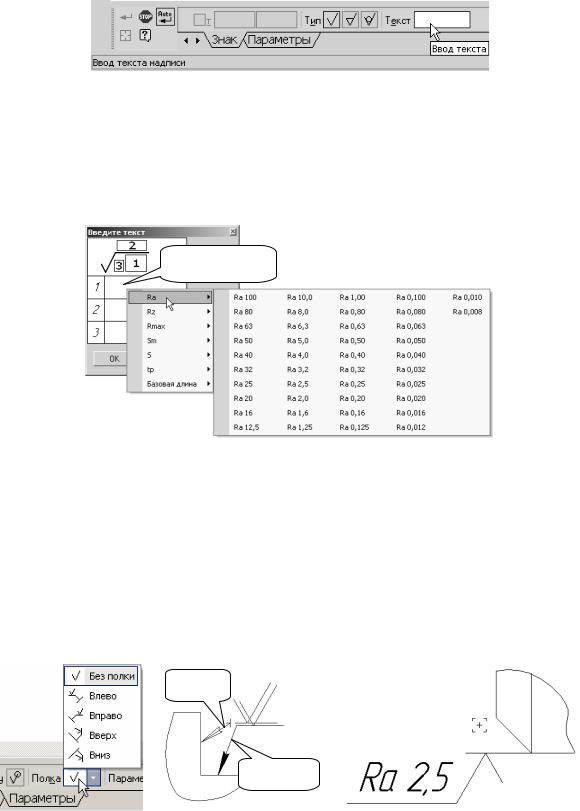
24
Активизация инструмента “Шероховатость” ( ) доступна с кнопки переключения “Обозначения” компактной панели, в результате чего активизируется следующая строка состояния (рисунок 3.4). Поскольку этот знак проставляется к поверхности, для возможности его активизации на чертеже должна существовать хотя бы одна линия.
) доступна с кнопки переключения “Обозначения” компактной панели, в результате чего активизируется следующая строка состояния (рисунок 3.4). Поскольку этот знак проставляется к поверхности, для возможности его активизации на чертеже должна существовать хотя бы одна линия.
Рисунок 3.4 – Настройка параметров шероховатости
Для задания числового значения шероховатости нужно нажать левую кнопку мыши на поле ”Текст”, в результате чего активизируется окно ввода (рисунок 3.5). Здесь в первой ячейке можно вручную внести требуемую запись, а можно сделать двойное нажатие левой клавиши мыши и выбрать значение из раскрывающегося списка.
Поле для двойного щелчка мышью
Рисунок 3.5 – Ввод значения шероховатости
Далее, указываем поверхность для простановки знака. Обратите внимание, что фантом обозначения, перемещаемый только в пределах указанной линии при плотном заполнении чертежа, может перекрыть часть изображения. Однако это проблемой не является. Первый путь решения – расположение значка на полке, доступное на вкладке “Параметры” (рисунок 3.6, слева). Этим способом можно расположить знак на свободном поле чертежа, либо объединить одним знаком два указателя, что достигается наслоением обозначений (процесс построения – на рисунке 3.6, в центре).
Фантом
построения
Существующий
знак
Рисунок 3.6 – Способы расположения знака
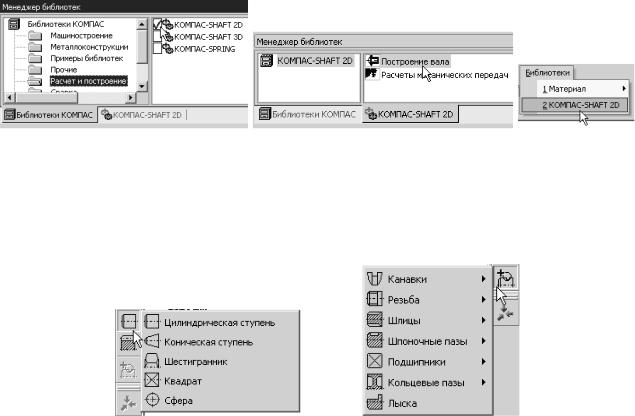
25
Второй способ – расположение значка при его создании на продолжении обозначаемой поверхности (рисунок 3.6, справа). При создании знака линиявыноска формируется автоматически, при перемещении знака после его создания – не формируется. В этом случае нужно построить отрезок стилем линии “Тонкая”, продолжающий обозначаемую поверхность, либо создать знак заново.
3.3 Автоматизация построения тела вращения
Основным средством автоматизации, рассматриваемым на текущей работе, является библиотека “Компас-Shaft 2D”. Она позволяет построить чертеж детали “Вал” практически без использования чертежных инструментов и операций, указывая только лишь числовые параметры элементов чертежа. Подключение библиотеки осуществляется через меню СервисÆМенеджер библиотек (рисунок 3.7, слева) установкой “галочки” около имени библиотеки. Сразу же после подключения библиотека запускается (рисунок 3.7, в центре), позволяя двойным нажатием левой кнопки мыши запустить требуемый процесс построений. При работе с библиотекой (и не только этой) следует различать ее состояния: подключенное/отключенное (загруженное/выгруженное) – определяет, можно запустить библиотеку или нет; и запущенное/остановленное (активное/неактивное) – определяет, работает в данный момент библиотека или нет (т.е. выполняется операция из библиотеки или нет). Если библиотека загружена, но неактивна, запустить ее можно из меню БиблиотекиÆКомпас-Shaft (рисунок 3.7, справа), либо в менеджере библиотек двойным нажатием мыши по имени библиотеки.
Рисунок 3.7 – Подключение и запуск библиотеки
Работа с библиотекой основана на представлении тела вращения в виде структурных составляющих – простых ступеней (рисунок 3.8, слева), которые, в свою очередь, обладают дополнительными элементами оформления (рисунок
3.8, справа).
Рисунок 3.8 – Средства задания структуры объекта

26
В результате описания структуры детали “Вал” при помощи таких составляющих в окне библиотеки формируется дерево построения (рисунок 3.9, слева), каждый элемент которого задается числовыми параметрами (рисунок 3.9, справа) и доступен для редактирования на любом этапе построений из контекстного меню правой клавиши мыши (рисунок 3.9, слева внизу).
Рисунок 3.9 – Описание построений и их параметров
Назначение кнопок управления построениями в библиотеке, необходимых для выполнения текущей работы, приведено на рисунке 3.10. Особо нужно выделить пункт меню “Активировать курсор”. Его назначение – сделать доступным меню и набор команд главного окна редактора, которые блокируются при работе библиотеки. Возврат в окно библиотеки “Shaft” происходит по нажатию кнопки “Stop” на панели специального управления.
Указание |
Выход из |
Управление |
|
объекта для |
|||
библиотеки |
изображением |
||
редактирования |
|||
Создание |
|
|
|
нового вала |
|
|
|
Создание |
|
|
|
ступеней |
|
|
|
вала |
|
|
|
Создание |
|
|
|
элементов |
|
|
|
ступеней |
|
|
Рисунок 3.10 – Основные элементы управления
3.4 Задание и методика выполнения работы
По своему варианту задания (рисунок 3.11, таблица 3.1 и пояснения к ней) выполните компоновку и построение чертежа детали ”Вал”, содержащего

27
необходимые элементы оформления (образец – рисунок 3.12).
отв. центр. A??? ГОСТ14034-73
Ra 0,8
|
Ra1,6 |
Ra1,6 |
Ra 0,8 |
|
|
À |
Á |
||
R1 |
Ra 1,6 |
R1 |
||
|
|
Rz 8,0 |
|
ÇD2 |
Ra1,6 |
|
|
ÇD4 |
D5 |
ÇD1 |
ÇD3 |
ÇD1 |
Ñ •45Å |
|||
|
|
|
|
|
Ra 0,8 |
L5 |
|
|
|
|
|
|
|
L1 |
1,5 •45Å |
R2 |
|
|
L4 |
|
4 фаски |
L2 |
10 |
L3 |
|
|
|
|
|
|
|
|
|
|
|
|
|
|
|
|
|
|
|
|
|
|
|
|
|
|
|
|
|
|
|
|
|
|
|
|
Рисунок 3.11 – Контур вала |
|
|
|
|
|
|
|
|
|||||||||||||
|
Таблица 3.1– Числовые значения размеров вала |
|
|
|
|
|
|
|
|
|||||||||||||||||||
|
|
|
|
|
|
|
|
|
|
|
|
|
|
|
|
|
|
|
|
|
|
|
||||||
|
|
|
|
|
D2 |
|
D4 |
|
|
D5 |
|
|
|
|
|
|
|
|
|
|||||||||
№ |
D1 |
(со шпоночным |
D3 |
(со шпоночным |
|
|
(с резьбой) |
L1 |
L2 |
L3 |
L4 |
L5 |
||||||||||||||||
|
|
|
пазом) |
пазом) |
|
|
|
|
|
|||||||||||||||||||
|
|
Диаметр |
Тип |
|
Диаметр |
|
|
Тип |
Диаметр |
|
Шаг |
|
|
|
|
|
|
|
|
|||||||||
|
|
|
|
|
|
паза*1 |
|
|
|
|
паза*1 |
|
|
|
|
|
|
|
|
|
|
|
|
|
||||
1. |
23 |
30 |
Призм. |
36 |
19 |
|
|
Сегм. |
12 |
|
1,25 |
35 |
80 |
75 |
60 |
15 |
||||||||||||
2. |
25 |
32 |
Сегм. |
38 |
21 |
|
Призм. |
14 |
|
1,5 |
30 |
75 |
80 |
65 |
20 |
|||||||||||||
3. |
27 |
34 |
Призм. |
40 |
23 |
|
|
Сегм. |
16 |
|
2 |
25 |
70 |
85 |
70 |
25 |
||||||||||||
4. |
29 |
36 |
Сегм. |
42 |
25 |
|
Призм. |
18 |
|
1,5 |
20 |
65 |
90 |
75 |
30 |
|||||||||||||
5. |
31 |
38 |
Призм. |
44 |
27 |
|
|
Сегм. |
20 |
|
2 |
15 |
60 |
95 |
80 |
35 |
||||||||||||
6. |
24 |
31 |
Призм. |
37 |
20 |
|
|
Сегм. |
12 |
|
1,5 |
10 |
55 |
100 |
85 |
40 |
||||||||||||
7. |
26 |
33 |
Сегм. |
39 |
22 |
|
Призм. |
14 |
|
2 |
15 |
60 |
95 |
80 |
35 |
|||||||||||||
8. |
28 |
35 |
Призм. |
41 |
24 |
|
|
Сегм. |
16 |
|
1,5 |
20 |
65 |
90 |
75 |
30 |
||||||||||||
9. |
30 |
37 |
Сегм. |
43 |
26 |
|
Призм. |
18 |
|
1 |
25 |
70 |
85 |
70 |
25 |
|||||||||||||
10. |
32 |
39 |
Призм. |
45 |
28 |
|
|
Сегм. |
20 |
|
1,5 |
30 |
75 |
80 |
65 |
20 |
||||||||||||
11. |
25 |
32 |
Призм. |
38 |
21 |
|
|
Сегм. |
12 |
|
1,75 |
8 |
50 |
95 |
80 |
35 |
||||||||||||
12. |
27 |
34 |
Сегм. |
40 |
23 |
|
Призм. |
14 |
|
1,5 |
10 |
55 |
90 |
75 |
30 |
|||||||||||||
13. |
29 |
36 |
Призм. |
42 |
25 |
|
|
Сегм. |
16 |
|
1 |
15 |
60 |
85 |
70 |
25 |
||||||||||||
14. |
31 |
38 |
Сегм. |
44 |
27 |
|
Призм. |
18 |
|
2,5 |
20 |
65 |
80 |
65 |
20 |
|||||||||||||
15. |
33 |
40 |
Призм. |
46 |
29 |
|
|
Сегм. |
20 |
|
2 |
25 |
70 |
75 |
60 |
17 |
||||||||||||
16. |
25 |
32 |
Призм. |
38 |
20 |
|
|
Сегм. |
12 |
|
1,75 |
30 |
75 |
60 |
50 |
10 |
||||||||||||
17. |
27 |
34 |
Сегм. |
40 |
22 |
|
Призм. |
14 |
|
2 |
35 |
80 |
65 |
55 |
12 |
|||||||||||||
18. |
29 |
36 |
Призм. |
42 |
24 |
|
|
Сегм. |
16 |
|
1 |
40 |
85 |
70 |
60 |
15 |
||||||||||||
19. |
31 |
38 |
Сегм. |
44 |
26 |
|
Призм. |
18 |
|
1 |
45 |
90 |
75 |
65 |
20 |
|||||||||||||
20. |
33 |
40 |
Призм. |
46 |
28 |
|
|
Сегм. |
20 |
|
2 |
35 |
80 |
80 |
70 |
25 |
||||||||||||
21. |
24 |
31 |
Призм. |
37 |
19 |
|
|
Сегм. |
12 |
|
1,25 |
12 |
55 |
75 |
65 |
20 |
||||||||||||
22. |
26 |
33 |
Сегм. |
39 |
21 |
|
Призм. |
14 |
|
1,5 |
15 |
60 |
80 |
70 |
25 |
|||||||||||||
23. |
28 |
35 |
Призм. |
41 |
23 |
|
|
Сегм. |
16 |
|
2 |
20 |
65 |
85 |
75 |
30 |
||||||||||||
24. |
30 |
37 |
Сегм. |
43 |
25 |
|
Призм. |
18 |
|
2 |
25 |
70 |
90 |
80 |
35 |
|||||||||||||
25. |
32 |
39 |
Призм. |
45 |
27 |
|
|
Сегм. |
20 |
|
2,5 |
30 |
75 |
80 |
70 |
25 |
||||||||||||
26. |
23 |
30 |
Призм. |
36 |
19 |
|
|
Сегм. |
12 |
|
1,25 |
35 |
80 |
75 |
60 |
15 |
||||||||||||
27. |
32 |
39 |
Призм. |
45 |
28 |
|
|
Сегм. |
20 |
|
1,5 |
30 |
75 |
80 |
65 |
20 |
||||||||||||
28. |
33 |
40 |
Призм. |
46 |
28 |
|
|
Сегм. |
20 |
|
2 |
35 |
80 |
80 |
70 |
25 |
||||||||||||
29. |
26 |
33 |
Сегм. |
39 |
22 |
|
Призм. |
14 |
|
2 |
15 |
60 |
95 |
80 |
35 |
|||||||||||||
30. |
27 |
34 |
Призм. |
40 |
23 |
|
|
Сегм. |
16 |
|
2 |
25 |
70 |
85 |
70 |
25 |
||||||||||||
*1: паз под призматическую шпонку по ГОСТ 23360-78 (нормальной вы-

28
соты); под сегментную шпонку по ГОСТ 24071-97 (передача крутящего момента). Шпоночный паз расположить посередине ступени вала.
Размеры выносных элементов, шпоночных пазов и центрового отверстия назначить исходя из величины диаметров ступеней вала. Величину фаски “С” резьбы принять из диапазона (0,75…1,0)Р, где Р – шаг резьбы. Значение общей величины шероховатости поверхности Rz20. Шероховатость боковых поверхностей паза под призматическую шпонку Ra1,6; под сегментную шпонку Ra2,5. Материал вала – сталь 45 ГОСТ 1050-88.
Выносной элемент “А” – канавка для выхода шлифовального круга при шлифовании по наружному цилиндру (ГОСТ 8820-69), для четных вариантов – “Исполнение 1”, для нечетных вариантов – “Исполнение 2”.
Выносной элемент “Б” – проточка для выхода резьбообрабатывающего инструмента (ГОСТ 10549-80 или ГОСТ 10549-63), для четных вариантов – “Исполнение 1, нормальной величины”, для нечетных вариантов – “Исполнение 2”.
отв. центр. В3.15 ГОСТ14034-73
Ra 0,8
A-A
|
|
|
R5 |
|
|
À |
|
Rz 20 ( |
) |
|
Ra1,6 |
|
|
Ra1,6 |
|
|
|||
|
|
|
|
Ra 0,8 |
|
|
|
||
|
|
|
|
|
|
|
|
|
|
R1 |
5 |
35 |
|
|
R1 |
Á |
22 |
 |
|
|
|
|
|
|
|||||
|
|
|
|
|
|
|
|
|
|
|
|
|
|
|
|
2 |
|
|
|
|
|
|
|
|
|
|
|
|
|
|
|
|
|
|
2 |
|
|
|
|
|
|
|
|
|
Ç |
|
Rz 8,0 |
Ç25 |
|
|
|
Ra1,6 |
Ç40 |
Ç25 |
Ra 0,8 |
Ç22 |
|
1,6M16 |
•45Å |
|
|
|
|
|
|
|
|
25 |
|
|
|
|
|
Ra 1,6 |
|
|
|
|
|
|
|
|
|
15 |
1,5 •45Å |
R2 |
|
|
|
À |
70 |
|
|
|
|
|
4 фаски |
60 |
|
|
|
85 |
|
|
|
||
|
|
|
|
|
|
|
|
|
|||
|
|
|
|
|
|
155 |
|
|
|
|
|
|
|
|
Ra 1,6 |
|
|
Á (5:1) |
|
B |
45Å |
|
|
|
|
|
|
|
|
R1,6 |
|
||||
|
|
|
|
|
|
R0,5 |
|
||||
|
|
|
10 |
|
|
R1 |
45Å |
|
|
|
|
Ra 2,5 |
|
|
|
|
R0,5 |
|
|
|
|
||
|
R0,4 |
|
|
|
|
|
|
|
|
|
|
5 |
|
|
|
|
|
|
|
|
|
|
|
|
|
|
|
|
|
21,5Ç |
Ç13 |
|
|
|
|
R0,25 |
|
|
5 |
|
|
|
5 |
|
|
||
|
|
|
|
|
|
|
|
|
|
||
|
|
|
|
|
|
3 |
|
|
|
|
|
|
|
|
|
|
|
|
|
|
|
|
|
7 |
|
|
|
|
|
|
|
×ÃÒÓ.123456.003 |
|
||
|
|
|
|
|
|
|
|
|
|
|
|
Ëèò. |
Масса |
Масштаб |
|||
|
Изм. Лист ¹ докум. |
Ïîäï. Äàòà |
Âàë |
|
|
|
|
|
2:1 |
||||||||
Ïðîâ. |
|
|
|
|
|
|
|||||||||||
Разраб. |
|
|
|
|
|
|
|
|
|||||||||
|
|
|
|
|
|
|
|
|
|||||||||
|
|
|
|
|
|
|
|
|
Т.контр. |
|
|
Ëèñò |
|
Ëèñò |
îâ 1 |
||
|
|
|
|
|
|
Ç32 |
|
|
|
|
|
|
|
|
|
|
|
|
|
|
|
|
|
|
Н.контр. |
|
Сталь 45 ГОСТ 1050-88 |
|
|
|
|
|
|
||
|
|
|
|
|
|
|
|
|
|
|
|
|
|
|
|
||
|
|
|
|
|
|
|
|
|
|||||||||
|
Óòâ. |
|
|
|
|
|
|
|
|
||||||||
Рисунок 3.12 – Рабочий чертеж вала
Порядок построений для вышеуказанного примера может выглядеть следующим образом. Проводим планирование компоновки чертежа: для рационального размещения на формате А3 этот вал должен быть выполнен в масштабе 2:1. Создаем чертежный “Вид” для главного изображения с требуемым масштабом, располагая его в верхней трети листа. Загружаем “Компас-Shaft” и начинаем построения. Выбираем операцию “Создать вал”, тип отрисовки – “Вал без разреза”. Начальную точку вала совмещаем с началом системы координат
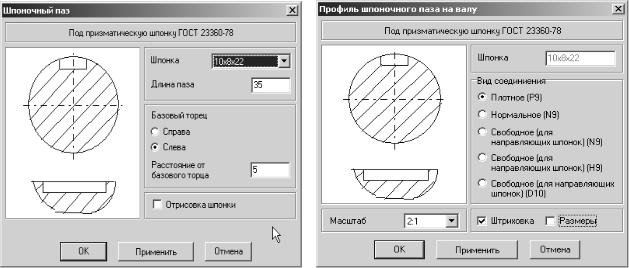
|
29 |
вида. Создаем простую ступень вала – |
цилиндр диаметром 25 мм и длиной |
15 мм, одновременно задавая для нее |
фаску слева, галтель справа (1 мм, |
“внутрь”). Обратите внимание на изменение дерева построения после завершения операции. Аналогично, строим цилиндр диаметром 32 мм и длиной 45 мм. Для формирования на нем местного разреза со шпоночным пазом, выбираем операцию Дополнительные элементы ступенейÆШпоночные пазыÆПод призматическую шпонку, где указываем длину паза и его расположение (рисунок 3.13, слева; длина шпонки в текущих построениях не участвует – ее можно задать произвольной). После завершения создания элемента “Шпоночный паз” на цилиндре 32 мм, выбираем операцию Дополнительные элементы ступенейÆПрофиль шпоночного паза (! – для этого элемент “Шпоночный паз” должен быть “выбран”, т.е. нажат левой кнопкой мыши). После указания требуемых параметров (рисунок 3.13, справа), получаем изображение сечения, выполненное в отдельном “Виде” (который создается автоматически) с указанным масштабом. Данная операция обладает двумя особенностями. Во-первых, при создании сечения вид с его изображением располагается в произвольном месте окна редактора. Для его перемещения на требуемое место можно прервать построение вала (“Сохранить вал и выйти”); операцией “Показать все” отобразить сечение в видимой части окна; стилем линии “Осевая” изобразить след секущей плоскости и переместить вид на ее продолжение (операция “Сдвиг”) с использованием привязки “Выравнивание”. Во-вторых, при создании профиля “с размерами” создается изображение, не всегда корректное с точки зрения правил вычерчивания, недоступное для изменения. Его можно превратить в “редактируемое” при помощи операции РедакторÆРазрушить (предварительно выделив), но это может создать проблемы при перестроении вала.
Рисунок 3.13 – Указание параметров шпоночного паза
Построение ступеней 40 мм и 25 мм проводится аналогичным способом. Далее, выполняется построение ступени диаметром 22 мм с канавкой для выхода шлифовального круга у левой границы ступени, которая сопровождается выносным элементом “Б”. Получение этой канавки средствами “Компас Shaft” выглядит недостаточно корректно, поэтому в составе контура вала она упро-
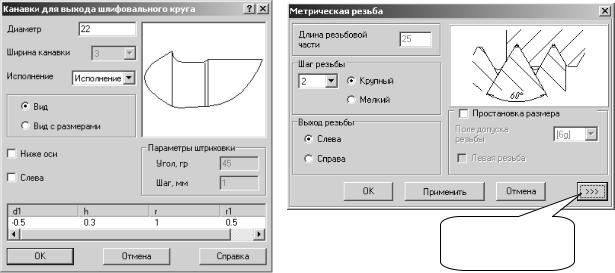
30
щенно показывается в виде цилиндрической ступени диаметром 21,5 мм и длиной 3 мм; изображение выносного элемента выполняется в отдельном “Виде” (предварительно созданном) с масштабом, удобным для нанесения размеров (в данном случае это 5:1). Размеры для вычерчивания можно взять из [5], либо воспользоваться специализированной библиотекой по маршруту Менеджер библиотекÆ МашиностроениеÆ Конструкторская библиотекаÆ Конструктивные элементыÆ Канавки для выхода шлифовального круга (рисунок 3.14, слева). Здесь же в разделе “ÆПроточки” можно найти элемент для вычерчивания канавки для выхода резьбонарезного инструмента. Нанесение надписи с обозначением вида для выносного элемента проводится командой “Ввод текста” –
 (набор команд “Обозначения”). Здесь же находятся команды для обозначе-
(набор команд “Обозначения”). Здесь же находятся команды для обозначе-
ния на чертеже выносного элемента ( ) и линии разреза/сечения (
) и линии разреза/сечения ( ). Построение паза для сегментной шпонки и изображение сечения ее профиля полностью идентично построениям паза для призматической шпонки.
). Построение паза для сегментной шпонки и изображение сечения ее профиля полностью идентично построениям паза для призматической шпонки.
Для построения заключительной ступени – М16х25 мм (проточка входит в общую длину резьбового участка) нужно вначале изобразить простую ступень диаметром 16 мм, а затем задать ее дополнительный элемент – резьбу метрическую, назначение параметров которой понятно из обозначений окна ввода (рисунок 3.14, справа). Изображение выносного элемента строится тем же способом, что и для канавки на диаметре 22 мм.
Указание типа проточки для выхода инструмента
Рисунок 3.14 – Элементы оформления вала
Обозначение центрового отверстия выполняется инструментом “Линиявыноска ( ) из набора команд “Обозначения”. Местный вид профиля шпоночного паза может быть выполнен вручную по линиям проекционной связи либо при помощи библиотеки редактора, которая будет рассмотрена в заключительной работе. Общее обозначение шероховатости наносится из меню ВставкаÆНеуказанная шероховатость. И последнее: названиям видов желательно присвоить “говорящие” названия – так легче в них ориентироваться; и крайне нежелательно изменять номера или удалять виды, автоматически создаваемые библиотекой Shaft (можете потерять все построения).
) из набора команд “Обозначения”. Местный вид профиля шпоночного паза может быть выполнен вручную по линиям проекционной связи либо при помощи библиотеки редактора, которая будет рассмотрена в заключительной работе. Общее обозначение шероховатости наносится из меню ВставкаÆНеуказанная шероховатость. И последнее: названиям видов желательно присвоить “говорящие” названия – так легче в них ориентироваться; и крайне нежелательно изменять номера или удалять виды, автоматически создаваемые библиотекой Shaft (можете потерять все построения).
