
Медодичка по черчению
.pdf11
1.2.7 Операции редактирования изображения
В ходе текущей работы рекомендуется освоение следующих операций из набора ”Редактирование“ панели переключений.
Усечь кривую ( ) – применяется для удаления выступающих частей объектов. Под собирательным термином ”кривая“ здесь и далее подразумевается любая линия на экране, в том числе и отрезок. После активации операции нужно нажать левую клавишу мыши на ненужном участке линии. Если линия ничем не пересечена, то она будет удалена полностью. Кнопки в строке параметров операции определяют, какую часть линии следует удалить: указанную или оставшуюся. Также, удалить часть кривой можно командой усечь кривую
) – применяется для удаления выступающих частей объектов. Под собирательным термином ”кривая“ здесь и далее подразумевается любая линия на экране, в том числе и отрезок. После активации операции нужно нажать левую клавишу мыши на ненужном участке линии. Если линия ничем не пересечена, то она будет удалена полностью. Кнопки в строке параметров операции определяют, какую часть линии следует удалить: указанную или оставшуюся. Также, удалить часть кривой можно командой усечь кривую
двумя точками ( ).
).
Выровнять по границе ( ) – применяется для выравнивания линии по указанной границе, т.е. возможно как удлинение, так и усечение объектов. При активации операции система ожидает указания линии – границы выравнивания,
) – применяется для выравнивания линии по указанной границе, т.е. возможно как удлинение, так и усечение объектов. При активации операции система ожидает указания линии – границы выравнивания,
которую можно переназначить кнопкой ”Указать заново“ ( ) на панели специального управления. После чего нужно указать объекты для выравнивания.
) на панели специального управления. После чего нужно указать объекты для выравнивания.
Рассмотренные выше операции находятся на одной панели расширенных команд, поэтому на экране видна только одна из этих кнопок.
Сдвиг ( ) – применяется для перемещения одного или нескольких объектов с одного места на другое и используется, как правило, для правки компоновки изображения. Операция доступна только после выделения объекта сдвига. После активации операции система запрашивает точку привязки (как и при копировании/вырезании объектов), затем – точку, куда требуется переместить объект, сопровождая запрос перемещаемым фантомом объекта.
) – применяется для перемещения одного или нескольких объектов с одного места на другое и используется, как правило, для правки компоновки изображения. Операция доступна только после выделения объекта сдвига. После активации операции система запрашивает точку привязки (как и при копировании/вырезании объектов), затем – точку, куда требуется переместить объект, сопровождая запрос перемещаемым фантомом объекта.
Симметрия ( ) – используется для получения частей симметричных контуров. Операция доступна только после выделения объекта для отображения. После активации операции требуется указать направление оси симметрии двумя ее точками (это не обязательно штрихпунктирная линия – можно задать
) – используется для получения частей симметричных контуров. Операция доступна только после выделения объекта для отображения. После активации операции требуется указать направление оси симметрии двумя ее точками (это не обязательно штрихпунктирная линия – можно задать
две любых точки листа) или указать прямую, нажав кнопку  (выбор базового объекта).
(выбор базового объекта).
1.2.8 Нанесение размеров
Простановка размеров доступна с расширенных панелей кнопок ”Линейный размер“ ( ),”Угловой размер“ (
),”Угловой размер“ ( ), ”Радиальный размер“ (
), ”Радиальный размер“ ( )” и кнопки
)” и кнопки
”Диаметральный размер“ ( ),. Работа с этими инструментами может быть проиллюстрирована простановкой линейного размера. После активации инструмента и указания конечных точек проставляемого размера, система отображает фантом размера (рисунок 1.8, слева), ожидая указания расположения размерной линии (смотри строку сообщений). На этом этапе удобно переключать способ расположения размера (горизонтальный/вертикальный/наклонный); изменять параметры размерной надписи (рисунок 1.8, справа – здесь показан пример формирования текстовой надписи для фаски) и параметры оформления размера (рисунок 1.9). Так, выбрав из раскрывающегося меню “Размещение размерной надписи” (смотри указатель мыши на рисунке) элементы ”Ручное“
),. Работа с этими инструментами может быть проиллюстрирована простановкой линейного размера. После активации инструмента и указания конечных точек проставляемого размера, система отображает фантом размера (рисунок 1.8, слева), ожидая указания расположения размерной линии (смотри строку сообщений). На этом этапе удобно переключать способ расположения размера (горизонтальный/вертикальный/наклонный); изменять параметры размерной надписи (рисунок 1.8, справа – здесь показан пример формирования текстовой надписи для фаски) и параметры оформления размера (рисунок 1.9). Так, выбрав из раскрывающегося меню “Размещение размерной надписи” (смотри указатель мыши на рисунке) элементы ”Ручное“
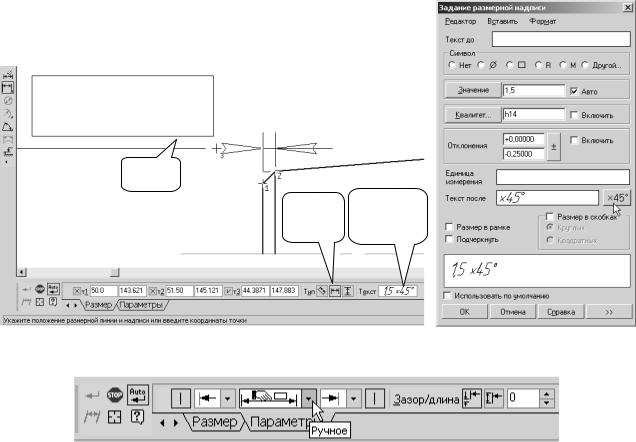
12
или ”На полке“, можно произвольным образом располагать размерное число относительно размерной линии. При недостатке места на чертеже можно изменить тип размерной стрелки и ее расположение. Можно также вручную задать значение размерного числа, что следует делать только в случае отсутствия автоматического значения (например, при простановке линейного размера с об-
рывом  .)
.)
Фантом
размера
Располо- Параметры жение размерной размера надписи
Рисунок 1.8 – Нанесение линейного размера
Рисунок 1.9 – Параметры размера
1.3 Задание и методика выполнения работы
Создайте лист чертежа и настройте его оформление (формат А3, горизонтальное расположение, тип оформления – ”Чертеж констр. Первый лист. ГОСТ 2.104-68). Ознакомьтесь с расположением основных элементов управления редактора. Изучите состав инструментальных панелей и расположение кнопок на них. Освойте технические средства основных построений, рекомендованные п.1.2. Выполните вычерчивание по своему варианту (из [7]) контура вала и пластины с нанесением размеров, а также построение сопряженного контура (компоновка работы приведена на рисунке 1.10). Числовые значения получать измерением линейкой и последующего округления до целых значений. Задания принять выполненными в нестандартном масштабе уменьшения, который нужно рассчитать самостоятельно из условия размещения трех изображений на формате А3. Прежде чем приступать к построениям, мысленно создайте последовательность вычерчивания и подготовьте черновик с карандашной прорисовкой изображения и размерных чисел (без нее приступать к работе в редакторе
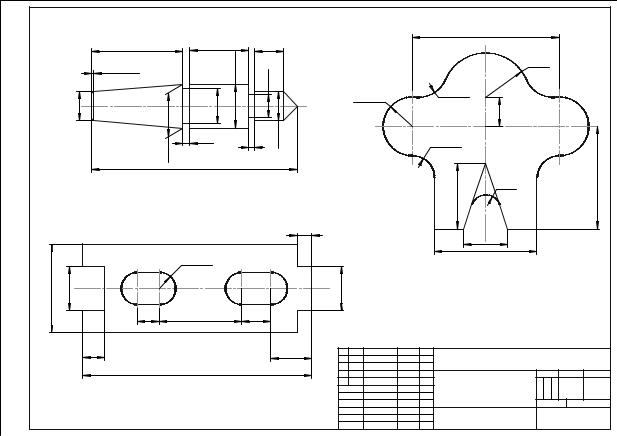
13
не имеет смысла). Продумайте, какие инструменты и операции лично вам удобнее использовать; в случае затруднений проконсультируйтесь у преподавателя.
Порядок вычерчивания такой же, как и при выполнении бумажного вычерчивания. Вначале строятся осевые линии. Затем выполняется построение окружностей и дуг окружностей с центрами на осевых линиях. После этого – вычерчиваются прямолинейные участки контура, причем на этом этапе желательно использовать операцию ”Симметрия“. После вычерчивания контура проставляются размеры, причем ручное редактирование автоматических значений чисел не допускается. Редактирование ячеек таблицы основной надписи доступно после двойного нажатия на ней левой кнопкой мыши.
|
|
|
|
|
|
|
100 |
|
|
62 |
40 |
|
20 |
|
|
|
|
|
1,5•45Å |
Ç30 |
|
|
|
|
R30 |
|
|
|
Ç16 |
|
|
|
|
||
|
|
|
|
|
|
|
||
|
|
|
|
|
R20 |
|
|
|
|
|
Ç24 |
|
R20 |
|
|
||
|
Ç20 |
|
2 äóãè |
|
|
|||
|
|
2 äóãè |
20 |
|
||||
|
|
5 |
4 |
Ç20 |
|
R15 |
|
|
|
|
Ç30 |
|
|
|
2 äóãè |
|
|
|
|
140 |
|
|
|
|
|
70 |
|
|
|
|
|
|
|
R10 |
|
|
|
|
|
|
|
45 |
|
|
|
|
|
|
|
|
|
|
|
|
|
|
|
10 |
|
|
30 |
|
|
|
|
|
|
|
|
|
|
|
|
|
|
|
|
|
70 |
|
|
|
R11 |
|
|
|
|
|
|
|
|
4 äóãè |
|
|
|
|
|
|
60 |
30 |
|
|
30 |
|
|
|
|
|
15 |
56 |
|
20 |
|
|
|
|
|
15 |
|
|
28 |
|
|
×ÃÒÓ.123456.001 |
|
|
|
156 |
|
|
|
|
|
|
|
|
|
|
|
|
Ëèò. |
Масса Масштаб |
|
|
|
|
|
|
|
|
||
|
|
|
|
Èçì. Ëèñò |
¹ докум. |
Ïîäï. Äàòà Геометрическое |
1:1 |
|
|
|
|
|
Разраб. |
|
черчение |
||
|
|
|
|
Ïðîâ. |
|
|
||
|
|
|
|
Т.контр. |
|
Листов |
||
|
|
|
|
|
|
Ëèñò |
||
|
|
|
|
Н.контр. |
|
|
|
|
|
|
|
|
Óòâ. |
|
|
|
|
|
Рисунок 1.10 – Нанесение размеров и построение сопряжений |
|
||||||
Для построения сопряжений с последующей простановкой размера к исходному контуру, нужно применить инструмент ”Окружность, касательная к 2- м кривым“ или в инструменте ”Скругление“ отменить усечение объектов в
строке параметров ( Æ
Æ  ). После этого операцией ”Разбить кривую“ (
). После этого операцией ”Разбить кривую“ ( ) разорвать сопрягаемые линии в точках касания. Выделить участки, не относящиеся к контуру и изменить их стиль линии с ”Основная“ на ”Тонкая“ из контекстного меню правой клавиши мыши ”Изменить стиль“.
) разорвать сопрягаемые линии в точках касания. Выделить участки, не относящиеся к контуру и изменить их стиль линии с ”Основная“ на ”Тонкая“ из контекстного меню правой клавиши мыши ”Изменить стиль“.
После завершения работы предъявите преподавателю ее экранный вид, а на следующем занятии – распечатку (склейку из двух листов А4). Результаты работы запишите на дискету.
В заключение описания методики по данной работе – иллюстрация тех-

14
нических приемов работы для построения изображения по рисунку 1.10. Начало построений вала длиной 140 мм: кнопкой “Показать все” отобра-
жаем на экране весь лист. Выбираем инструмент “Отрезок”, устанавливаем стиль линии “Осевая” и “на глаз” в верхней части листа проводим осевую линию будущего вала на длину около 145 мм, контролируя горизонтальность по угловой привязке. Для начала построений можно было указать локальную привязку “По сетке” – это дало бы целые значения начальной точки отрезка (что и было сделано при подготовке иллюстраций к этой методике построений). Масштабной рамкой увеличиваем экранную зону вокруг осевой и начинаем построения с конического участка вала. Выбрав стиль линии “Основная” (после масштабирования инструмент “Отрезок” остался активным), используя локальную привязку “Точка на кривой” задаем первую точку левого торца на осевой линии. Вручную вводим в строке параметров длину отрезка 10 мм и, используя угловую привязку, завершаем построения (рисунок 1.11, слева). Можно было использовать инструмент “Перпендикулярный отрезок”, однако в данном случае вполне хватает угловой привязки.
Для построения правой границы конуса выбираем инструмент “Параллельный отрезок”, в качестве базы для параллельности указываем только что построенную линию и в строке параметров задаем значения расстояния: 62 мм и длины: 15 мм. После чего остается зафиксировать объект (рисунок 1.11, справа), указав произвольную точку на осевой (изучите фантом отрезка). Построение образующей конуса выполняем инструментом “Отрезок” по двум точкам с использованием привязки “Ближайшая точка”.
Рисунок 1.11 – Построение конического участка вала
Построение фаски в данном случае нужно выполнять “в отрезках” (инструмент “Фаска” на неперпендикулярных линиях работает некорректно). Командой “Параллельный отрезок” на расстоянии 1,5 мм строим правую границу фаски (рисунок 1.12, слева). Чтобы в контуре не было разрывов, построения начинаем от осевой линии и заканчиваем на образующей с привязкой “Пересечение”. Образующую фаски строим от правой границы, задав угол наклона прямой 45 градусов и используя привязку “Пересечение” для указания второй точки отрезка (рисунок 1.12, в центре). Активизируем инструмент “Разбить кривую” и разделяем левую границу и образующую конуса в точках – границах фаски (визуального изменения на экране не происходит). Для окончательного формирования изображения, выделяем короткие участки разбитых отрезков и устанавливаем их стиль “Тонкая” (из контекстного меню правой клавиши мыши “Изменить стиль”), получая очерк для простановки размеров (рисунок 1.12, справа). Аналогично вышеописанным способам, формируется оставшаяся часть

15
изображения. Для построения конуса в правой части вала нужно использовать типичный “карандашный” прием – нанесение метки на осевой линии, которая после выполнения построения удаляется. Для этого можно использовать инструмент “Точка на заданном расстоянии” или “Параллельный отрезок” небольшой длины (расстояние по имеющейся схеме нанесения размеров 140 мм).
Рисунок 1.12 – Построение фаски (фрагменты изображения)
1.4 Контрольные вопросы и упражнения
1.Какие типы документов можно создать при помощи пакета КОМПАС?
2.Назовите основные элементы окна редактора КОМПАС.
3.Какие основные наборы инструментов и операций предоставляет ре-
дактор?
4.Поясните разницу между масштабом чертежа и масштабом экранного изображения.
5.Как настроить параметры листа чертежа и его оформление?
6.Назовите и опишите основные операции с графическими объектами.
7.Поясните, что такое ”привязка“ и зачем она нужна.
8.В чем разница между глобальной и локальной привязками?
9.Как установить привязку?
10.Приведите примеры инструментов создания и операций редактирования изображения.
11.Что такое ”расширенная панель“ команды или операции?
12.Какова последовательность создания объекта (прямой, окружности)?
13.Назовите разновидности инструментов для нанесения размеров.
14.Расскажите последовательность простановки линейного размера.
15.Письменно изложите порядок построения изображения по своему за-
данию.
16.Выполните построения в соответствии с указанием преподавателя.

16
ЛАБОРАТОРНАЯ РАБОТА №2 СРЕДСТВА ВСПОМОГАТЕЛЬНЫХ ПОСТРОЕНИЙ
2.1 Цель работы
Закрепление навыков проекционного черчения с использованием графического редактора.
2.2 Теоретические сведения
2.2.1 Инструмент вспомогательных построений
Кроме инструментов, предназначенных для окончательного оформления чертежа, редактор предоставляет средство, аналогичное карандашному вычерчиванию в тонких линиях – инструменты для вспомогательных построений, которые доступны с расширенной панели кнопки ввода вспомогательной прямой
 (рисунок 2.1). Объект ”Прямая“ отличается от объекта ”Отрезок“ тем, что она не имеет конечных точек, т.е. по определению бесконечна, как и графическое окно. Она не обладает свойством ”Стиль“, т.е. нельзя изменить ее тип и толщину; она не может быть выведена на печать, т.е. предназначена исключительно для экранных построений.
(рисунок 2.1). Объект ”Прямая“ отличается от объекта ”Отрезок“ тем, что она не имеет конечных точек, т.е. по определению бесконечна, как и графическое окно. Она не обладает свойством ”Стиль“, т.е. нельзя изменить ее тип и толщину; она не может быть выведена на печать, т.е. предназначена исключительно для экранных построений.
Данный инструмент может быть применен для предварительного вычерчивания контуров детали с последующим ”наведением“ отрезками и дугами, а также для получения проекционных линий связи при построении нескольких проекций предмета.
Построение |
Построение |
вертикальной прямой |
биссектрисы угла |
Рисунок 2.1 – Расширенная панель инструментов вспомогательных построений
Для успешного применения данного набора нужно внимательно следить за строкой сообщений системы и не забывать указывать нужные числовые значения для построений. Рассмотрим пример использования инструмента для построения прямой, параллельной имеющемуся отрезку (рисунок 2.2). После указания курсором необходимой прямой и ввода величины смещения в поле ”Расстояние“, система отображает два фантома построений (рисунок 2.2, справа). Подтвердить создание первого из объектов (он отображается сплошной линией) можно кнопкой ”Создать объект“, переключение между возможными вариан-
тами построения производится кнопками  и
и  . Разумеется, на этом этапе можно изменить дистанцию и исходную прямую для отсчета построений.
. Разумеется, на этом этапе можно изменить дистанцию и исходную прямую для отсчета построений.
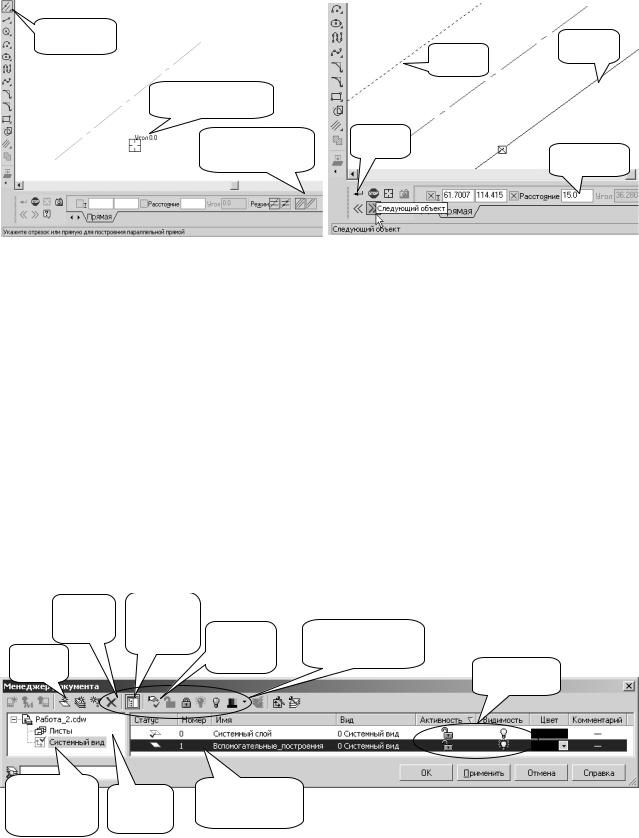
17
Активный |
|
Первый |
инструмент |
Второй |
|
|
фантом |
|
|
фантом |
|
Курсор-ловушка базы |
|
|
для параллели |
|
|
Переключатели |
Создание |
|
построения одной или |
объекта |
Величина |
двух прямых |
|
смещения |
Рисунок 2.2 – Создание прямой, параллельной заданной
2.2.2 Работа со слоями
Наличие вспомогательных построений на экране в равной мере облегчает работу и загромождает экран – особенно при наведении контура. Для быстрого гашения/отображения вспомогательных прямых на экране, не удаляя их, удобно использовать инструмент ”Слой“, доступный из меню ВставкаÆСлой, или
по кнопке  строки текущего состояния. Оба этих действия активизируют менеджер документа (рисунок 2.3), суть которого заключается в визуальном представлении документа (файла) в виде дерева, ветвями которого являются “Листы” и “Виды”. “Виды”, в свою очередь, содержат “Слои”. Окно менеджера состоит из дерева документа (слева) – его желательно держать во включенном состоянии, и элементов выделенной ветви (справа). В верхней части окна – ряд кнопок управления (доступность их для нажатия зависит от того, какая ветвь или элемент выделены в текущий момент). Не путайте с кнопками индикаторы состояния (нажатие на них мышью не вызывает никаких действий).
строки текущего состояния. Оба этих действия активизируют менеджер документа (рисунок 2.3), суть которого заключается в визуальном представлении документа (файла) в виде дерева, ветвями которого являются “Листы” и “Виды”. “Виды”, в свою очередь, содержат “Слои”. Окно менеджера состоит из дерева документа (слева) – его желательно держать во включенном состоянии, и элементов выделенной ветви (справа). В верхней части окна – ряд кнопок управления (доступность их для нажатия зависит от того, какая ветвь или элемент выделены в текущий момент). Не путайте с кнопками индикаторы состояния (нажатие на них мышью не вызывает никаких действий).
Удаление |
Включение/ |
|
|
|
ветви |
выключение |
Установка |
Кнопки управления |
|
(элемента) |
окна дерева |
|
||
Создание |
документа |
статуса |
состоянием ветвей и |
|
|
“текущий” |
их элементов |
Индикаторы |
|
слоя |
|
|||
|
|
|
||
|
|
|
|
состояния |
Выбранная |
Окно |
Выбранный |
|
(подсвеченная) |
элемент ветви |
||
дерева |
|||
ветвь дерева |
дерева документа |
||
документа |
|||
документа |
|
||
|
|
Рисунок 2.3 – Управление слоями системного вида
Таким образом, менеджер документа позволяет с помощью одних и тех же кнопок управлять всей структурой документа. Выбрав ветвь “Листы”, получим доступ к параметрам листов (дополнение к предыдущей теме). Изучение “Видов” является темой следующей работы. Рассмотрение инструмента “Слой”
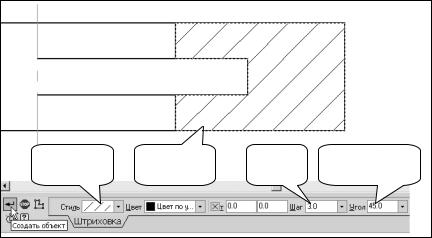
18
является предметом текущей работы.
Стратегия управления этим инструментом следующая. После выбора (нажатия левой клавиши мыши) системного вида, появляется доступ к его элементам (для создаваемого документа это единственный системный слой). Создав слой с определенным именем (которое доступно для изменения из меню правой клавиши мыши), ему можно присвоить какой-либо статус: ”Текущий“ ( ) – все последующие построения будут принадлежать этому слою; ”Фоно-
) – все последующие построения будут принадлежать этому слою; ”Фоно-
вый“ ( ) – отключаются привязки объектов этого слоя; ”Погасить“ (
) – отключаются привязки объектов этого слоя; ”Погасить“ ( ) – слой исчезает с экрана. Статус “текущий” может быть только у одного из имеющего-
) – слой исчезает с экрана. Статус “текущий” может быть только у одного из имеющего-
ся слоев, он всегда виден ( ) и активен (
) и активен ( ).
).
Общий порядок построений с использованием слоев следующий. Устанавливаем текущий слой вспомогательных построений и выполняем предварительную прорисовку. Назначаем статус текущего слою с основными построениями и получаем требуемый контур, после чего гасим вспомогательный слой, обновляем экран и проверяем изображение.
2.2.3 Инструмент оформления разрезов
Инструмент ”Штриховка“ ( ) доступен из набора ”Геометрия“. Далее, нужно левой кнопкой мыши нажать внутри замкнутого контура, который предполагается заштриховать (на экране появится фантом штриховки), установить, если требуется, шаг, наклон и тип линий штриховки и создать объект (рисунок
) доступен из набора ”Геометрия“. Далее, нужно левой кнопкой мыши нажать внутри замкнутого контура, который предполагается заштриховать (на экране появится фантом штриховки), установить, если требуется, шаг, наклон и тип линий штриховки и создать объект (рисунок
2.4).
Особенность инструмента такова, что автоматически штриховка наносится только внутри контура, не имеющего разрывов, т.е. полученного с использованием привязок для его построения.
Для построения плавной кривой линии-границы местного разреза предна-
значен инструмент ”Кривая Безье“ ( ). Для ее построения нужно указать от трех до пяти точек (рисунок 2.5), сопряжение которых происходит автоматически. Особенность применения инструмента заключается в указании конечных точек на линиях контура и выборе стиля кривой ”Для линии обрыва“ (стиль линии ”Тонкая“ штриховка не воспринимает как автоматическую границу).
). Для ее построения нужно указать от трех до пяти точек (рисунок 2.5), сопряжение которых происходит автоматически. Особенность применения инструмента заключается в указании конечных точек на линиях контура и выборе стиля кривой ”Для линии обрыва“ (стиль линии ”Тонкая“ штриховка не воспринимает как автоматическую границу).
Тип |
Фантом |
Шаг |
Угол наклона |
штриховки |
штриховки |
линий |
линий |
Рисунок 2.4 – Диалог создания штриховки

19
Узловая точка на фантоме построения
Текущий шаг построения
Стиль – ”Для линии обрыва“
Рисунок 2.5 – Построение плавной кривой
2.2.4 Местная система координат
При геометрических построениях иногда удобно использовать точку пересечения осей для начала системы отсчета с целью координатных построений. Эту возможность предоставляет инструмент, доступный из меню ВставкаÆЛокальная СК (система координат), работа которого показана на рисунке 2.6, слева. Таким способом можно для каждой из проекций задать свои начала координат, управление которыми (задание текущей, отмена действия, удаление) происходит из меню “Выбор ЛСК” (рисунок 2.6, справа).
Фантом новой |
|
|
системы |
|
Удаление |
координат |
|
|
|
|
системы |
|
Активиза- |
координат |
|
|
|
Меню управления |
ция системы |
|
координат |
Создание |
|
системами |
|
|
координат |
|
системы |
|
|
координат |
Рисунок 2.6 – Управление системой координат
2.3 Задание и методика выполнения работы
По наглядному изображению детали для своего варианта задания (из [7]) выполните построение трех проекций детали, применив, если нужно, полные или местные разрезы для выявления формы и глубины отверстий. Проставьте размеры. Размерная сетка на задании (пример – рисунок 2.7) указана только для возможности построений и не является шаблоном для нанесения размеров плоского чертежа. Формат листа – А3, масштаб вычерчивания 1:1 (пример – рисунок 2.8).
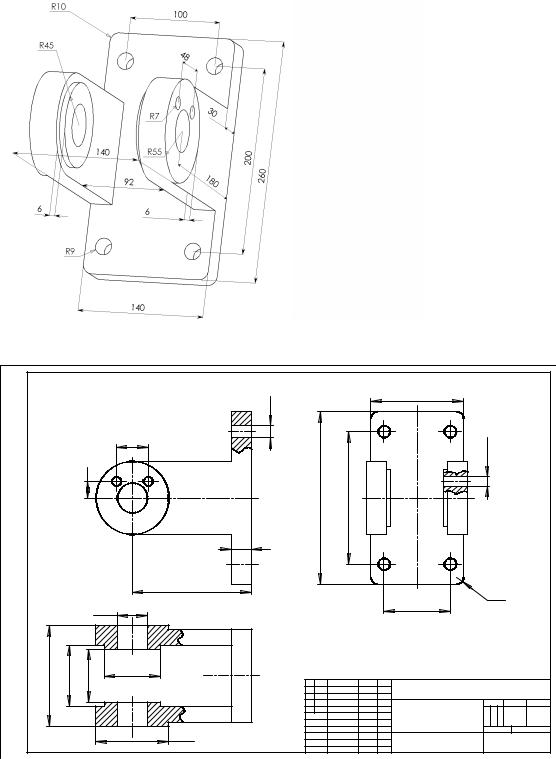
20
Рисунок 2.7 – Наглядное изображение детали
48
25
140
Ç18 4 îòâ.
Ç14 2 îòâ.
260 |
200 |
30
180
R10
Ç45 |
100 |
|
152 |
80 |
|
92 |
Ç85
|
|
×ÃÒÓ.123456.002 |
|
|
Изм. Лист ¹ докум. |
Ïîäï. Äàòà |
Ëèò. |
Масса Масштаб |
|
Вилка |
1:2 |
|||
Ïðîâ. |
|
|||
Разраб. |
|
|
|
|
Т.контр. |
|
Ëèñò |
Листов |
|
Ç110 |
|
Ñ×20 ÃÎÑÒ 1412-85 |
|
|
Н.контр. |
|
|
||
|
|
|
||
Óòâ. |
|
|
|
Рисунок 2.8 – Построение проекций детали
Началом работы является укрупненный геометрический анализ. Например, деталь ”Вилка“ состоит из сочетания следующих элементов: основания – прямоугольной призмы со скругленными краями и четырьмя сквозными отверстиями, на котором расположены две призматические прямоугольные стойки с цилиндрическими выступами, через ось которых проходят сквозные цилиндрические отверстия. Определяется главный вид (изображение, наиболее полно характеризующее чертеж). В приведенном примере это – вид на окружности боковых проекций стоек, по которым с помощью линий связи удобно вычерчи-
