
- •Введение
- •1. Базовая структура html-страницы. Простейший документ html. Текстовые атрибуты. Работа на компьютере по созданию страниц
- •2. Добавление заголовков и подзаголовков. Размер и цвет шрифта. Цвет фона документа. Информация об авторе web-страницы
- •3. Добавление фоновых рисунков, бегущих строк, горизонтальных линий. Создание списков, ссылок
- •4. Создание таблиц. Добавление в документ графических изображений
- •5. Установка высоты и ширины ячейки. Объединение строк и столбцов. Вставка в ячейки графического изображения и таблиц
- •6. Создание фреймов
- •7. Создание форм: для ввода текста, списков, флажков, кнопок
- •8. Задания для самоконтроля
- •Литература
- •Задание 18
- •3. Добавление фоновых рисунков, бегущих строк, горизонтальных линий. Создание списков, ссылок
7. Создание форм: для ввода текста, списков, флажков, кнопок
Формы являются одной из наиболее популярных возможностей WWW. Они позволяют пользователю работать с текстом и графикой. Формы состоят из нескольких полей ввода, в которые пользователь может вводить информацию сам или выбирать одну из предложенных опций. После того как пользователь отсылает результаты заполнения формы, информация передается сценарию, выполняемому на сервере. Сценарии представляют собой короткую программу, написанную для конкретной формы.
Для создания форм используется дескриптор <FORM> с закрывающей парой </FORM>, в котором можно размещать следующие дескрипторы:
<TEXTAREA> – определяет поле, в которое можно вводить строки текста;
<SELECT> – предоставляет пользователю возможность выбора значений из списка или меню;
<INPUT> – предоставляет возможность использовать другие типы ввода информации: отдельные строки текста, переключатели, флажки и кнопки передачи запроса и отказа от ввода.
Рассмотрим дескриптор <INPUT>. Он не требует закрывающей пары и имеет следующие атрибуты:
NAME – указывает имя поля и является обязательным для всех типов ввода кроме RESET, BUTTOM;
SIZE – устанавливает размер поля ввода текста или пароля в символах;
MAXLENGTH – устанавливает максимальное количество символов, вводимых в поле ввода текста или пароля;
VALUE – устанавливает текст по умолчанию для поля ввода текста или пароля. Для флажка или переключателя он указывает значение, возвращаемое серверу в случае выбора флажка или переключателя. Для кнопок RESET, BUTTOM он определяет размещенный на кнопке текст;
TYPE – устанавливает нужный тип поля ввода.
Одним из допустимых значений атрибута TYPE дескриптора <INPUT> является TEXT. Это тип по умолчанию, представляющий ввод строки текста. Его можно использовать с атрибутами NAME (обязателен), SIZE, MAXLENGTH и VALUE. Например,
<BODY>
<FORM>
Ваше имя:
<INPUT TYPE=TEXT NAME=IM SIZE=20>
</FORM>
</BODY>
Это обеспечит вывод строки, в которой с левой стороны Ваше имя: и далее поле для ввода текста длиной 20 символов.
Атрибут TYPE может принимать значение CHECKBOX, что обеспечит создание простого флажка, который можно установить или оставить пустым. Используется обычно в тех случаях, когда следует выбирать из двух вариантов (да – нет). Например,
<BODY>
<FORM>
<INPUT NAME=FLAJOK1 TYPE=CHECKBOX VALUE=F1> Да
<INPUT NAME=FLAJOK2 TYPE=CHECKBOX VALUE=F2> Нет
</FORM>
</BODY>
Атрибут TYPE может принимать значение RADIO, что обеспечит создание более сложной версии флажка (радиокнопки). Например,
<BODY>
<FORM>
<INPUT NAME=R1 TYPE=RADIO VALUE=P1> Да
<INPUT NAME=R2 TYPE=RADIO VALUE=P2> Нет
</FORM> </BODY>
Атрибут TYPE может также принимать значение RESET, что обеспечит создание кнопки, с помощью которой можно отменить всю введенную в форму информацию. Это значение можно использовать совместно с атрибутом VALUE, которым задается текст, отображаемый на кнопке. Например,
<BODY>
<FORM>
<INPUT TYPE=RESET VALUE=Сброс>
</FORM>
</BODY>
Для создания обычных кнопок атрибут TYPE имеет значение BUTTOM. Например,
<INPUT TYPE=BUTTOM VALUE=Кнопка>
Для представления списка или значений выпадающего меню используется дескриптор <SELECT> с закрывающей парой </SELECT>. Эти значения перечисляются между открывающими и закрывающими дескрипторами. В элементе <SELECT> следует определить имя.
Значения списка перечисляются в дескрипторе <OPTION>. Одна из основных опций этого дескриптора VALUE, которая определяет значение, присваиваемое выбранному элементу списка и отсылаемое серверу. Его значение не обязательно должно совпадать с текстом, показываемым пользователю. Например,
<BODY>
Виды услуг:
<FORM>
<SELECT NAME=SPIS>
<OPTION VALUE=S1>Пошив одежды
<OPTION VALUE=S2>Химчистка
</SELECT>
</FORM>
</BODY>
Задание 7.1. Напишите HTML-код для создания страницы, приведенной на рис.10.
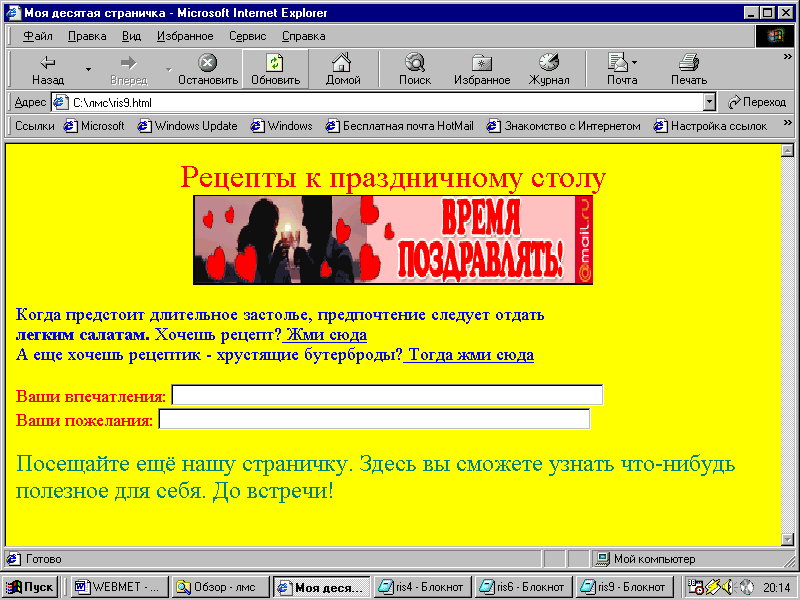
Рис. 10.
1. Присвойте заголовок для документа Моя десятая страничка.
2. Установите цвет фона страницы YELLOW (желтый), для строки- заголовка Рецепты к праздничному столу установите размер шрифта 6, цвет – RED (красный) и выравнивание по центру.
3.Вставьте графическое изображение по центру со следующими размерами: HEIGHT=90 и WIDTH=400.
4. Для первого образца текста установите размер шрифта 4, цвет – BLUE (синий). Предусмотрите две ссылки на документы Моя одиннадцатая страничка и Моя двенадцатая страничка (см. ниже).
5.Создайте форму для ввода двух строк текста. Слева расположен текст: Ваши впечатления и Ваши пожелания (установите для него размер шрифта 4, цвет – RED), а с правой стороны – поля для ввода текста размером 60.
6. Для последнего абзаца текста установите размер шрифта 5, цвет– TEAL (зеленовато-голубой).
7. Напишите HTML-код для создания страницы, приведенной на рис. 11.
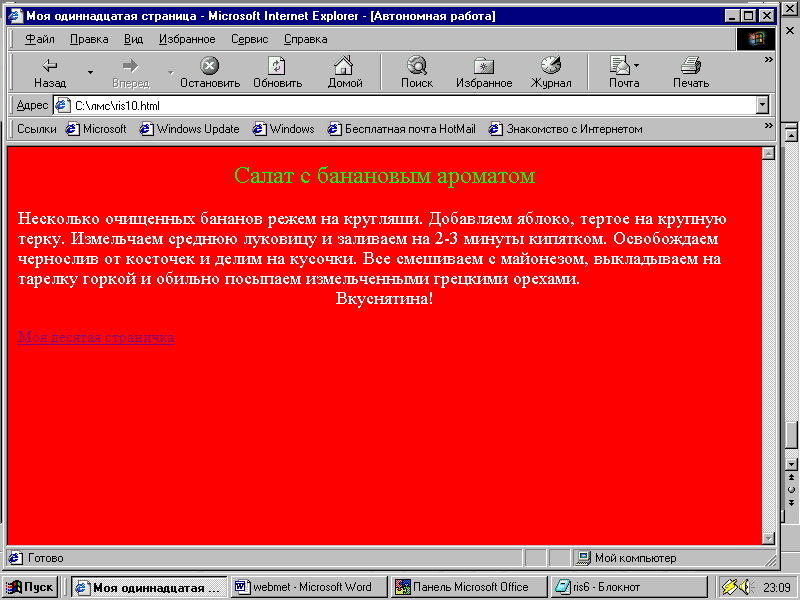
Рис. 11.
8. Присвойте заголовок для документа Моя одиннадцатая страничка.
9. Установите цвет фона страницы RED (красный), для строки заголовка – размер шрифта 5, цвет – LIME (лимонный), выравнивание
по – центру. Для остального текста – размер шрифта 4, цвет – WHITE (белый).
10. Предусмотрите ссылку на документ Моя десятая страничка.
11. Напишите HTML-код создания страницы, приведенной на рис.12.
12.Присвойте заголовок для документа Моя двенадцатая страничка.
13. Установите для страницы фоновый рисунок BACKGRND.GIF, для строки заголовка – размер шрифта 5, выравнивание – по центру, для остального текста – размер шрифта 4.
14. Предусмотрите ссылку на документ Моя десятая страничка.
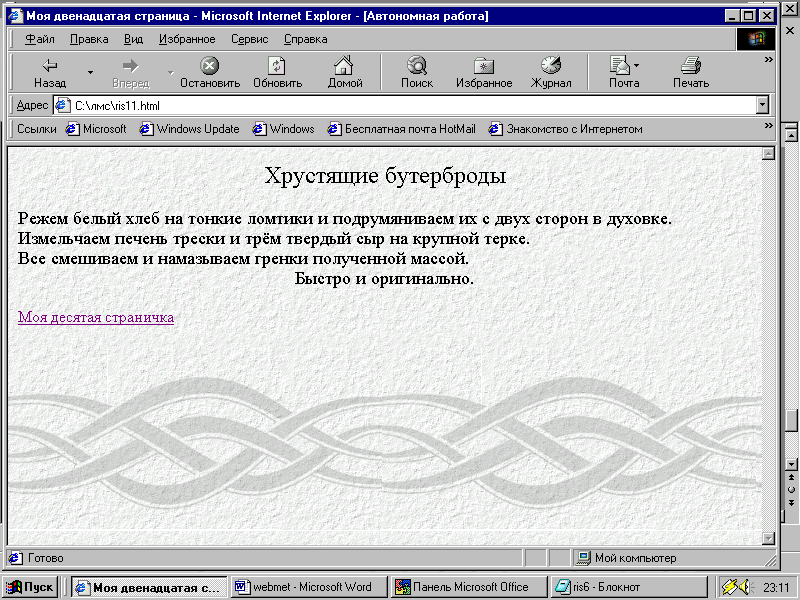
Рис. 12.
Задание 7.2. Напишите HTML-код для создания страницы, приведенной на рис.13.
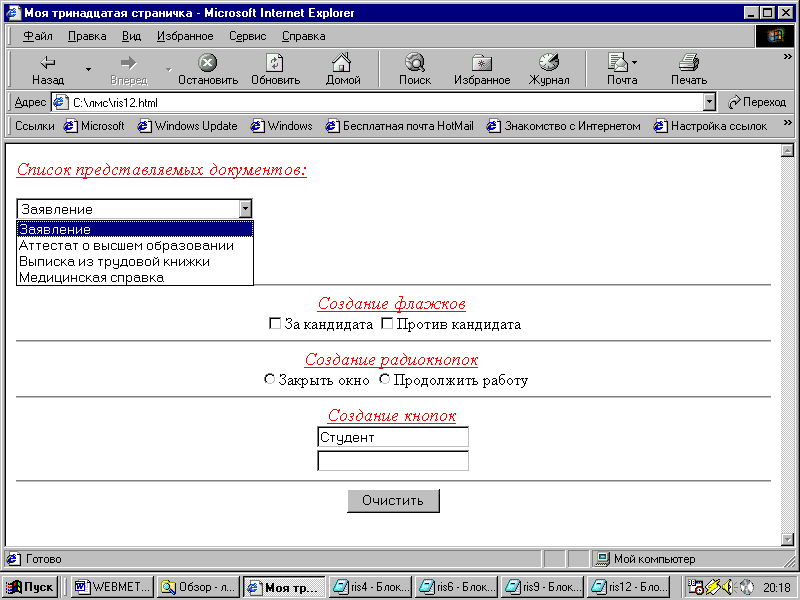
Рис. 13.
1. Присвойте заголовок для документа Моя тринадцатая страничка.
2. Для строк-заголовков: Список представляемых документов, Создание флажков, Создание радиокнопок, Создание кнопок установите шрифт – курсив с подчеркиванием, цвет – RED (красный).
3. Подготовьте форму для списка, содержащего четыре элемента (см. рис. 13) и разместите слева на странице.
4. В эту же форму включите соответствующие дескрипторы и их атрибуты для создания:
двух флажков;
двух радиокнопок;
двух обычных кнопок (одна с названием студент, вторая без названия);
кнопки с названием Очистить (для отмены введенной в форму информации). Для всех кнопок установите выравнивание по центру.
