
Excel лаб практикум (Гавриленко, Парохненко)
.pdf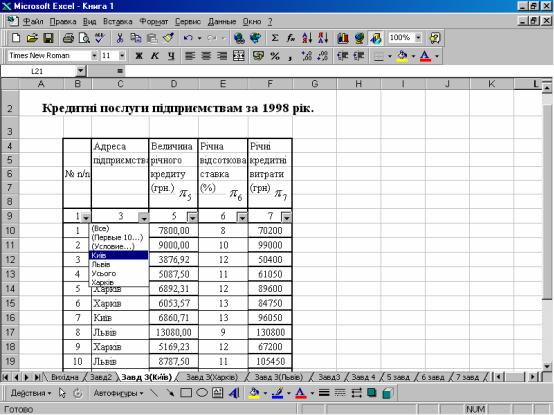
Мал.12. Використання команди Автофильтр.
в) Щоб відфільтрувати рядки таблиці, натисніть кнопку зі стрілкою в стовпці, у якому містяться назви міст.
г) виберіть значення даних в списку по якому потрібно відфільтрувати стовпчик (спочатку оберемо Київ) і натисніть Enter.
Аналогічно відфільтруємо наш список по іншим містам.
Таблиця відфільтрована, наприклад, по місту Києву і має вигляд:
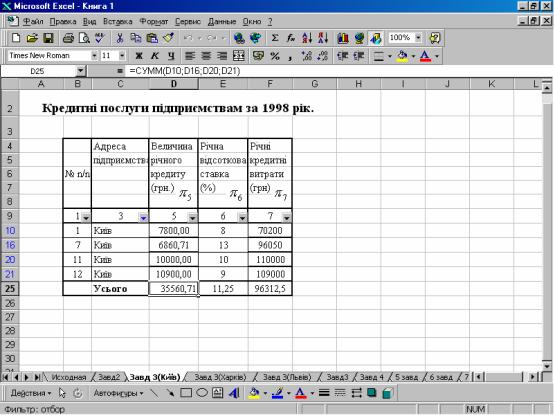
Мал.13. Вихідна таблиця після фільтрації по місту Києву.
Відповідно одержимо ще дві таблиці, відфільтровані по Харкову та Львову. У кожній таблиці обчислимо сумарну величину річних кредитів, середню річну відсоткову ставку та сумарну величину річних кредитних витрат. Обчислення проводити згідно методики, наведеної у попередніх пунктах, обираючи в меню Вставка ► Функция потрібну для обчислення функцію. Результати обчислень занесемо в останній рядок таблиці з назвою “Усього”. Побудуємо результуючу таблицю, використовуючи методику з’вязування рабочих листів.
Для цього на листі “Завд 3” зробити активною комірку C9 та ввести знак рівняння. Перейти на лист з назвою “Завд 3(Київ)” і клацнути лівою кнопкою миші по комірці D25 ► Enter.
У комірці C9 на листі “Завд 3” буде відображене значення комірки D25 з листа “Завд 3(Київ)”. Аналогічні дії зробити для інших комірок. У рядку формул буде позначене ім'я робочого листа зі знаком оклику (!) і відносне посилання на комірку .
Результуюча таблиця буде мати вигляд:
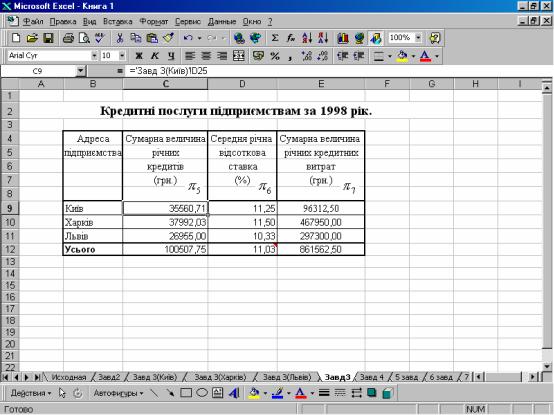
Мал.14. Вихідна таблиця після фільтрації по усім містам.
Для того щоб відфільтрувати список по двом значенням в одному стовпці або застосувати відмінні від рівності оператори порівняння, натисніть кнопку зі стрілкою, а потім виберіть пункт Умова.
Примітки:
·Якщо дані уже відфільтровані по одному зі стовпців, то при використанні фільтра для іншого стовпця будуть запропоновані тільки ті значення, які позначeні у відфільтрованому списку.
·За допомогою команди Автофильтр на кожний стовпчик можна накласти до двох умов. Якщо потрібно накласти від трьох або більш умов,
використовуйте Расширенный фильтр.
Розширений фільтр.
Розширений фільтр дозволяє використовувати для пошуку більш складних кри-
теріїв, ніж у Автофильтрах, і об‘єднати їх у довільних сполученнях як по « І »,
так і по « АБО ».
При роботі розширений фільтр обпирається на три області:
-область даних (БД),
-область критеріїв пошуку. Ця область формується з рядка заголовків полів, що будуть ключовими при доборі записів, і рядка або рядків
критеріїв. Якщо критерії знаходяться в однім рядку, то вони працюють за принципом « І ». Якщо в різних - за принципом « АБО ».
- цільова область. Її завдання необов’язково, тому що існує опція «фильтровать список на месте».
Області можуть бути розташовані на однім листі, на різних листах, і навіть у
різних файлах.
Для прикладу, використовуючи критерій фільтрації за принципом « І » складе-
мо список банків по місту Києву, з річною відсотковою ставкою менш ніж 12% з річними кредитними витратами > 80 000 грн.
Порядок дій:
1.У вільне місце на листі скопіювати заголовки критеріїв пошуку. Копіювання робиться тільки для того, щоб не допустити неточності в назвах
полів (наприклад, замість української С не набрати латинську С). У нашому випадку поля “Адреса підприємства” , “Річна відсот.ставка” та “Річні креди-
тні витрати” скопіюємо у комірки $J$4$:$L$5.
2.Заповнити рядки критеріїв. Причому, з'єднані по « І » в однім рядку, з'єднані по « АБО » у різних рядках. У комірку $J$5$ копіюємо “Київ ”, у
комірку $K$5 записуємо умову “<12 ”, а у комірку $L$5 – “>80000”.
3.Скопіювати у вільне місце на листі заголовки необхідних у результаті добору полів (якщо відібрані записи будуть знаходитися в окремому місці).
Це буде діапазон комірок $C$21$:$F$23.
4.Вибрати в меню Данные ► Фильтр ► Расширенный фильтр.
5.Відкривається діалогове вікно Расширенный фильтр, у якому ми задаємо означені діапазони умов.

Мал.15. Діалогове вікно Расширенный фильтр.
6. Натискаємо Enter.
Результат роботи Расширенного фильтра відображений у комірках діапазону $C$21$:$F$23 на робочому листі. Вікно з цим результатом зображене на мал.16

Мал.16. Результат роботи Расширенного фильтра за принципом « І ».
Використаємо критерій фільтрації (за принципом « АБО » ) складемо список
Львівських та Харківських банків, які мають річну відсоткову ставку ≥11 % з річними кредитними витратами <85 000 грн.
По аналогії з діями попереднього пункту, заповнюємо на робочому листі рядки критеріїв пошуку у діапазоні комірок $K$4$:$P$6. Вікно з критеріями пошуку зображене на мал.17.
На мал.18 переглянемо результат фільтрації вихідної таблиці за принципом
« АБО ».
Мал.17. Вікно вихідної таблиці з критеріями пошуку.
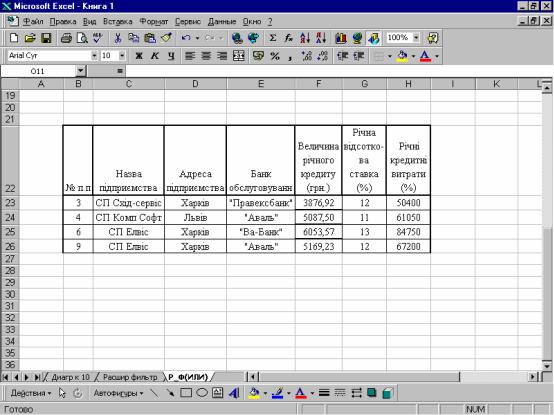
Мал.18. Вихідна таблиця після роботи Расширенного фильтра за принципом «
АБО ».
4. Скласти список підприємств, які розміщені в м. Харкові, обчислити величини річних кредитних витрат цих підприємств, та впорядкувати його за зростанням величини наданих підприємствам річних кредитів.
Для цього за допомогою команди Автофильтр відфільтруємо список по м. Харкову (дивіться попередній пункт).
Щоб впорядкувати його за зростанням величини наданих підприємствам річних кредитів треба в меню Данные►Сортировка►Сортировка диапазона виб-
рати необхідну умову сортування строк.
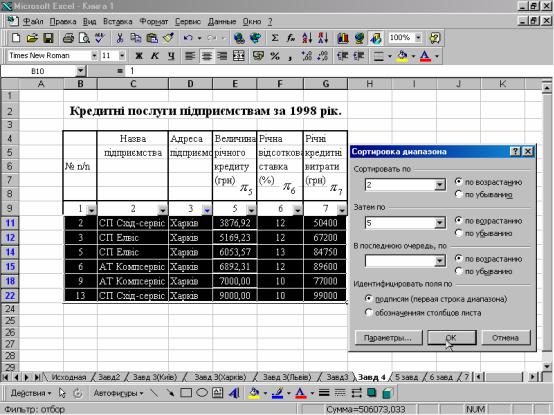
Мал.19. Завдання порядку сортування.
У вікні Сортировка диапазона вказати номер стовпця для сортування і яким чином його впорядкувати (за зростанням або за спаданням ).
5. Скласти список підприємств, які отримали від банків не менше 7800 грн. кредитів, та впорядкувати його за спаданням величини річних кредитних витрат.
Щоб скласти цей список, потрібно скористатися командою Автофильтр, задавши умову (Условие) фільтрації у вікні Пользовательский фильтр, яке має вигляд :
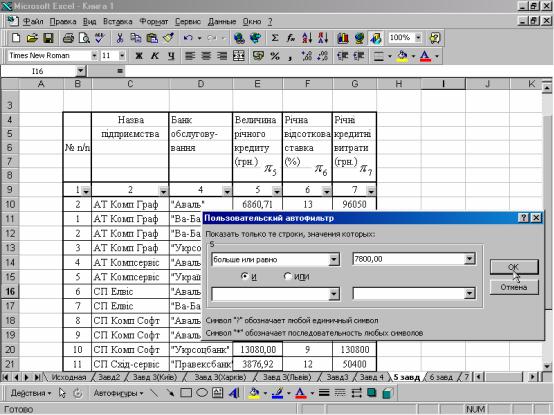
Мал.20. Вікно для визначення умови фільтрації.
6. Скласти список підприємств, які кредитувалися банком « ВА-БАНК», та впорядкувати його за зростанням величини отриманого кредиту.
Список складається за допомогою команди Автофильтр (див.пункт 3), та впорядковується за зростанням аналогічно, як описано в пункті 4. Впорядкована таблиця має вигляд:

Мал.21. Відфільтрована та впорядкована за зростанням таблиця.
7. Обчислити середню річну відсоткову ставку банку «АВАЛЬ».
Скласти список підприємств, які кредитувалися банком «АВАЛЬ» з річною відсотковою ставкою, більшу за середню, та впорядкувати його за спаданням величини річної відсоткової ставки.
Обчислення треба проводити згідно опису дій у пунктах 3, 4, але після фільтрації таблиці, у вікні для обчислення середнього значення річної відсоткової ставки банку, треба комірки задавати через « ; ».
