
MathCAD. Лабораторний практикум. 2010
.pdf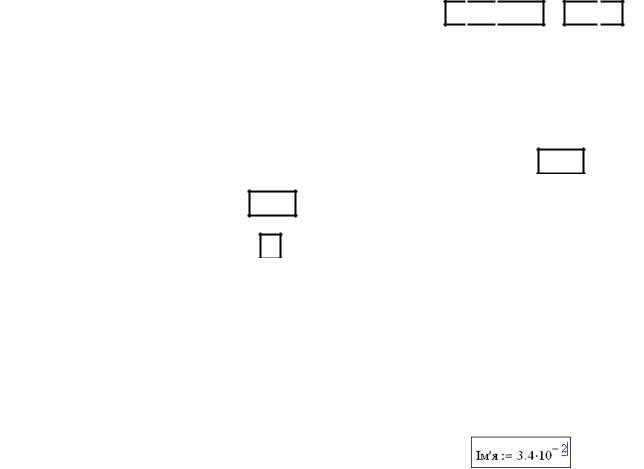
Введення числових значень
Для присвоювання змінній значення необхідно:
1)клацнути лівою кнопкою миші в потрібному місці робочого листка;
2)надрукувати ім'я змінної, яке не повинно співпадати із вбудованими
іменами MathCAD, наприклад, "Ім'я" (натиснути клавіші І 
 м
м 
 Ctrl + F7
Ctrl + F7 
 я );
я );
3)курсор введення змінить вигляд із червоного хрестика на дві сині лінії - лінії введення формул: горизонтальну (Underline) і вертикальну (Insertion Line)
урамці:  ;
;
4)увести оператор присвоювання кнопкою  Definition (Визначення) на панелі
Definition (Визначення) на панелі
Calculator (якщо мова введення із клавіатури англійська, це клавіші Shift +  ;
;
якщо - українська, це клавіші Shift + , або при першому визначенні даної змінноїможна натиснути клавішу = ):
, або при першому визначенні даної змінноїможна натиснути клавішу = ):  ;
;
5)після оператора присвоювання з'явиться Placeholder (Мітка-заповнювач)
-маленький чорний прямокутник, який представляє поле введення;
6)увести в це поле числове значення одним із чотирьох способів:
як ціле число;
як десяткове число (Decimal Notation) з деякою кількістю цифр після крапки;
у науковому форматі (Scientific Notation), тобто представленні з порядком (Exponential Notation) і основою 10, для чого після уведення числа надрукуйте символ множення й уведіть 10 у потрібному степеню (послідовність кнопок на
панелі Calculator: |
3 |
|
. |
|
4 |
|
x |
|
1 |
|
0 |
|
xy |
|
- |
|
2 |
; результат: |
); |
у вигляді змішаного дробу, записаного як ціле число й правильний дріб,
що розглядається як сума цього числа та дробу (кнопка  Mixed Number (Змішане число) на панелі Calculator). У строгій математичній літературі запис у вигляді змішаного дробу переважно не використовується через подібність позначення змішаного дробу з позначенням добутку цілого числа із дробом.
Mixed Number (Змішане число) на панелі Calculator). У строгій математичній літературі запис у вигляді змішаного дробу переважно не використовується через подібність позначення змішаного дробу з позначенням добутку цілого числа із дробом.
Введення та редагування арифметичних виразів та формул
Символи вводяться у вираз за допомогою клавіатури та кнопок математичних панелей інструментів по принципу "Що бачу, те й увожу", тобто мова формульного редактора MathCAD максимально наближена до природної математичної мови. У багатьох відношеннях він дуже схожий на редактор формул програми Word, але має й ряд принципових відмінностей.
Введення символів.
1.Символ уводиться в частину виразу, підкреслену горизонтальною лінією введення (ГЛВ), ліворуч від вертикальної лінії введення (ВЛВ).
2.Шрифт, розмір та накреслення символів вибирається відповідними кнопками на панелі Форматування аналогічно тому, як це було зроблено для символів у текстовій області, але тепер ці параметри форматування будуть поширюватися на всі існуючі та майбутні математичні області.
20
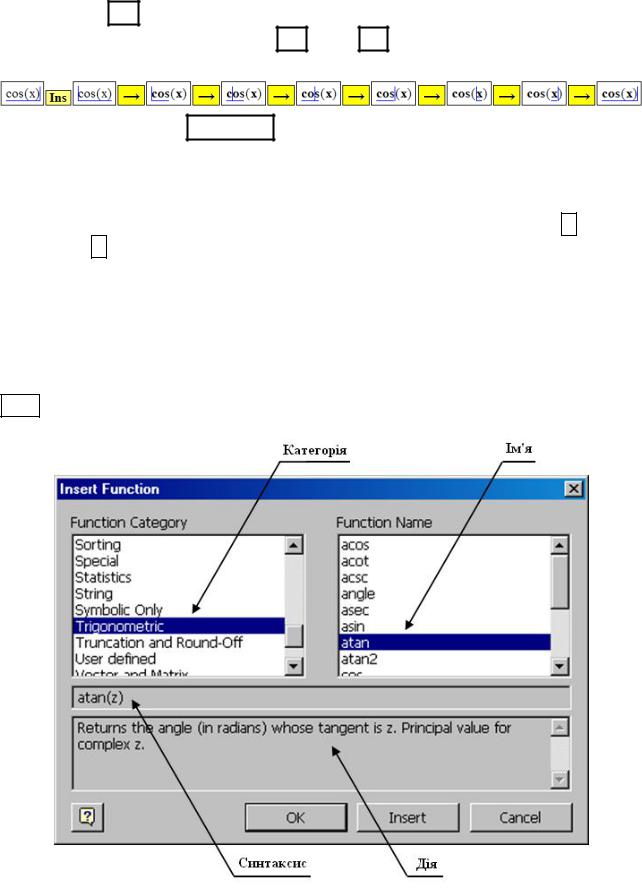
3.Числові коефіцієнти у виразах форматуються окремо, і це форматування впливає на всі інші математичні області та результати розрахунків.
4.Клавіша Ins переміщуєВЛВізодногокінцяГЛВнапротилежний(див.колажнижче).
5.Клавіші управління курсором ← Left і → Right переміщують ВЛВ уздовж підкресленоїГЛВчастинивиразу, адалідо наступноїзмістовоїчастини виразу:
6.Клавіша пробіл Spacebar поширює виділення на декілька змістових частин виразу в напрямку, залежному від розташування ВЛВ.
Введення функцій.
1. спосіб. Ім'я будь-якої функції можна вводити із клавіатури. Дужки після імені функції вставляються із клавіатури по черзі: спочатку відкриваюча ( , а потім закриваюча ) ;міждужкамидрукуєтьсяаргументфункції.
2.спосіб. Імена найбільш уживаних вбудованих функцій разом із дужками можна вставити з панелі Calculator (Калькулятор) (див. рис. 2.5 на с. 19).
3.спосіб. Імена інших вбудованих функцій можна вставити за допомогою
кнопки  Insert Function (Вставити функцію) на панелі Standard (Стандартна), яка відкриває однойменне діалогове вікно (рис. 2.6). У цьому вікні слід вибрати мишею категорію функції, ім'я функції й натиснути кнопку ОК . Функція буде вставлена у вибране місце робочого листка разом із дужками й залишиться тільки ввести її аргумент.
Insert Function (Вставити функцію) на панелі Standard (Стандартна), яка відкриває однойменне діалогове вікно (рис. 2.6). У цьому вікні слід вибрати мишею категорію функції, ім'я функції й натиснути кнопку ОК . Функція буде вставлена у вибране місце робочого листка разом із дужками й залишиться тільки ввести її аргумент.
Рис. 2.6. Вікно Insert Function (Вставити функцію)
21
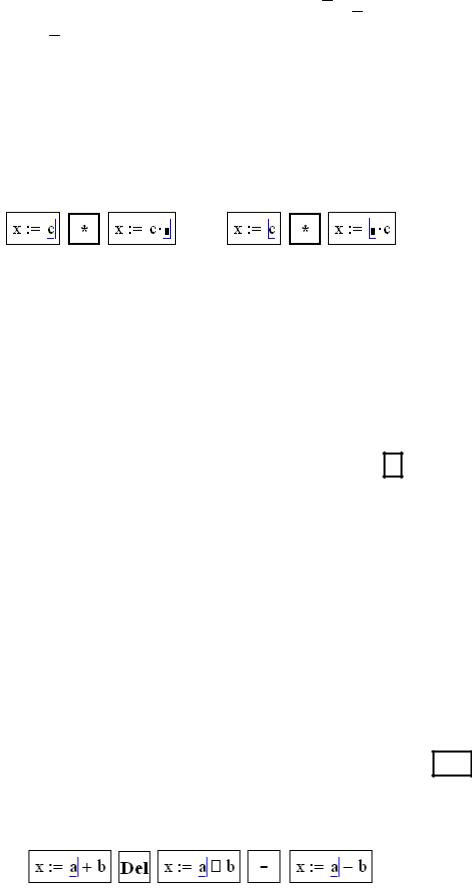
Введення операторів.
Розрізняють унарні (з одним операндом: |x|, 
 x , 1 , x2) та бінарні (із x
x , 1 , x2) та бінарні (із x
двома операндами: n x , xy, /, , +, -) оператори. Символ будь-якого оператора можна вводити:
x , xy, /, , +, -) оператори. Символ будь-якого оператора можна вводити:
1)із клавіатури;
2)з математичних панелей інструментів (наприклад, символи арифметичних операторів уводяться з панелі Calculator).
Символ оператора вводиться ліворуч від вертикальної лінії введення (ВЛВ), якщо вона в правому кінці горизонтальної лінії введення (ГЛВ), або праворуч від ВЛВ, якщо вона в лівому кінці ГЛВ:
В MathCAD встановлений пріоритет (першочерговість) виконання операцій, який наведений нижче в порядку зменшення:
зміна знака числа чи змінної;
функції, у тому числі піднесення до степеня;
вираз у дужках
множення та ділення;
додавання та віднімання.
Для зміни послідовності виконання операцій використовуються круглі дужки. Обидві круглі дужки разом вставляються навколо виділеної лініями введення частини виразу із клавіатури клавішею апостроф ' , або з панелі
Calculator кнопкою  Parentheses (Круглі дужки).
Parentheses (Круглі дужки).
Оператор, що вводиться, відноситься до виділеної лініями введення частини виразу, яка стає його операндом (тим, над чим виконується операція оператору), і якщо там є оператори нижчого пріоритету, то навколо операнду автоматично ставлятьсядужки.
Якщо перший множник оператора множення є складним, тобто містить у собі ще оператори, то оператор множення можна не вводити, і одразу ввести другий множник: MathCAD, за умовчанням, автоматично вставить між множниками символ оператора множення.
Заміна введеного оператора.
Перший спосіб.
1.Виділити лініями введення лівий операнд замінюваного оператора.
2.Розташувати ВЛВ на правому кінці ГЛВ та натиснути клавішу Del .
3.Символ оператора зникне, і з'явиться мітка-заповнювач оператора  - маленька чорна рамка.
- маленька чорна рамка.
4.Увести символ потрібного оператора.
Другий спосіб.
1.Виділити лініями введення правий операнд знищуваного оператора.
22
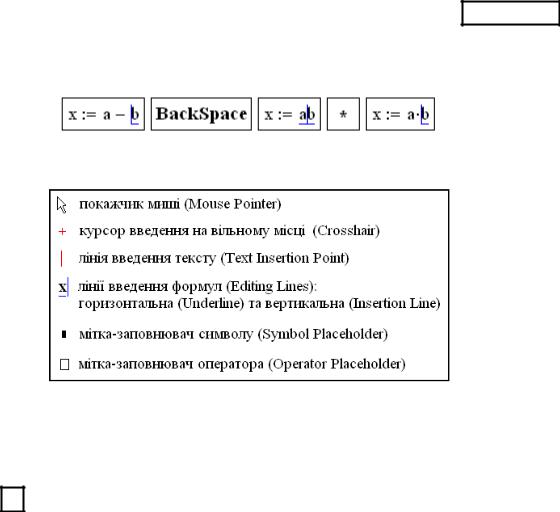
2.Розташувати ВЛВ на лівому кінці ГЛВ та натиснути клавішу BackSpace .
3.Символ оператора зникне й прості операнди зіллються, або, у випадку складних операндів, з'явиться мітка-заповнювач оператора  .
.
4.Увести символ потрібного оператора.
Підсумована інформація про зовнішній вигляд курсору введення в різних випадках наведена на рис. 2.7.
Рис. 2.7. Курсори введення та мітки-заповнювачі
Виведення та форматування числових результатів
1. Для виведення значення формули можна в будь-якому її місці натиснути
клавішу = або кнопку  Evaluate Numerically (Оцінити чисельно) на панелі Calculator, математичний процесор MathCAD виконає розрахунки за формулою, і виведе її значення у форматі General (загальний) із трьома знаками після десяткової крапки за умовчанням.
Evaluate Numerically (Оцінити чисельно) на панелі Calculator, математичний процесор MathCAD виконає розрахунки за формулою, і виведе її значення у форматі General (загальний) із трьома знаками після десяткової крапки за умовчанням.
2.Формат представлення числового результату може бути змінений командою головного меню Format/Result… (Форматувати/Результат…), або подвійним клацанням ЛКМ на результаті, після чого з'явиться діалогове вікно Format Result (Форматувати результат) (рис. 2.8.).
3.Числовий результат може бути представленим у таких форматах:
General (Загальний, за умовчанням): числа по модулю на інтервалі (10-n, 10n) виводяться з фіксованою крапкою й трьома знаками після неї; за межами цього інтервалу числа виводяться в науковому форматі (із плаваючою крапкою); n - Exponential Threshold (Експоненціальний або Степеневий поріг), який за умовчанням дорівнює трьом і може бути змінений у вікні Result Format;
Decimal (Десятковий): числа завжди виводяться з фіксованою крапкою;
Scientific (Науковий): числа завжди виводяться із плаваючою крапкою, тобто в експоненціальному форматі;
Engineering (Інженерний): різновид наукового формату, у якому показник ступеня кратний трьом;
Fraction (Дріб): числа виводяться за умовчанням у загальному випадку у вигляді неправильного дробу.
23

Рис. 2.8. Діалогове вікно Format Result (Форматувати результат).
1- Format (Формат числа);
2- Number of decimal places (Кількість цифр після десяткової крапки);
3- прапорець Show trailing zeros (Показати замикаючі нулі);
4- прапорець Show exponents as E 000 (Показати степінь як E 000)
(внутрішньо-рядковий експоненціальний формат для використання у тих мовах програмування, що не використовують верхні індекси)
Стилі програмування в MathCAD
MathCAD - це система програмування, яка орієнтована на математика, а не на професійного програміста, і документ MathCAD - це в повному розумінні цього слова комп'ютерна програма. В інших системах програмування, наприклад, у Visual Basic редагування та виконання програм виконуються окремо. В MathCAD код програми й результат її виконання об'єднані в одному документі, хоча редагування формул і розрахунки по ним виконуються в часі роздільно. Можна навіть відключити автоматичне обчислення всіх формул у робочому листку командою головного меню Tools/Calculate/Automatic Calculation
(Інструменти/Обчислити/Автоматичні обчислення), або конкретної формули за допомогою команди її контекстного меню Disable Evaluation (Заблокувати обчислення). Після цього в правому верхньому кутку кожної заблокованої математичної області з'являється позначка про блокування обчислень у вигляді маленького чорного прямокутника. Зняти блокування обчислень можна тією ж самою командою головного меню Tools/Calculate/Automatic Calculation
(Інструменти/Обчислити/Автоматичні обчислення), або командою контекстного меню Enable Evaluation (Дозволити обчислення).
Розрізняють два стиля програмування в MathCAD: програмування в робочому листку та програмування в тілі програм-функцій.
Програмування в робочому листку спирається на те, що математичні області в робочому листку опрацьовуються математичним процесором MathCAD зліва направо, та зверху вниз, що дозволяє дуже просто організувати лінійний обчислювальний процес. Для розміщення наступної математичної області далі в
24
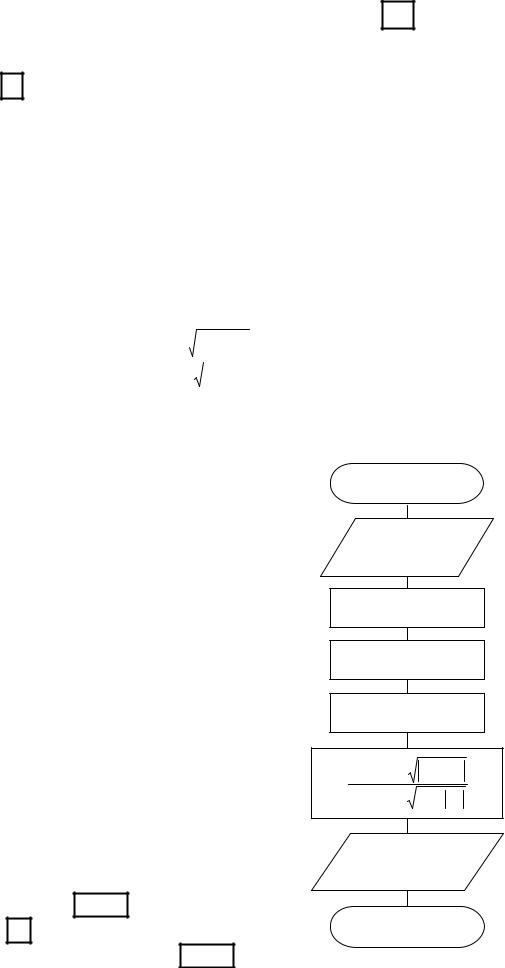
цьому ж рядку слід виходити з попередньої області стрілкою → Right. Для покращення зовнішнього вигляду документа бажано, щоб області були також вирівняні по вертикалі. Тому для створення нижньої області слід виходити з верхньої області стрілкою Down. Для вирівнювання існуючих областей по горизонталі їх необхідновиділити, провівшипонимвказівникоммишііззатиснутоюлівоюкнопкою,
а потім натиснути на кнопку  Align Across (Вирівняти по горизонталі) на панелі інструментів Стандартна. Відповідно для вирівнювання по вертикалі необхідно
Align Across (Вирівняти по горизонталі) на панелі інструментів Стандартна. Відповідно для вирівнювання по вертикалі необхідно
виділити стовпчик областей і натиснути кнопку  Align Down (Вирівняти зверху вниз). Математичні області не повинні перекриватися, тому на стадії створення документа доцільно показати їхні границіза допомогою контекстного меню таким же чином, якідлятекстовихобластей. Потімціграниціможнаскрити.
Align Down (Вирівняти зверху вниз). Математичні області не повинні перекриватися, тому на стадії створення документа доцільно показати їхні границіза допомогою контекстного меню таким же чином, якідлятекстовихобластей. Потімціграниціможнаскрити.
Зразок виконання лабораторної роботи
Умова. Обчислити при заданих дійсних числах x та y значення виразу:
z |
arctgx 5 |
x2 y2 |
|
c , |
||||
|
|
|
|
|
|
|
||
|
|
|
|
|
|
|
||
1,6 102 |
|
b2 |
|
a |
|
|||
|
|
|
|
|
|
|||
де a - різниця кубів x та y; b - сума квадратів x та y; c - середнє арифметичне a та b.
Порядок виконання роботи
1.Складіть лінійний алгоритм обчислення
виразів a, b, c, z, який є послідовним виконанням операцій, та накресліть його блок-схему.
2.Перекладіть алгоритм із мови блок-схем на вхідну мовуMathCAD.
3.Відкрийте програму MathCAD і запишіть чистий робочий листок на жорсткий диск у папку
D:\Мои документы \ Викладач \ Група\ під іменем
LR01_Zrazok.xmcd. У процесі виконання роботи
періодично зберігайте файл кнопкою  Save (Зберегти) на панелі інструментів Стандартна.
Save (Зберегти) на панелі інструментів Стандартна.
4.По центру першого рядка робочого листка створить текстову область.
5.На панелі Форматування виберіть: шрифт, що підтримує кирилицю, наприклад, Arial Cyr; розмір літер
-14 пт; характер накреслення літер: B - жирний та U - підкреслений; спосіб вирівнювання тексту: по центру; перейдітьна клавіатуріна українськумовувведення.
6.Уведітьтекст:
" ЛабораторнароботазMathCAD №0
ЛабораторнароботазMathCAD №0 ".
".
7. Натисніть клавішу Enter , зніміть підкреслення шрифту кнопкою U , уведіть тему лабораторної роботи "Лінійний алгоритм", натисніть клавішу Enter , уведіть
Блок-схема
Початок
Введення x, y
a = x3 - y3
b = x2 + y2
c = ( a + b ) / 2
arctg x 5 |
x2 y2 |
|
z |
b2 |
c |
1,6 102 |
a |
|
Виведення |
|
|
x, y, a, b, c, z |
||
Кінець |
|
|
25
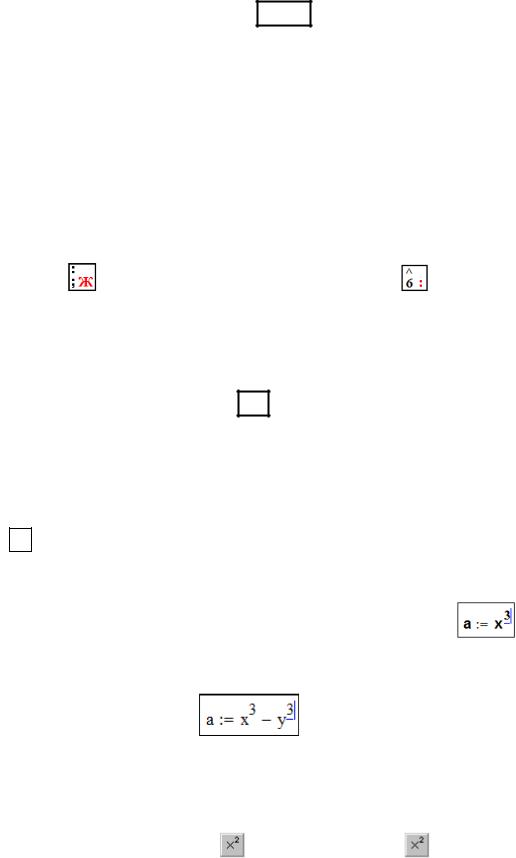
"Варіант№0(Зразок)", натисніть клавішу Enter івведітьшифргрупи, Прізвище.
8.За допомогою контекстного меню підсвітить область жовтим кольором і покажіть границю області.
9.Скопіюйте першу букву "Л" у цій текстовій області, вставте її по центру нижче даної текстової області, і введіть текст "Початкові дані". Скопійовану букву "Л" знищте.
10.Клацніть ЛКМ на початку наступного рядка, перейдіть на клавіатурі на англійську мову введення, уведіть букву "x".
11.На панелі Форматування виберіть: розмір літер - 14 пт; характер накреслення літер: B - жирний.
12.Уведіть символ оператора присвоювання кнопкою  Definition (Визначення) на панелі Calculator (якщо мовавведенняізклавіатурианглійська, це
Definition (Визначення) на панелі Calculator (якщо мовавведенняізклавіатурианглійська, це
клавіші |
Shift |
+ |
; якщо - українська, це клавіші |
Shift |
+ , або при першому |
||
визначенні даної змінної можна натиснути клавішу |
|
|
|
||||
= |
). |
|
|||||
13.Уведіть числове значення 5.34.
14.На панелі Форматування виберіть: розмір літер - 14 пт; характер накреслення літер: B - жирний.
15.Натисніть 7 разів на клавішу → Right, щоб вийти із цієї математичної області точно в цьому ж рядку далі.
16.Уведіть аналогічно числове значення -5.75 для змінної y.
17.Уведіть у наступному рядку по центру заголовок наступного розділу
"Проміжні значення" таким самим чином, як у пункті 9. |
|
|
|
|
|
|
|
||||||||||
18.Клацніть ЛКМ на математичній області |
x:=5.34 |
, натисніть 7 разів на |
|||||||||||||||
клавішу Down для виходу точно по вертикалі. |
|
|
|
|
|
|
|
||||||||||
19.Уведіть англійську літеру "a", натисніть клавіші |
|
Shift |
+ |
: |
, |
уведіть |
|||||||||||
англійську літеру "x", натисніть клавіші |
Shift |
+ |
6 |
, у верхньому |
індексі |
||||||||||||
з'явиться поле для введення показника степеня, уведіть число 3: |
. |
||||||||||||||||
20.Натисніть клавішу |
|
Spacebar |
, щоб поширити |
|
виділення |
на весь |
|||||||||||
степінь, уведіть символ оператора віднімання клавішею |
|
і введіть вираз y3 |
|||||||||||||||
- |
|||||||||||||||||
таким же чином, як у пункті 19: |
. |
|
|
|
|
|
|
|
|
|
|
|
|
||||
21.Натисніть клавішу |
= |
, щоб вивести числове значення змінної a. |
|
||||||||||||||
22.Вийдіть із цієї області чотирикратним натисненням клавіші |
|
Down. |
||||||||||||||||||||||||||||||||||
23. |
Для введення формули b = x2 + y2 та виведення її значення |
натисніть такі |
||||||||||||||||||||||||||||||||||
клавіші та кнопки на панелі Calculator: |
|
|
|
|
|
|
|
|
|
|
|
|
|
|
|
|
|
|
|
|||||||||||||||||
|
|
|
|
|
|
|
+ |
|
|
|
|
|
|
|
|
|
|
|
|
|
|
|
|
|
|
|
|
|
|
|
|
|
|
|
|
|
|
|
b |
|
Shift |
: |
|
x |
|
|
|
|
|
Spacebar |
|
+ |
|
|
|
y |
|
|
|
= |
|
|
|
||||||||||
24. |
Вийдіть із цієї області чотирикратним натисненням клавіші |
|
Down. |
|||||||||||||||||||||||||||||||||
25.Длявведенняформули c |
a b |
тавиведенняїїзначеннянатисніть |
такіклавіші: |
|||||||||||||||||||||||||||||||||
|
|
|
||||||||||||||||||||||||||||||||||
|
|
|
|
|
|
|
|
|
|
|
2 |
|
|
|
|
|
|
|
|
|
|
|
|
|
|
|
|
|
|
|
|
|
|
|
||
|
|
|
|
|
|
|
+ |
|
|
|
|
|
|
|
|
|
|
|
|
|
|
|
|
|
|
|
|
|
|
|
||||||
|
|
|
|
c |
|
Shift |
: |
|
/ |
|
|
a |
|
+ |
|
b |
|
→ |
|
|
|
2 |
|
= |
|
|
|
|
|
|||||||
|
|
|
|
|
|
|
|
|
|
|
|
|
|
|
|
|
|
26 |
|
|
|
|
|
|
|
|
|
|
|
|
|
|
|
|
|
|
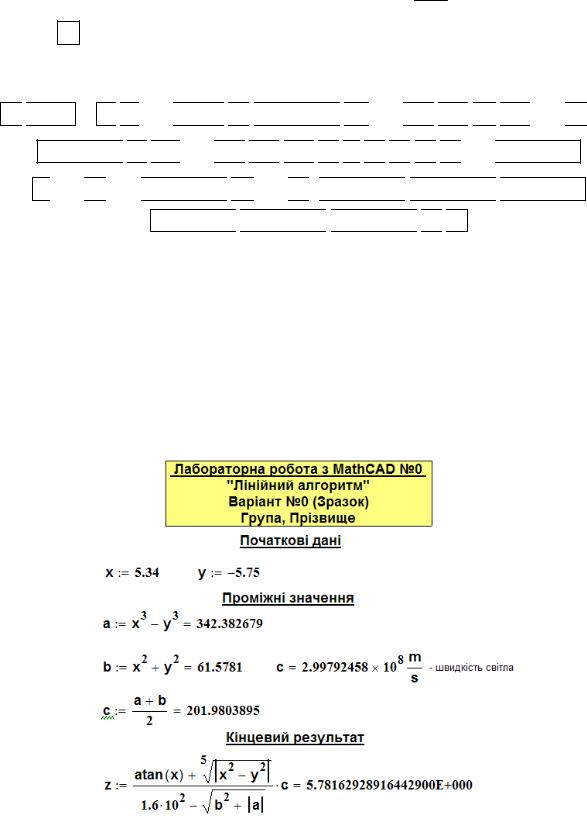
26.Двічі клацніть ЛКМ на значенні a і у вікні Format Result (Форматувати результат)та збільште кількість цифр після десяткової крапки до 7. Аналогічні дії виконайте для значень b та c.
27.Уведіть у наступному рядку по центру заголовок останнього розділу "Кінцевий результат" таким самим чином, як у пункті 9.
28.Клацніть ЛКМ на математичній області c: a b , натисніть 7 разів на
2
клавішу Down для виходу точно по вертикалі.
29.Уведіть кінцеву формулу для z та виведіть її значення, натиснувши такі клавішіта кнопкинапанеляхStandard (Стандартна) таCalculator(Калькулятор):
z 
 Shift + :
Shift + : 
 /
/ 

 atan
atan 
 x
x 
 Spacebar
Spacebar 
 +
+ 

 ←
← 
 ←
← 
 5
5 
 →
→ 

 x
x 

Spacebar 
 -
- 
 y
y 

 →
→ 
 →
→ 
 →
→ 
 1
1 
 .
. 
 6
6 
 *
* 
 1
1 
 0
0 

 Spacebar -
Spacebar - 

 b
b 

 Spacebar
Spacebar 
 +
+ 

 a
a 
 Spacebar
Spacebar 
 Spacebar
Spacebar 
 Spacebar Spacebar
Spacebar Spacebar 
 Spacebar
Spacebar 
 Spacebar
Spacebar 
 c
c 
 =
=
30.Двічі клацніть ЛКМ на значенні z і у вікні Format Result (Форматувати результат) та збільште кількість цифр після десяткової крапки до 17; виберіть формат Scientific (Науковий); відмітьте прапорці Show trailing zeros (Показати замикаючі нулі) та Show exponents as E 000 (Показати степінь як E 000).
31.Уведіть нижче по центру заголовок наступного розділу "Результат розрахунку в Visual Basic" таким самим чином, як у пункті 8.
32.По центру наступного рядка вставте зображення з результатами виконання цієї ж роботи в системі програмування Visual Basic і порівняйте їх із результатами, отриманими в MathCAD.
33.На рис. 2.9.1 та 2.9.2 показаний лістинг виконання лабораторної роботи №0.
Рис. 2.9.1. Лістинг виконання ознайомчої ЛР з MathCAD
27

Рис. 2.9.2.ЗакінченнялістингувиконанняознайомчоїЛРзMathCAD
34.Оформітьзвіт про виконаннялабораторної роботиза наступнимипунктами: Назва роботи; Тема роботи; Варіант; Група, Прізвище; Умова варіанту; Блок-схема алгоритму; Результати розрахунків; Висновки: перелік засвоєних
елементів вхідної мови MathCAD.
35.Захистіть роботу у викладача, давши відповіді на контрольні запитання.
Контрольні запитання
1.Назвіть основні елементи інтерфейсу MathCAD.
2.Як вивести на екран панелі інструментів?
3.Що таке текстова область і як її створити та форматувати?
4.Як вставити математичну область у текстову область?
5.Як створити математичну область і для чого вона призначена?
6.Для чого призначений літеральний нижній індекс простої змінної?
7.Поясніть процедуру введення числових значень у робочий листок.
8.За якими правилами вводяться формули в робочий листок?
9.За допомогою яких клавіш і як саме переміщаються лінії введення формул? 10. Як виводиться й форматується числове значення формули?
11. В якому порядку опрацьовуються формули в MathCAD? 12. Як вирівняти області по горизонталі та по вертикалі?
28
Лабораторна робота №1. Виконання завдання "Лінійний алгоритм"
Мета:
набути навиків перекладу лінійного алгоритму розв'язання задачі з мови блок-схем на вхідну мову MathCAD;
закріпити навики роботи з інтерфейсом програми MathCAD;
удосконалити прийоми роботи з областями різного типу;
повторити правила запису формул;
виконати індивідуальне завдання "Лінійний алгоритм".
Теоретичні відомості
Повторити теоретичні відомості до ознайомчої роботи з MathCAD.
Вбудовані функції MathCAD
У MathCAD вбудовано більше 650 різноманітних функцій, які згруповані по 34 категоріям. Повний перелік вбудованих функцій доступний через кнопку
 Insert Function (Вставити функцію) на панелі інструментів Standard (див. рис. 2.6 на с. 21). У табл. 2.1 наведені деякі вбудовані елементарні функції.
Insert Function (Вставити функцію) на панелі інструментів Standard (див. рис. 2.6 на с. 21). У табл. 2.1 наведені деякі вбудовані елементарні функції.
Таблиця 2.1
Вбудовані елементарні функції MathCAD
Математичний |
Запис у |
Дія функції |
|
|
|
|
|
|
|
|
|||
запис |
MathCAD |
|
|
|
|
|
|
|
|
||||
|
|
|
|
|
|
|
|
|
|
|
|||
Trigonometric - Тригонометричні функції (аргумент α у радіанах) |
|||||||||||||
|
|
|
|
|
|
|
|
|
|
|
|||
sin α |
sin(α) |
Повертає значення синуса кута α |
|
|
|
||||||||
cos α |
cos(α) |
Повертає значення косинуса кута α |
|||||||||||
tg α |
tan(α) |
Повертає значення тангенса кута α |
|||||||||||
csc α = 1/sin α |
csc(α) |
Повертає значення косеканса кута α |
|||||||||||
sec α = 1/cos α |
sec(α) |
Повертає значення секанса кута α |
|
|
|
||||||||
ctg α = 1/tg α |
cot(α) |
Повертає значення котангенса кута α |
|||||||||||
Обернені тригонометричні функції (значення - кут у радіанах) |
|||||||||||||
|
|
|
|
|
|
|
|||||||
arcsin x |
asin(x) |
Арксинус x - повертає кут α, синус якого |
|||||||||||
дорівнює x, де -1 ≤ x ≤ 1, - |
р |
б |
р |
|
|
|
|||||||
|
|
|
|
2 |
|
|
|
|
|
||||
|
|
2 |
|
|
|
|
|
|
|
||||
arccos x |
acos(x) |
Арккосинус x - повертає кут α, косинус |
|||||||||||
якого дорівнює x, де -1 ≤ x ≤ 1, 0 ≤ α ≤ π |
|||||||||||||
|
|
||||||||||||
arctg x |
atan(x) |
Арктангенс x - повертає кут, тангенс |
|||||||||||
якого дорівнює x, де -∞ < x < ∞, |
- |
р |
< б < |
р |
|||||||||
|
|
|
|
|
|
|
|||||||
|
|
|
|
|
|
2 |
|
2 |
|
||||
arcctg x |
acot(x) |
Арккотангенс x - повертає кут, котангенс |
|||||||||||
якого дорівнює x, де -∞ < x < ∞, 0 < α < π |
|||||||||||||
|
|
||||||||||||
|
|
29 |
|
|
|
|
|
|
|
|
|
|
|
