
MathCAD. Лабораторний практикум. 2010
.pdf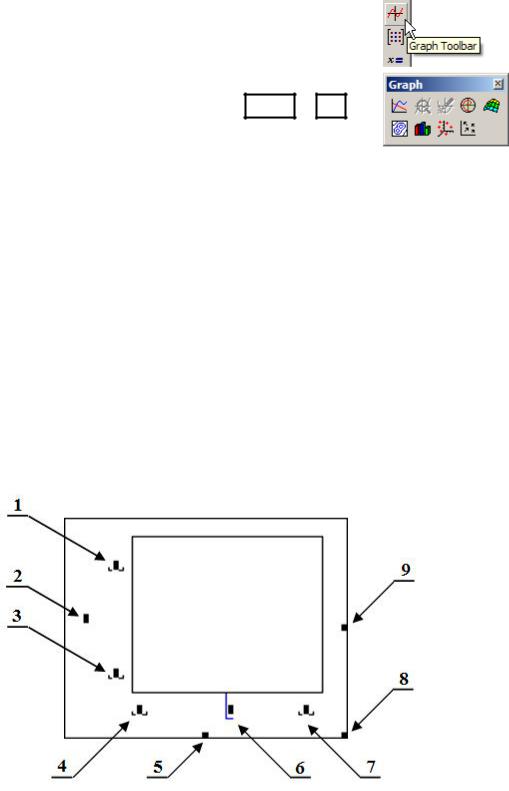
Побудування графіків функцій
Для побудування графіків в MathCAD передбачено використання різноманітних шаблонів, які доступні за командою головного меню
Insert/Graph (Вставка/Графік), або кнопкою  Graph Toolbar (панель інструментів "Графік") на панелі інструментів Math (Математика) (рис. 2.18).
Graph Toolbar (панель інструментів "Графік") на панелі інструментів Math (Математика) (рис. 2.18).
На панелі інструментів Graph (Графік) розташовані кнопки для введення шаблонів графіків у робочий листок. Для виконання даної лабораторної
роботи необхідно скористатися кнопкою  X-Y Plot (X-Y Графік), або натиснути гарячі клавіші Shift + @ , щоб увести в робочий листок шаблон для побудування графіка у двовимірній декартовій системі координат (прямокутній системі координат) (рис. 2.19).
X-Y Plot (X-Y Графік), або натиснути гарячі клавіші Shift + @ , щоб увести в робочий листок шаблон для побудування графіка у двовимірній декартовій системі координат (прямокутній системі координат) (рис. 2.19).
Розглянемо основні елементи шаблону X-Y Графік.
Рис. 2.18. Кнопка
Graph Toolbar і
панель Graph
1, 3 - поля для введення границь вертикальної осі
ординат Y, які MathCAD заповнює автоматично з аналізу діапазону значень зображуваної функції. У ці поля користувач потім може ввести власні значення.
2 - поле для введення імені функції з аргументом у круглих дужках.
4, 7 - поля для введення границь горизонтальної осі абсцис X, які MathCAD заповнює автоматично наступними величинами: за умовчанням це -10 та 10, якщо аргумент функції в робочому листку не визначений, або це мінімальне та максимальне значення з діапазону значень аргументу (незалежної змінної) зображуваної функції. У ці поля користувач потім може ввести власні значення.
6 - поле для введення імені аргументу функції.
5, 8, 9 - маркери границь області графіка, призначені для зміни його розмірів за допомогою миші.
Рис. 2.19. Шаблон X-Y Plot (X-Y Графік)
50
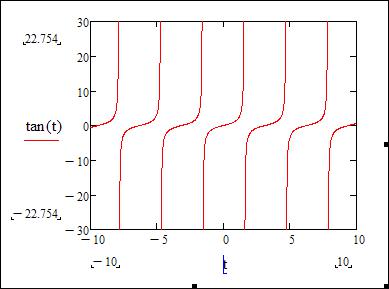
Швидкий X-Y графік функції (QuickPlot)
Для побудування швидкого X-Y графіка функції необхідно:
1)вставити в робочий листок шаблон "X-Y Графік";
2)у полі введення аргументу функції (рис. 2.19, 6) надрукувати будь-яке ім'я змінної, що не визначена у робочому листку (наприклад, t);
3)у полі введення імені функції (рис. 2.19, 2) надрукувати ім'я зображуваної функції з тим самим аргументом у дужках (наприклад, tan(t));
4)клацнути ЛКМ за межами графіка.
Графік функції буде побудований, за умовчанням, у діапазоні значень аргументу [-10, 10] (рис. 2.20). Аналіз створеного графіка дозволяє вивчити поведінку даної функції, установити наявність розривів та екстремумів.
Рис. 2.20. ШвидкийX-Y Plot (X-Y Графік) функції tg x
X-Y графік функції у визначеному діапазоні
Для візуалізації поведінки функції на деякому відрізку значень аргументу використовується другий спосіб побудування X-Y графіка. Для цього необхідно:
1) визначити аргумент функції як дискретну змінну, наприклад:
x:= 0, 0.1 .. π
2)вставити в робочий листок шаблон "X-Y Графік";
3)у полі введення аргументу функції надрукувати x;
4)у полі введення імені функції (рис. 2.19, 2) надрукувати ім'я зображуваної функції з аргументом x у дужках, наприклад tan(x);
5)клацнути ЛКМ за межами графіка.
Визначений діапазон [0, π] містить точку розриву другого роду xd = π/2, але MathCAD вважає, що функція неперервна і тому з'єднує відрізком дві точки на графіку, які розташовані по різні боки від розриву (рис. 2.21).
51
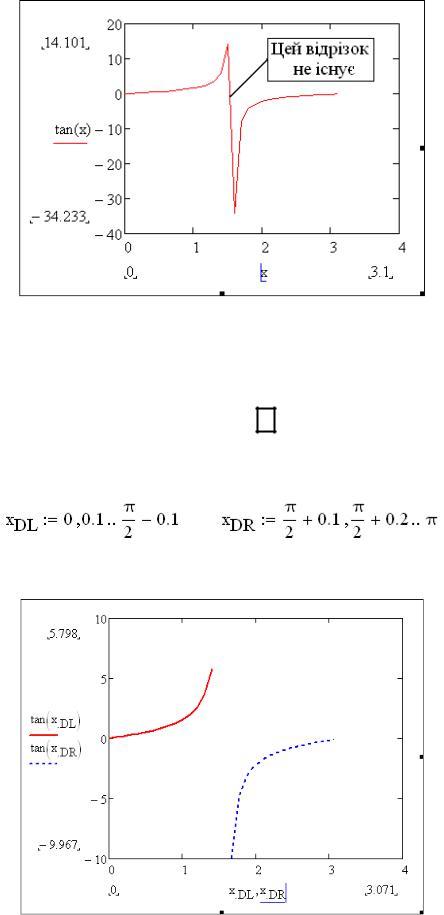
Рис. 2.21.X-Y Plot (X-Y Графік) функції tg x у діапазоні [0, π]
Для коректного зображення розривної функції слід будувати її графік окремо до точки розриву, і окремо після точки розриву (рис. 2.22). При цьому необхідно на одному графіку побудувати дві різні частини функції, для чого після імені tan(xDL) слід натиснути клавішу , (Кома), і в новому полі введення
внизу ввести друге ім'я tan(xDR). Аналогічно вводиться список незалежних змінних у поле введення аргументу функції нижче осі X: xDL, xDR. Безумовно, ці дискретні змінні повинні бути визначені перед графіком операторами:
За умовчанням MathCAD зображує кожну функцію різним кольором і різним типом лінії. Зразки цих ліній показуються під іменами функцій біля осі Y.
Рис. 2.22.X-Y Plot (X-Y Графік) функції tg x у діапазоні [0, π] з виключеною точкою розриву
52
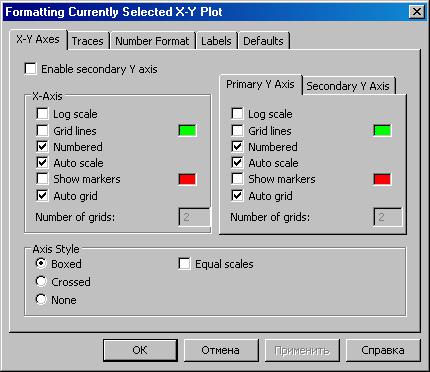
Форматування X-Y графіка функції
Виділений за допомогою ЛКМ X-Y графік функції можна відформатувати командою головного меню Format/Graph/X-Y Plot… (Форматувати/Графік/X- Y графік...), яка відкриває діалогове вікно Formatting Currently Selected X-Y Plot (Форматування вибраного X-Y графіка). Це вікно швидше можна відкрити подвійним клацанням ЛКМ на графіку (рис. 2.23).
За умовчанням у цьому вікні активна вкладка X-Y Axes (X-Y осі). Для виконання даної лабораторної роботи слід знати наступні елементи цієї вкладки.
1.Прапорець Grid Lines (Лінії сітки) дозволяє показати на графіку лінії сітки замість поділок шкали для відповідної осі координат.
2.Колір ліній сітки (за умовчанням зелений) можна вибрати з палітри кольорів, яка відкривається подвійним клацанням ЛКМ на віконці з кольором навпроти прапорця Grid Lines.
3.Кількість поділок шкали кожної осі координат можна задати, якщо зняти прапорець Auto Grid (Автоматична шкала). Тоді стане активне поле введення Number of grids (Кількість поділок) і в ньому можна буде змінити значення за умовчанням 2 на необхідне.
Вкладка Traces (Сліди) дозволяє змінювати спосіб представлення на графіку зображуваної функції (рис. 2.24). На одному графіку через кому можна зобразити максимум 16 функцій. Кожній функції відповідає один рядок на вкладці де в стовпчиках можна змінювати параметри зображення цієї функції.
Устовпчику Symbol (Символ) можна клацнути ЛКМ поле зі списком, потім навести покажчик миші на штовхач  , що з'явився, натиснути ЛКМ і в списку наявних символів вибрати бажаний (рис. 2.24).
, що з'явився, натиснути ЛКМ і в списку наявних символів вибрати бажаний (рис. 2.24).
Рис. 2.23. ВкладкаX-Y Axes (X-Y осі)
53
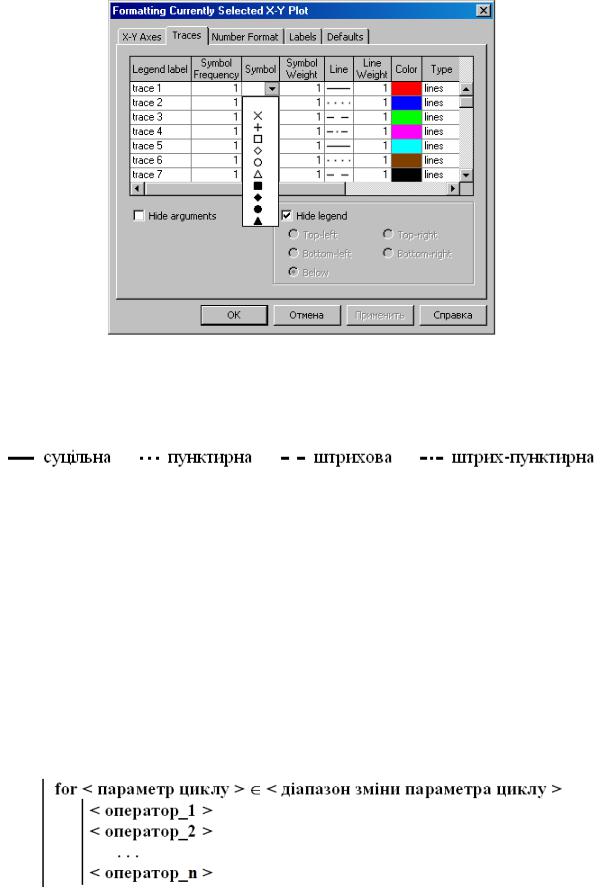
Рис. 2.24. ВкладкаTraces (Сліди): список Symbol (Символ)
Стовпчик Symbol Weight (Розмір символу) призначений для зміни розміру символу.
У стовпчику Line (Лінія) вибирається тип лінії:
Стовпчик Line Weight (Товщина лінії) містить список товщини ліній. У стовпчику Color (Колір) вибирається колір лінії.
Стовпчик Type (Тип) дозволяє вибрати тип графіка: lines (лінії), points (точки) та ін.
Слід зауважити, що за умовчанням MathCAD автоматично вибирає для зображення декількох функції на одному графіку різний тип лінії та колір, щоб їх було легко візуально розрізнити.
Оператор арифметичного циклу for
Оператор арифметичного циклу for (для), інакше кажучи, оператор циклу з параметром, застосовується для організації обчислювального процесу із заданим числом повторень виконання однієї й тієї ж послідовності операторів, яка являється його тілом. Такий обчислювальний процес коротко називається арифметичним циклом. Формат оператора for має наступну структуру:
Оператор for вводиться в програму-функцію (ПФ) кнопкою  For Loop (Цикл Для) на панелі інструментів Програмування. При цьому в ПФ з'являється шаблон із трьома полями для введення його операндів:
For Loop (Цикл Для) на панелі інструментів Програмування. При цьому в ПФ з'являється шаблон із трьома полями для введення його операндів:
54

У поле 1 вводиться ім'я параметра циклу, який буде змінюватися після завершення кожного циклу обчислень. У поле 2 вводиться діапазон зміни параметра циклу:
< перше значення >, < друге значення > .. < останнє значення >,
тобто така сама структура, як при визначенні дискретної змінної. Наприклад, 1 .. 5 (крок зміни за умовчанням дорівнює 1), або x1, x1 + Δx .. xn. Число повторень циклу визначається за формулою:
n xn x1 1 ,Δx
де квадратні дужки […] позначають цілу частину виразу.
У поле 3 вводиться будь-який оператор, або оператор Add Line для створення багатьох полів введення, у яких розміщується послідовність операторів, тобто тіло оператора for.
Дія оператора:
1)параметру циклу присвоюється перше значення;
2)якщо значення параметра циклу не перевищує останнього значення, то цикл виконується; у протилежному випадку цикл завершується;
3)значення параметра циклу збільшується на крок його зміни, і здійснюється перехід до пункту 2.
Після завершення обчислень параметр циклу дорівнює: x = xn + Δx. За межами ПФ параметр циклу не визначений.
Індивідуальні завдання для виконання лабораторної роботи
Умову індивідуального завдання "Арифметичний цикл" візьміть із навчального посібника Visual Basic 6.0 відповідно до власного варіанта, який такий самий як у 1 семестрі, тобто дорівнює номеру студента в списку групи за
1 семестр [1, с. 114-116].
Зразок виконання лабораторної роботи
Умова. Скласти блок-схему та програму для обчислення значень функції:
y x = |
arctg(b x) |
; |
b = 0,75 ; x = 1, 35; 1,4; 1,45; |
... ; 2,0 , |
2 |
||||
|
1 + sin x |
|
|
|
де x змінюється від x1 до xn із кроком x. Результати обчислень вивести у вигляді таблиці значень x та y. Значення y вивести із чотирма знаками після коми.
Порядок виконання роботи
1. Складіть циклічний алгоритм із параметром x для обчислення значень функції y(x), та накресліть його блок-схему.
55
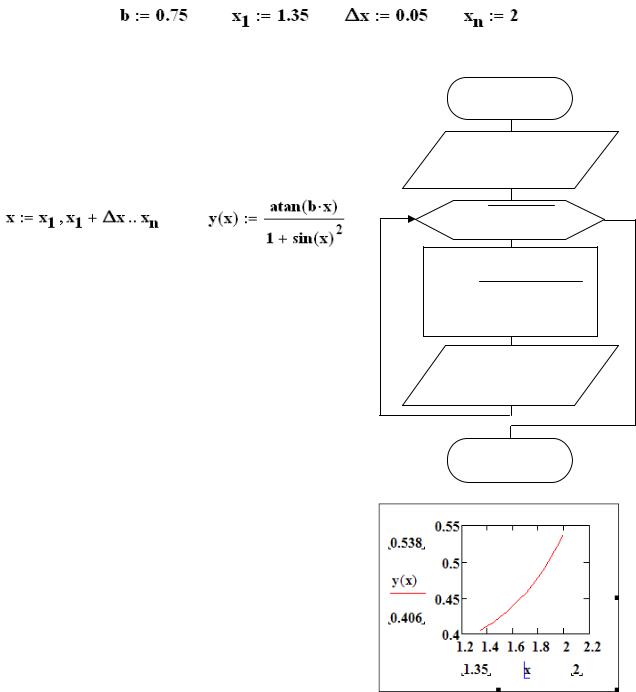
2.Перекладіть алгоритм із мови блок-схем на вхідну мову MathCAD.
3.Відкрийте документ MathCAD LR01_Прізвище.xmcd і запишіть його на жорсткий диск у папку D:\Мои документы\Викладач\Група\ під іменем
LR03_Прізвище.xmcd.
4.Відредагуйте першу текстову область: а) змініть номер лабораторної роботи з №1 на №3; б) замініть речення "Лінійний алгоритм" на "Арифметичний цикл". Іншу частину робочого листка можна очистити.
5.У розділі "Початкові дані" задайте значення вхідних параметрів:
де крок зміни аргументу x знайдений як різниця між його другим і першим значенням: Δx = x2 - x1 = 1,4 - 1,35 = 0,05.
6.У наступному рядку створить дискретну змінну та опис однорядкової функції користувача, яка буде обчислювати значення y(x) відповідні значенням x:
7.Після цього можна вивести значення x, та викликати функцію y(x) для виведення її значень.
8.Поруч із цими результатами розмістіть зображення форми з результатами виконання даного завдання в системі програмування Visual Basic, щоб можна було порівняти обидва розв'язки.
9.У наступному розділі побудуйте швидкий графік функції y(x) для візуального аналізу її поведінки. Якщо в заданому діапазоні зміни x у функції існують точки розриву, знайдіть їхні координати з виразу функції.
,
Блок-схема
Початок
Введення b, x1, xn, dx
x = x1, xn, dx
yarctg (bx) 1 sin 2 x
Побудування графіка функції y(x)
10.Далі побудуйте графік функції y(x) у визначеному діапазоні зміни x (рис. 2.25).
11.Як показує аналіз виразу зображуваної функції, вона не має точок розриву, тому її
графік існує у всьому заданому діапазоні зміни аргументу x.
12.Тепер слід від форматувати графік, щоб надати йому вигляду, відповідному до вимог
представлення графічної інформації в друкованих роботах.
56
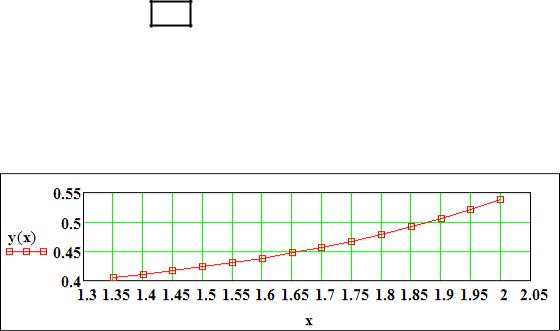
13.Уведіть нові границі для осей координат, заміняючи зазначені MathCAD автоматично за умовчанням як мінімальні та максимальні значення в діапазонах зміни x та y:
вісь X: замість 1.35 введіть x1 - Δx; |
вісь Y: замість 0.406 введіть 0.4; |
|
замість 2 |
введіть x1 + Δx; |
замість 0.538 введіть 0.55. |
14.Розрахуйте кількість проміжків у сітках за формулами:
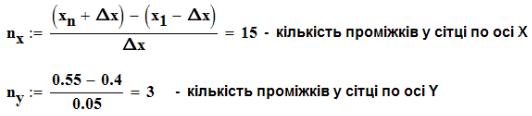 ,
,
де кількості повинні бути цілими числами; якщо якась кількість не є цілою, то слід зменшувати на крок нижню границю відповідної осі до тих пір, доки ця кількість не стане цілою.
15.Двічі клацніть ЛКМ на графіку, щоб відкрити діалогове вікно Formatting Currently Selected X-Y Plot (Форматування вибраного X-Y графіка (див. вище рис. 2.23 на с. 53).
16.На вкладці X-Y Axes (X-Y осі) зніміть прапорці Auto Grid (Автоматична шкала), уведіть у поля введення Number of grids (Кількість поділок) знайдені кількості nx та ny.
17.Установіть прапорці Grid Lines (Лінії сітки).
18.Клацніть ЛКМ вкладку Traces (Сліди)
19.У стовпчику Symbol (Символ) клацніть ЛКМ поле зі списком, наведіть покажчик миші на штовхач  , що з'явився, натисніть ЛКМ і в списку наявних символів виберіть символ □ (Пустий квадрат) (див. рис. 2.24 на с. 54).
, що з'явився, натисніть ЛКМ і в списку наявних символів виберіть символ □ (Пустий квадрат) (див. рис. 2.24 на с. 54).
20.Натисніть кнопку ОК .
21.За допомогою маркерів рамки області графіка змініть його розміри таким чином, щоб клітини сітки стали квадратними.
22.Натисніть на графіку ПКМ, у контекстному меню виберіть пункт Properties… (Властивості…), установіть прапорець Show Border (Показати рамку).
23.Клацніть ЛКМ за межами графіка й отримайте:
Рис. 2.26. Відформатований графік функції у визначеному діапазоні
57

Реалізація завдання за допомогою оператора for
24.Спочатку сформуйте опис програми-функції з ім'ям MakeMxy(x1, xn, Δx) (Створити Матрицю значень x та y). Зверніть увагу на те, що нижні індекси у формальних параметрах x1 та xn є літеральними, тобто їх слід набирати за
допомогою клавіші . (Крапка).
25.Перший оператор ПФ: i ← 0 ініціалізує лічильник номерів рядків створюваної матриці.
26.Другий оператор організує арифметичний цикл for, тіло якого містить наступні оператори:
o i ← i + 1 (лічильник рядків матриці);
o Mxyi,1 ← x (визначення елемента в i-му рядку першого стовпчика
поточним значенням x); нижні індекси набрані за допомогою клавіші [ , кнопки  Subscript (Нижній індекс) на панелі інструментів Matrix
Subscript (Нижній індекс) на панелі інструментів Matrix
(Матриці), або кнопки кнопки  Subscript (Нижній індекс) на панелі інструментів Formatting (Форматування);
Subscript (Нижній індекс) на панелі інструментів Formatting (Форматування);
oMxyi,2 ← y(x) (визначення елемента в i-му рядку другого стовпчика значенням функції x(x)); оскільки це останній рядок ПФ, то результатом функції буде матриця Mxy.
27.Викличте ПФ MakeMxy(x1, xn, Δx) і виведіть результати розрахунків.
28.Виділите з матриці Mxy кнопкою  Matrix Column (Стовпець матриці) на панелі інструментів Matrix (Матриці, див. рис. 2.15 на с. 37) перший, а потім другий стовпець, і занесіть їх у змінні vx та vy, відповідно.
Matrix Column (Стовпець матриці) на панелі інструментів Matrix (Матриці, див. рис. 2.15 на с. 37) перший, а потім другий стовпець, і занесіть їх у змінні vx та vy, відповідно.
29.Побудуйте графік залежності vy від vx.
30.Лістинг виконання зразка лабораторної роботи з MathCAD №3 наведений на рис. 2.27.1 - 2.27.3.
Рис. 2.27.1. Лістинг виконання зразка ЛР з MathCAD №3: початкові об'єкти
58

Рис. 2.27.2. Продовження лістингувиконання зразка ЛР з MathCAD №3: застосування дискретної змінної для табулювання функції та побудування X-Y графіка функції
59
