

ЛАБОРАТОРНА РОБОТА №4
ЛАБОРАТОРНА РОБОТА №4
Тема: Форматування розділів документів в Microsoft Word for Windows.
Мета: Сформувати практичні вміння та навички роботи з форматуванням розділів документів в
Microsoft Word for Windows.
Засвоїти |
Параметри форматування розділу: параметри сторінки, номери сторінок, |
||
|
колонки, номери рядків, розміщення приміток, колонтитули, вставлення |
||
поняття: |
|
||
|
розривів, буквиця, авто заміна, авто формат, авто текст, регістр. |
||
|
|
||
|
|
|
|
Вміти: |
|
Налагоджувати інтерфейс панелі інструментів; |
|
|
Користуватися певними клавішами для встановлення параметрів |
||
|
|||
|
|
форматування розділу; |
|
|
створювати Панелі інструментів користувача; |
||
|
|
додавати кнопки до панелей інструментів; |
|
|
|
Користуватися Редактор кнопок; |
|
|
|
Встановлювати параметрів налагодження панелей. |
|
Тестові завдання
1.Вказати відповідність міжкнопками панелі інструментів Колонтитулы та їх призначенням:
а) |
б) |
в) |
г) |
д) |
е) |
ж) |
з) |
к) |
л) |
1)Виконує перехід до верхнього колонтитула попереднього розділу, якщо документ має кілька розділів.
2)Встановлює параметри колонтитула такими, яківони були упопередньомурозділі, якщо документ має кілька розділів.
3)Здійснює переключення між верхнім інижнім колонтитулами.
4)Вставляє до колонтитула номер сторінки.
5)Вставляє до колонтитулу біжучу дату.
6)Здійснює повернення до режимуроботи з текстом документа.
7)Викликає вказівку Файл/Параметрыстраницы, задопомогою якоїможна змінити положення верхнього чи нижнього колонтитулів.
8)Приховує основний текст документа.
9)Виконує перехід до верхнього колонтитула наступного розділу, якщо документ має кілька розділів.
10)Закриває вікно панелі інструментів Колонтитулы.
2.Вказати правильну послідовність дій для додавання спеціальних символів як елементів засобу Автозамена:
Вибрати із спискупотрібний символ.
Виділити вставлений до документусимвол.
Викликати вказівку Вставка/Символ.
Для вставлення символудо документу клацнути на кнопці Вставить іна кнопці Закрыть.
У полі Заменить набрати потрібний символ.
Викликати вказівку Сервис/Автозамена.
Клацнути на кнопці Добавить, апотім на кнопці Отменить.
3.Вибрати правильні твердження:
Автотекст дозволяє автоматично вводити текст, з яким працював користувач останній раз при зверненнідо редактора Word.
Автотекст дозволяє зберегти слова, фрази ібільш довгі фрагменти тексту і графіки під тим іменем, яке присвоює їм користувач.
Вказівка Автоформат форматує увесь текст відповідно до вибраних користувачем параметрів форматування.
Вказівка Автоформат автоматично покращує форматування документа, при наборі якого користувач мало турбується про його привабливість.
Вказівка Автозамена використовується для автоматичного виправлення граматичних помилок.
Вказівка Автозамена дозволяє автоматично виправляти характерні помилки при наборі тексту.
4 |
Форматування розділів документів в Microsoft Word for Windows. |
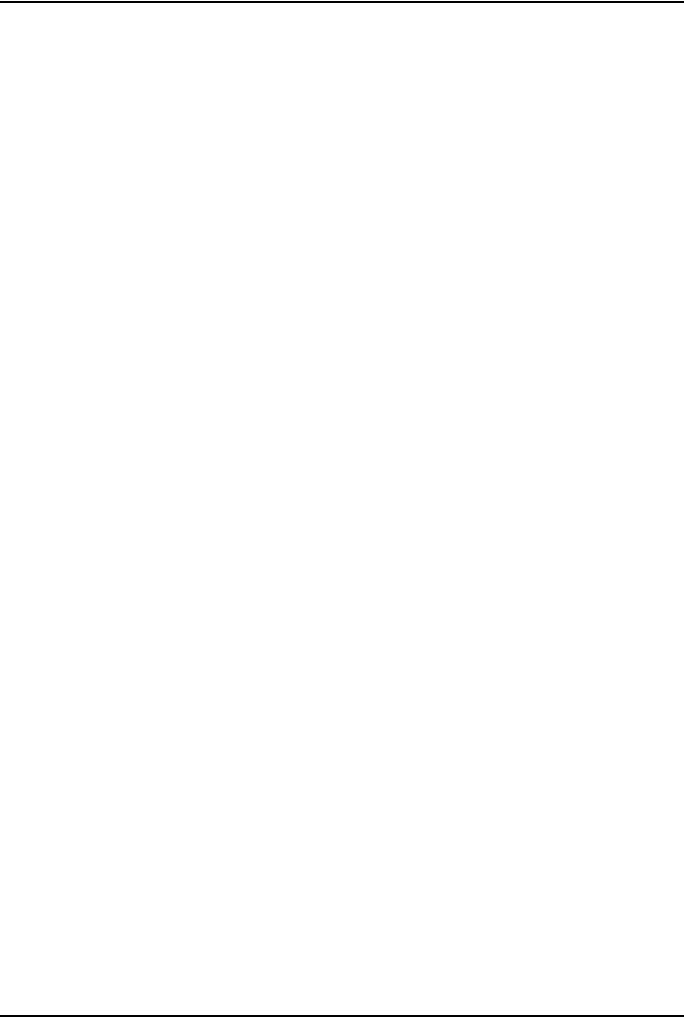
ЛАБОРАТОРНА РОБОТА №4
Неможливо змінити існуючий список іпараметри Автозамена.
Параметри і список таблиці Автозамена можна встановити у діалоговому вікні Автозамена, яке викликається вказівкою Сервис/Автозамена.
4.Вибрати правильні твердження, які вказують на відмінність міжвказівками
Автотекстом і Автозаменой:
Автозамена зв’язує ім’я із зберігаємим текстом, параметрами форматування іграфікою.
Автотекст зв’язує ім’я із зберігаємим текстом, параметрами форматування іграфікою.
За допомогою вказівки Автозамена елемент автоматично розміщується в тексті при введенні іменіелемента, за яким слідує пропуск або пунктуація.
За допомогоювказівки Автотекст елемент автоматично розміщується в тексті при введенні іменіелемента, за яким слідує пропуск або пунктуація.
За допомогою вказівки Автотекст елемент розміщується в тексті при введенні імені елемента інатисненніклавіші F3.
Автозаміна призначена для виправлення простих помилок при введенні слів або спеціальних символів.
Автотекст призначено для виправлення простих помилок набору слів або введення спеціальних символів.
Автотекст призначено для збереження часто використовуємого тексту і швидкого вставлення його до документу.
Автозамена призначена для збереження часто використовуємого тексту і швидкого вставлення його до документу.
Елементи Автозамена завжди доступніпри роботіз будь-яким документом Word.
Елементи Автотекста завжди доступніпри роботіз будь-яким документом Word.
Елементи Автотекста зберігаються у шаблонах і доступні тільки у тому випадку, коли відкрито відповідний шаблон.
Елементи Автотекста неможнавикликати із макросу.
Елементи Автозамена зберігаються в шаблонах і документах тільки в тому випадку, коли відкрито відповідний шаблон.
Елемент Автотекста можнавикликати із макросу.
5.Вказати, які елементи не можуть змінюватися в одному розділі:
розмір паперу; формат абзаців; стиль абзаців;
ліве, праве, верхнє інижнє поля; орієнтація паперу: книжковачи
альбомна; формат таблиць;
місце розташування табуляторів;
6.Вибрати правильну відповідь.
Інформація про форматування розділузапам’ятовується у:
першомурядку розділу;
маркерірозділу;
маркери останнього абзацудокумента.
7.Вибрати правильну відповідь.
Якщо вилучити маркер розділу, то розташовані до і після нього розділи зіллються, причому для такого об’єднаного розділу буде використана інформація, яка береться із розділу, який:
передував маркерурозділу;
був наступним після маркерурозділу.
8.Вибрати правильну відповідь.
Параметри сторінки Поля/Верхнее встановлюють відстань від верхньоїмежісторінки до:
першого рядка тексту;
верхнього колонтитула;
до першого заголовка.
9.Вибрати правильну відповідь.
Параметри сторінки Поля/Левое встановлюють відстань від лівоїмежісторінки до:
початкуабзацу;
початкутексту;
початкузаголовка.
10.Вибрати правильне твердження:
Параметри Поля/Переплет встановлюють додаткове значення поля для сторінок, які повинніпереплітатися. Додатковий простір:
додається до лівого поля завжди;
додається до лівого поля, якщо тільки не включена опція Зеркальные поля;
Форматування розділів документів в Microsoft Word for Windows. |
5 |

ЛАБОРАТОРНА РОБОТА №4
додається до внутрішнього поля.
11.Вказати, в якому режимі на екрані будуть відображатися колонки тексту:
Обычный;
Разметка страницы;
Структура;
Главный документ;
Полноэкранный режим.
12.Вказати правильну послідовність кроків, які необхідно виконати, щоб додати стандартну кнопку до панелі інструментів:
В списку Категории вибрати потрібну категорію кнопки.
Вибрати вказівку Сервис/Настройка.
Вибрати кнопку, якунеобхідно додати.
Вибрати вкладку Панели инструментов.
Звільнити вільне місце для вставлення новоїкнопки.
Вибранукнопкуперетягнути із діалогового вікна Настройка нате місце панелі інструментів, куди її потрібно помістити.
13.Вказати правильну послідовність кроків, які необхідно виконати, щоб створити нову панель інструментів:
Вибрати кнопку Создать.
Перетягнути потрібні інструменти до новоїпанелі.
Вказати, де буде зберігатися новапанель (углобальномушаблоні Normal.dot чи ушаблоні документа).
Вибрати вказівку Вид/Панели инструментов.
Ввести ім’я новоїпанелі інструментів.
Клацнути на кнопці Закрыть.
14.Вказати правильну послідовність кроків, які необхідно виконати, щоб додати вказівку до меню:
У списку Команды вибрати певнувказівку чи будь-який інший елемент.
Вибрати вкладинкуМеню.
У списку Положение в меню вибрати те місце, де повинна знаходитися додатковавказівка.
Вибрати вказівку Сервис/Настройка.
Клацнути на кнопці Добавить.
Вибрати усписку Категории категорію, до якоївходить потрібна вказівка.
До поля Имя в меню ввести для вказівки ім’я, під яким вона повинна з’явитися в меню.
У списку Заменить меню вибрати меню, до якого потрібно додати вказівку.
Вибрати усписку Сохранить измененияв ... ім’я шаблона.
15.Вказати правильну послідовність кроків, які необхідно виконати, щоб налагодити контекстнеменю:
Вибрати вкладинку Меню.
Вибрати вказівку Сервис/Настройка.
Внести потрібні вказівки.
У списку Заменить меню вибрати потрібне контекстне меню.
16.Вказати, які параметри можна змінити за допомогою вказівки Файл/Параметры страницы:
верхнє поле;
лівий відступ;
нижнє поле;
розмір колонтитулів;
відстань колонтитула від тексту;
відстань перед першим абзацом;
відстань від межідо колонтитулу;
розмір паперу;
орієнтація сторінок;
обрамлення сторінок;
кількість розділів на сторінці;
кількість розділів в документі;
вертикальне вирівнювання;
нумерація рядків.
17.Вказати способи представлення тексту в колонках за допомогою:
таблиці;
табуляторів;
кнопки Колонки;
вказівки Вставка/Разрыв/Колонки;
зміни відступів;
6 |
Форматування розділів документів в Microsoft Word for Windows. |

ЛАБОРАТОРНА РОБОТА №4
вставлення кадрів з текстом.
18.Вказати, куди заносяться номери сторінок:
до колонтитулу;
до рядка, що передує першомуабзацу;
до спеціального місця на сторінці, яке відведено тільки для номерів сторінок.
19.Вказати, що можна відображати у колонтитулах:
будь-який текст;
поля;
спеціальну інформацію;
малюнки;
маркери.
20.Вказати призначення приміток в документі:
для уточнення вмісту деякого тексту;
для посилань налітературні джерела;
для посилань наім’я автора документа;
для внесення деяких поміток рецензентом документу.
21.Вказати, що найчастіше відображається у примітках:
номер сторінки, на якій знаходиться примітка;
номер примітки;
ініціали автора примітки;
вміст примітки;
час створення примітки.
22.В якому режимі можна побачити в документі значки вставлених приміток:
в будь-якому;
в Обычном;
в режиме Разметка страницы;
в будь-якомупри включенніопції Показать скрытый текст.
23.Вказати правильні твердження:
Чергова сторінка створюється при введенні тексту автоматично після заповнення текстом наявноїсторінки.
Поділ документа на сторінки виконується за допомогою спеціальної вказівки
Вставка/Номера страниц.
Поділ документа на сторінки виконується автоматично лише при включеному режимі
Фоновая разбивка на страницы.
Поділ документа на сторінки виконується за допомогою вказівки Вставка/Разрыв/Новую страницу.
24.Які дії потрібно виконати для того, щоб побачити створені колонки тексту на екрані:
Вибрати режим Разметка страницы.
Вибрати режим Предварительный просмотр.
Змінити параметри відступів увсіх колонках задопомогоювказівки Формат/Колонки.
Змінити параметри відступів у всіх колонках за допомогою горизонтальної лінійки форматування.
25.Вказати, як змінити ширину окремої колонки тексту:
У діалоговомувікні Колонки змінити ширину колонки з потрібним номером.
У діалоговомувікні Колонки виключити опцію Колонки одинаковой ширины.
На горизонтальній лінійці змінити ширинупотрібноїколонки.
26.Вказати способи длязміни розмірів полів сторінки:
За допомогою протяжки на горизонтальній лінійці при включеному режимі Разметка страницы.
За допомогою протяжки на вертикальній лінійці при включеному режимі Разметка страницы.
За допомогою протяжки на горизонтальній лінійців Обычном режимі.
За допомогоювказівки Вид.
За допомогоювказівки Файл/Параметры страницы.
В режимі Предварительный просмотр.
27.Щовідбуваєтьсяпри вилученні маркера Разрывраздела:
Розділ, який був розташований до маркера, одержить всі параметри форматування наступного розділу.
Розділ, який був розташований після маркера, одержить всі параметри форматування попереднього розділу.
Жодний розділ не змінить своїх параметрів.
Всірозділи одержать параметри розділуза замовчуванням.
Форматування розділів документів в Microsoft Word for Windows. |
7 |
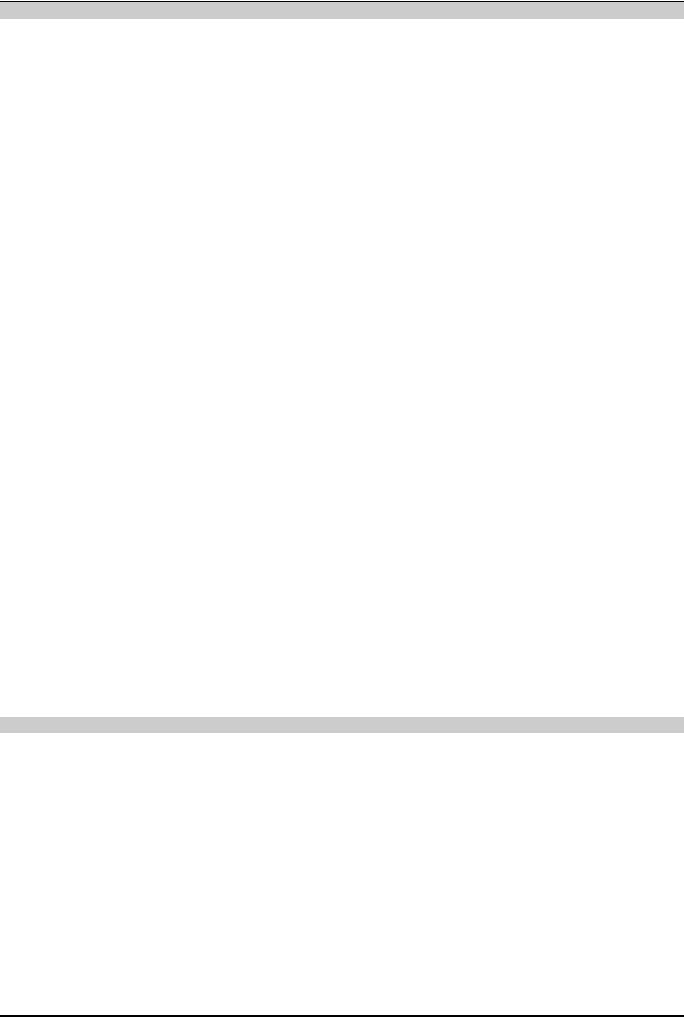
ЛАБОРАТОРНА РОБОТА №4
Індивідуальні завдання
1.Завантажити текстовий документ, створений улабораторній роботі №2 завдання 6.
2.Для трьох перших абзаців створити буквиці.
3.Для кожноїсторінки створити різнірамки і обрамлення тапо різномузаповнити їх. Якщо потрібно розмістити документ на декілька сторінок.
4.Створити такіелементи Автотекстудля введення:
Вашого прізвища;
Вашоїдомашньоїадреси;
назви навчального закладу, в якомуВи навчаєтесь;
малюнка, створеного в графічномуредакторі.
5.Подати першусторінкутексту у виглядідвох колонокоднаковоїширини. Змінити ширину кожноїколонки (двомаспособами). Змінити відступи для кожноїколонки.
6.Подати другусторінку тексту увиглядітрьох колонок. Змінити ширинукожноїколонки ( двомаспособами). Змінити відступи для кожної колонки.
7.Встановити верхній та нижній колонтитули в документі.
8.В першомуабзацізбільшити інтервал між літерами та інтервал перед абзацом.
9.В другомуабзацізменшити інтервал між літерами тазбільшити інтервал після абзацу.
10.Занести до Копилки кілька виділених текстових фрагментів івставити вміст Копилки в інший документ.
11.До нижнього колонтитулудругоїсторінки документувставити дату.
12.Після третьоїсторінки створити новий розділ.
13.До колонтитулунового розділувставити біжучий час таназвурозділу.
14.Пронумерувати всісторінки біжучого документа.
15.Поділити документ на кілька розділів ів кожномурозділі встановити уверхніх інижніх колонтитулах різну інформацію:
1)поточнудату;
2)час;
3)своє прізвище і ініціали;
4)ім’я файла;
5)кількість сторінок (2 із 20, 5 із 25);
6)назвудокумента;
7)номер версії документа.
Загальні завдання
1.До спискуелементів Автозамени додати:
символ відкритоїкниги із шрифту Windings;
символ вікна із шрифту Windings;
2.Замінити літери в слові PROGRAM на прописні, написанікурсивом.
3.Створити кнопки користувацькоїпанелі інструментів для:
створення або вставлення елементу Автотекст;
перетворення першого символуактивного абзацув буквицю;
перетворення виділених літер упрописні;
зменшення документа до однієї сторінки;
повторенняостанньоїдії;
пошукувказаного текстуабо форматування.
8 |
Форматування розділів документів в Microsoft Word for Windows. |
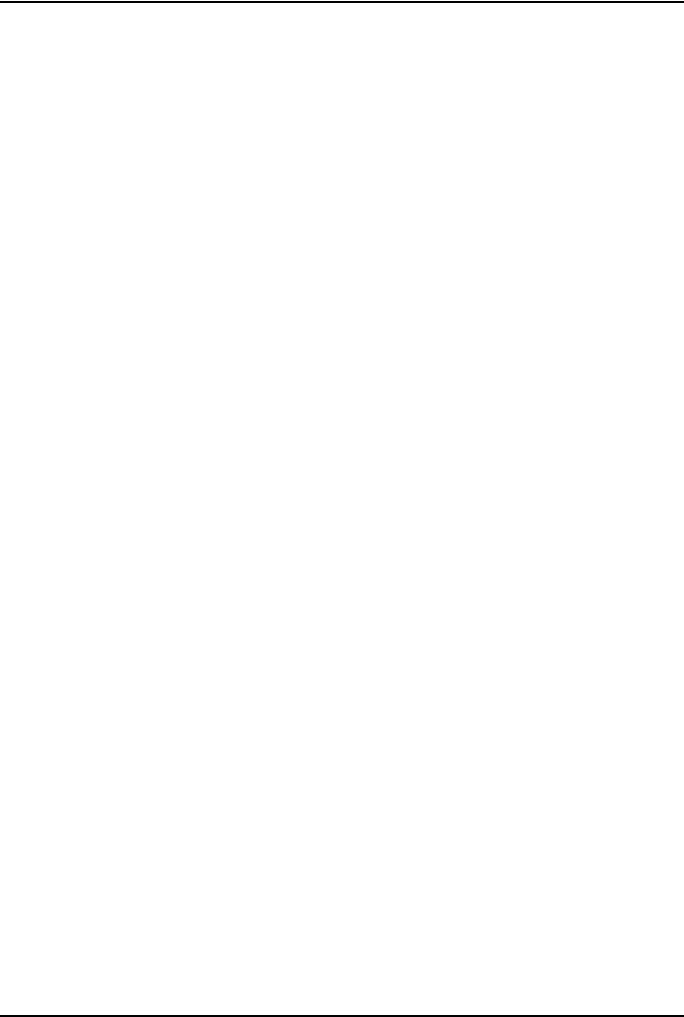
ЛАБОРАТОРНА РОБОТА №4
16.Встановити опцію Черновик.
17.Відключити зображення пропусків увиглядімаленьких точок утексті.
18.Включити опцію для відображення символуабзацута інших недрукованих символів.
19.Включити опцію відображення м’яких переносів.
20.Відключити опцію відображення на екраніприхованого тексту.
21.Відобразити наекранівсіспеціальнісимволи.
22.Включити функцію фонового поділутекстуна сторінки.
23.Встановити опцію запитування укористувача дозволуна перетворення файлудо формату
Word.
24.Як основнуодиницю вимірювання встановитимм.
25.Вилучити кнопку Автоформат із стандартноїпанелі інструментів.
26.Відновити стандартнуконфігурацію панелі інструментів форматування.
27.Добавити до панелі інструментів форматування стандартнікнопки:
-для верхніх інижніх індексів;
-викликувказівки Найти;
-вставлення поточноїдати;
-викликувказівки Заменить.
28.Створити користувацькупанель інструментів, до якоїдодати такістандартнікнопки:
- |
Переслати документ електронною |
- Підкреслювати текст подвійною лінією; |
|
- |
поштою; |
- Перетворити текст до малих прописних |
|
Вставити об’єкт WordArt; |
|
літер; |
|
- |
Вставити об’єкт Equation Editor; |
- |
Перетворити текст уверхній індекс; |
- |
Вставити примітки; |
- |
Перетворити текст унижній індекс. |
- |
Перекреслювати текст; |
|
|
|
На конкретних прикладах перевірити результати виконання вказівок при викликукожної із |
||
нових вставлених кнопок. |
|
|
|
29.Створити такікнопки, встановивши для кожної з них потрібний рисунок іпідпис:
-для вказівки редагування – Виделить все;
-для виборупотрібного шрифту;
-для 3-х довільних елементів списку Автотекст:
-назвуВашоїорганізації;
-Ваше прізвище і ім’я;
-Вашудомашню адресу.
30.В меню Word додати таківказівки івсізміни зберегти ушаблонівибраного документу:
FileCloseAll |
(до меню Файл); |
ApplyListBullet |
(до менюФормат). |
31.Виділити текст або малюнок, якінеобхідно зберегти увиглядіелемента спискузаміни. Для збереження форматування абзацуразом з елементом слід включити до виділеного фрагментусимвол абзацу.
32.Відкрити новий документ, в ньомустворити різністорінки з такими параметрами:
верхнє поле – 1; нижнєполе – 1;ліве |
розмір паперу – Специальный: ширина 15 см, |
поле – 1, праве поле 1; |
висота 10,5 см, орієнтація – Книжная. |
33.До кожноїсторінки внести по одномуабзацу із іншого документа, при цьомутак, щоб кожний абзац знаходився наокремій сторінціта був вирівняним по вертикалі (по верхнемукраю, по центру, по высоте).
34.Переглянути такий текст перед друкуванням.
35.Для кожного розділу до деяких речень створити своїпримітки. Переглянути текст всіх вставлених приміток.
36.Включити режим відображення в документізначків приміток.
Форматування розділів документів в Microsoft Word for Windows. |
9 |
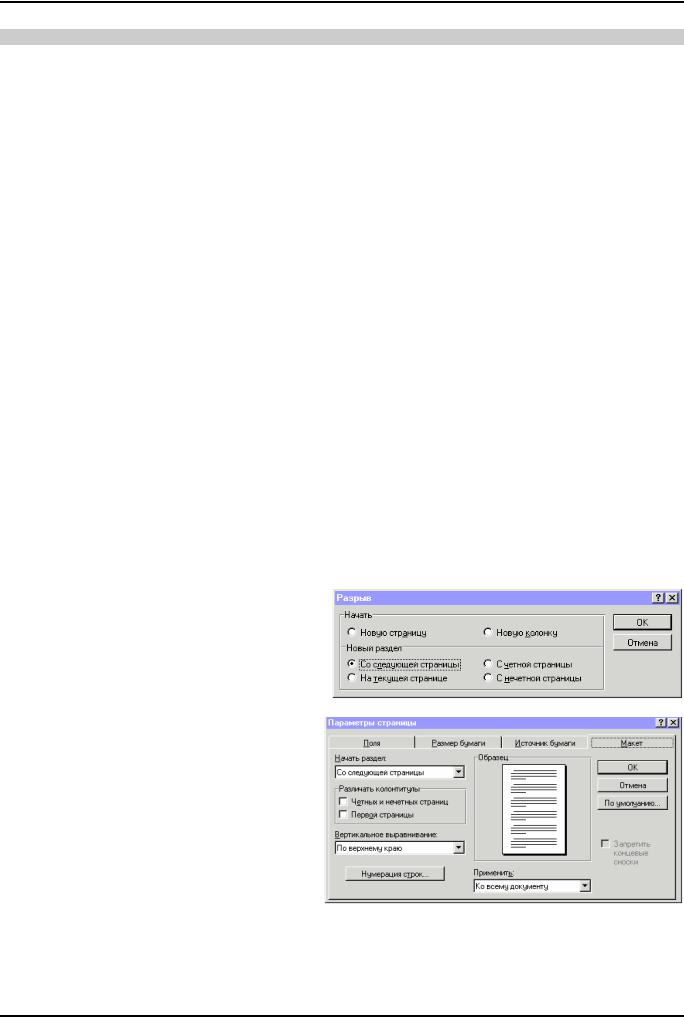
ЛАБОРАТОРНА РОБОТА №4
Теоретичний матеріал
1. Скільки розділів може містити кожен окремий документ?
Будь-який документ може містити як мінімум один розділ. Зверху кількість розділів у документіне обмежується.
2. Для чого в документі створюються різні розділи?
Коли необхідно, щоб певні частини документу мали різний вигляд, документ треба поділити на розділи та відформатувати кожний розділ за своїми параметрами. В різних розділах можна по-різному визначити кількість колонок тексту, розмір полів сторінки, формат та послідовність номерів сторінок, зміст та розміщення колонтитулів. До тих пір, поки до документа не буде встановлено маркер розриву розділу, документ буде форматуватися як єдиний розділ.
3.Як в одному документі відокремлюються міжсобою розділи?
Водному документі розділи відокремлюються між собою за допомогою спеціального
роздільника
---------------------- Разрыв раздела ------------------
4. Де запам’ятовуєтьсяінформація про форматування розділу?
Всі документи містять хоча б один розділ. В документах з одним розділом інформація про форматування розділу зберігається у маркері останнього абзацу документа (одночасно з форматами цього останнього абзацу). Якщо документ має два або більше розділів, кінець розділу відмічається спеціальним роздільником, який має вигляд
---------------------- Разрыв раздела ------------------
Роздільник зберігає інформацію про форматування розділу, аналогічно до того, як маркер абзацу містить інформацію про форматування абзацу. Якщо вилучити роздільник розділу, то розташовані до і після нього розділи зіллються і новий розділ буде мати параметри форматування того розділу, який розташовано після роздільника.
5. Яку інформацію про форматування розділу містить його роздільник? Роздільник розділу зберігає інформацію про:
розмір паперу для друкування документу;розміри лівого, правого, верхнього та
нижнього полів сторінки;орієнтацію паперу: книжкова чи альбомна;
кількість колонок тавідстань між ними;
6. Які створити новий розділ в документі ?
Новий розділ можна створити за допомогою вказівки ВставкаРазрыв/ , після чого вибрати сторінку, з якоїбудепочинатися наступний розділ: Со следующей страницы, На текущей странице, С четной страницы, Снечетнойстраницы.
Вказівка ФайлПараметры/ страницы
також дозволяє до документу додати новий розділ. Для цього достатньо вибрати в діалоговомувікнівкладку Макет таусписку Начать раздел вказати, де починати новий розділ: Со следуюшей страницы, На текущей странице, С новой колонки, Со следующейстраницы, Счетнойстраницы, Снечетнойстраницы.
7. Після зміни яких параметрів в документі автоматично створюєтьсяновий розділ?
Новий розділ в документі автоматично створюється після створення колонок; зміни параметрів сторінки для частини документу.
8. Як скопіювати параметри форматування одного розділу до іншого?
Якщо документ містить кілька розділів, то можна скопіювати параметри форматування розділу при копіюваннівідповідного роздільника розділу. При вставленніцього роздільника до
10 |
Форматування розділів документів в Microsoft Word for Windows. |
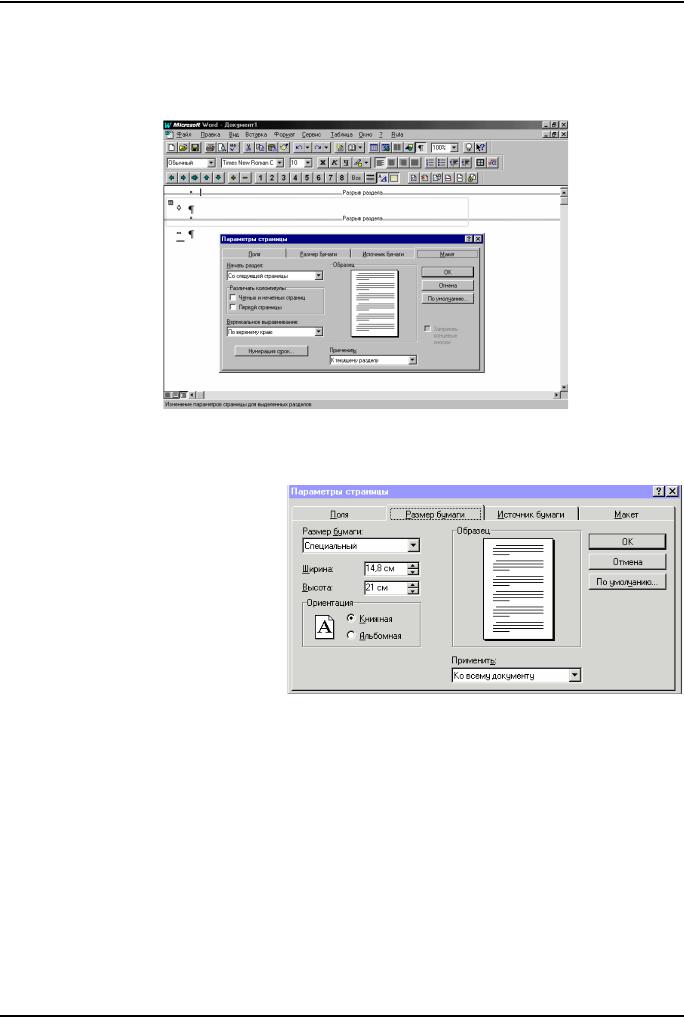
ЛАБОРАТОРНА РОБОТА №4
нового місця текст, що розташовується над цим роздільником, набуває відповідного форматування.
9. Як вставити роздільник розділів до головного документу?
При створенні в головному документі вкладеного документа на початку та в кінці вкладеного документа автоматично вставляються знаки роздільників розділу на активній сторінці. Якщо вставити існуючий документ як вкладений, то на початок цього документа буде встановлено знак Со следующей страницы, ав кінці – На текущей странице.
10. Скільки розділів може бути на одній сторінці?
На одній сторінціможе бути кілька розділів.
11. Як можна змінити параметри сторінки ?
Параметри сторінки можна змінити за допомогою вказівки
Файл/Параметры страницы або двічі клацнути на будь-якому полі сторінки. На екран викликається діалогове меню
Параметры страницы, яке складається з чотирьох вкладок: Поля,
Размер бумаги, Источник бумаги, Макет.
12. Які параметри можна змінити при оформленні сторінок документа ?
При форматуванністорінок документа можна встановити такіпараметри:
Поля: Верхнее, Нижнее, Левое, Правое, Переплет;
Відстань відмежі до колонтитула: Верхнего, Нижнего; Розмір паперу: Ширина, Высота; Орієнтація паперу: Книжная, Альбомная;
Вертикальне вирівнювання: Поверхнемукраю, Поцентру, Повысоте;
Номери сторінок; Верхній і нижній колонтитули.
Форматування розділів документів в Microsoft Word for Windows. |
11 |
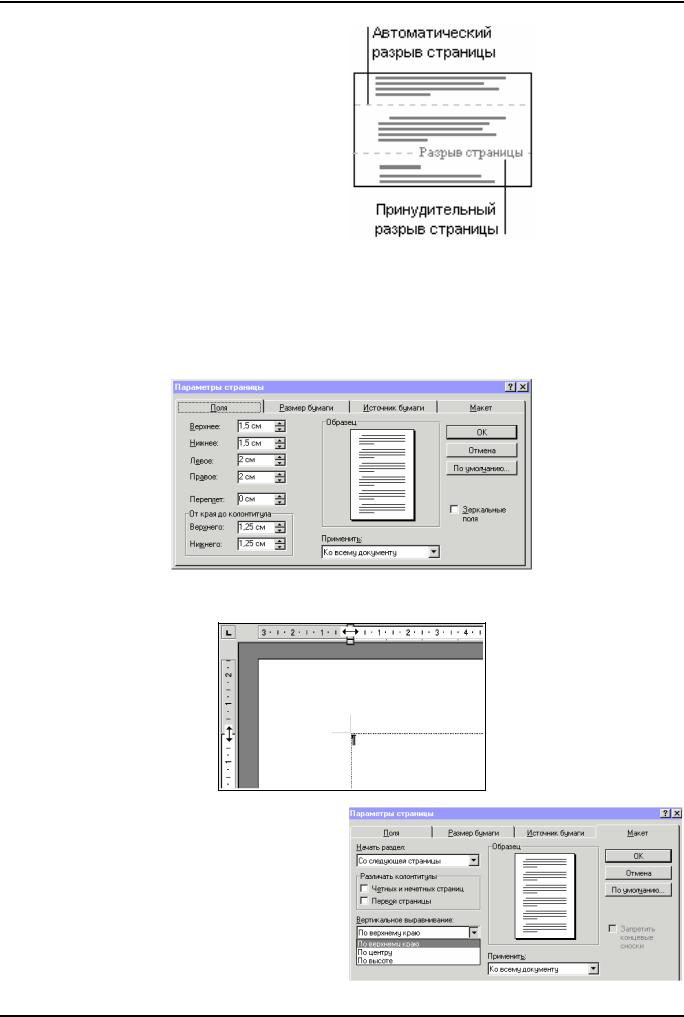
ЛАБОРАТОРНА РОБОТА №4
13. Як створюєтьсянова сторінка документу?
Нова сторінка документу створюється автоматично після заповнення текстом чи об’єктами наявноїсторінки. При редагуванні або форматуванні документа автоматичні роздільники сторінок постійно регулюються.
Якщо необхідно почати сторінку в певному місці, в такому як початок нового розділу, необхідно вибрати вказівку Вставка/Разрыв, після чого включити опцію Новую страницу. Такі штучні роздільники сторінок можна виділяти, переміщувати, копіювати або вилучати аналогічно до того, як і інші символи документу.
14. Які існують способи зміни розмірів полів сторінки ?
Існують два способи зміни розмірів полів сторінки. Перший – за допомогою вказівки Файл/Параметры страницы/Поле виводиться на екран діалогове вікно, що містить списки
Верхнее, Нижнее, Левое, Правое, або Верхнее, Нижнее, Снаружи (якщо включена опція
Зеркальные поля). До відповідних текстових полів вводяться конкретні значення розмірів полів сторінки. Встановлені параметри можуть застосовуватися до різних областей документу, які можна вибрати у списку Применить діалогового вікна Параметры страницы/Поле: Ко всему документу, Ктекущему разделу, или До конца документа.
Крім того, змінити розміри полів сторінки можна безпосередньо на екрані, коли документ знаходиться в режимі Разметка страницы. За допомогою мишки можна перемістити вказівники, що вказують на межівідповідних полів сторінки.
15. Чи можна вирівнювати на сторінці текст документу вертикально?
На сторінці текст можна вирівнювати за верхнім полем, розташувати його посередині між верхнім та нижнім полями або рівномірно розподілити абзаци між верхніми та нижніми полями. Такий засіб є корисним при форматуванні односторінкових документів та титульних листів. Для вертикального вирівнювання тексту використовується вказівка
Файл/Праметры страницы/Макет, після чого вказується потрібний тип вирівнювання: по верхньому краю, по центру, по высоте.
12 |
Форматування розділів документів в Microsoft Word for Windows. |
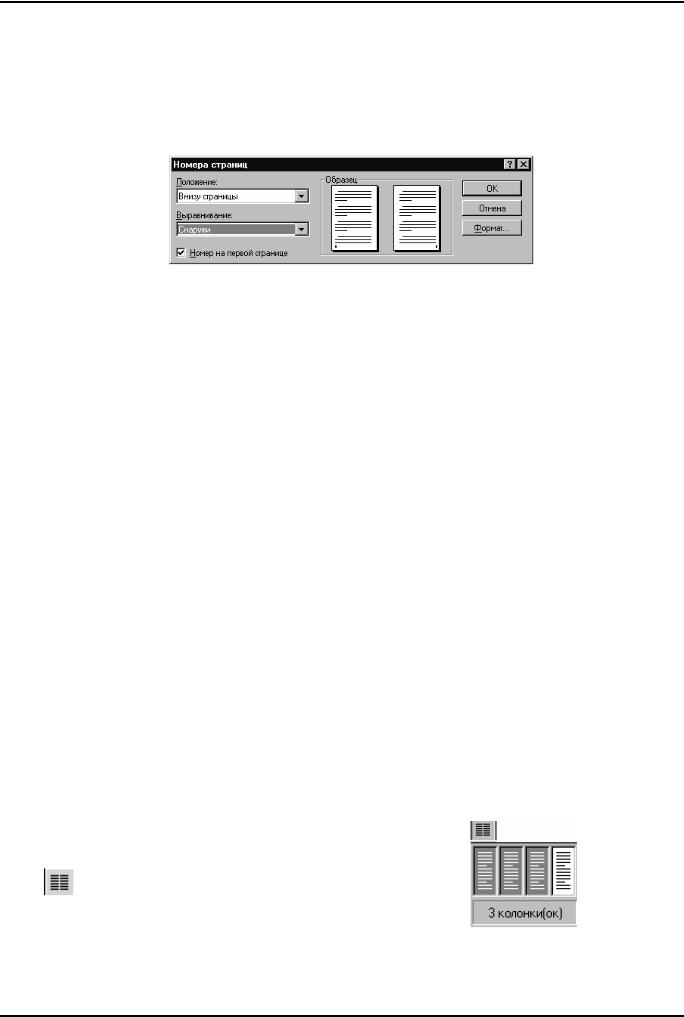
ЛАБОРАТОРНА РОБОТА №4
16. Як вставити номери сторінок?
Номери сторінок вставляються до колонтитулів. Якщо до верхнього або нижнього колонтитулів необхідно розмістити тільки номер сторінки, то для цього необов’язково викликати спеціальне вікно роботи з колонтитулами, а достатньо скористатися вказівкою
Вставка/Номера страниц.
За вказівкою Вставка/Номера страниц на екран викликається діалогове вікно Номера страниц, в якому необхідно у списку Положение, вибрати положення номера сторінки (Внизу страницы, Вверху страницы); вибрати спосіб вирівнювання номерів сторінок у списку
Выравнивание: (Слева, От центра, Справа, Внутри, Снаружи).
Якщо потрібно, щоб номер друкувався на першій сторінці, то слід включити опцію Номер на первой странице. Крім того, за допомогою кнопки Формат діалогового вікна Номера страниц можна змінити формат номера сторінки.
17. В яких випадках при розставленні номерів сторінок доцільно використовувати верхній або нижній колонтитули ?
Якщо зверху (чи знизу) сторінки в документі необхідно розмістити не тільки номери сторінок, а ще й іншу інформацію (наприклад, назву документу; ім’я файлу, в якому зберігається документ; дату останньоїзміни документу), то в цьомувипадку доцільно вставити номери сторінок разом з іншою інформацією за допомогоювказівки Вид/Колонтитулы.
18. Якідіївиконуютьсяприфоновомуподілінасторінки?
Фоновий поділ на сторінки при включені відповідної опції діалогового вікна Сервис/Параметры/Общие дозволяє при роботі з будь-яким документом розставляти м’які роздільники сторінок. Однак цяопція знижує швидкодію роботи з документом.
19. Як створити розділи зрізними типами нумерації сторінок?
Для створення розділів з різними типами нумерації необхідно вставити вказівник введення тексту на початок нового розділу та вибрати вказівку Вставка/Разрыв, включити опцію Новую страницу та клацнути на кнопці Ok для вставлення роздільника. Потім слід вибрати вказівку Вид/Колонтитулы, клацнути на кнопці Верхний/Нижний колонтитул для переключення до нижнього колонтитулу (якщо номери сторінок розміщуються у нижньому колонтитулі). Для копіювання вмісту нижнього колонтитула із попереднього розділу необхідно клацнути на кнопці Как в предыдущем разделе та для повернення до Режиму разметки
клацнути на кнопці Закрыть. Далі слід вибрати вказівку Вставка/Номера страниц та встановити опції Положение та Выравнивание. Для зміни формату номерів сторінки слід клацнути на кнопці Формат та у списку Формат номера вибрати потрібний формат. Лишається ввести номер до поля Начать с та клацнути на кнопці Ok.
20. Що являють собою газетні колонки?
Весь документ або тільки його частину можна відформатувати у вигляді газетних колонок,
вяких текст переходить від кінця однієї колонки до початкунаступної.
21.Як можна розташувати текст документу у вигляді кількох колонок?
Для форматування тексту в кілька колонок можна скористатися кнопкою стандартної панелі інструментів Колонки
. Після її натиснення слід лівою
кнопкою мишки виділити потрібну кількість колонок тавідпустити кнопку.
Форматування розділів документів в Microsoft Word for Windows. |
13 |
