

|
|
ЛАБОРАТОРНА РОБОТА №1 |
|
|
|
ЛАБОРАТОРНА РОБОТА №1 |
|
|
Тема: Завантаження, збереження, пошук документів. |
||
|
Мета: Навчитися завантажувати, зберігати та здійснювати пошук документів. |
||
|
Засвоїти |
текстовий файл; |
|
|
поняття: |
типи документів |
|
|
|
конвертування тексту; |
|
|
|
автозбереження; |
|
|
|
резервнікопії документів; |
|
|
|
режими відображення документів; |
|
|
|
пошук текстових документів за різними критеріями; |
|
|
|
захист документа; |
|
|
|
властивостіфайлу. |
|
|
Вміти: |
завантажувати текстовий редактор; |
|
|
|
зберігати та завантажувати документи; |
|
визначати доцільність різних режимів відображення документів; здійснювати пошук текстових документів за різними критеріями; налаштовувати параметри збереження тавідкриття документів; встановлювати захист документа; визначати властивостідокумента.
Тестові завдання
1. Який файл є завантажувальним для текстового редактора Word:
1. |
winword.exe; |
3. |
word.com; |
2. |
word.exe; |
4. |
word.bat. |
2.Знайти відповідність міжіменами файлів з конкретними розширеннями і програмами, до яких відносяться файли:
1. |
*.dot; |
A |
Word – документ; |
2. |
*.txt; |
B |
Word – шаблон; |
3. |
*.dоc; |
C |
Блокнот (NotePad). |
3. Яке розширення буде мати файл, в якому зберігається документ, створений у текстовому
редакторі Word:
1 |
*.doc; |
3 |
*.txt; |
2 |
*.dot; |
4 |
*.asd. |
4.У файлі з яким ім’ям буде зберігатися документ при виборі команди Зберегти:
1з попереднім;
2з новим ім’ям, яке введено користувачем з клавіатури до спеціального допоміжного вікна;
3з ім’ям, в якомувідображається назва документа.
5.Вибрати правильне твердження:
1створити новий документ можна за допомогою кнопки Створити стандартної панелі інструментів;
2створити новий документ можна за допомогою кнопки Відкрити стандартної панелі інструментів;
3команда Файл/Створити... та дія кнопки Створити повністю аналогічні;
4команда Файл/Створити... відрізняється від дії кнопки Створити стандартної панелі інструментів.
6.Яке призначення команди Файл/Створити...:
1можна створювати документи та шаблони;
Завантаження, збереження, пошук документів. |
1 |
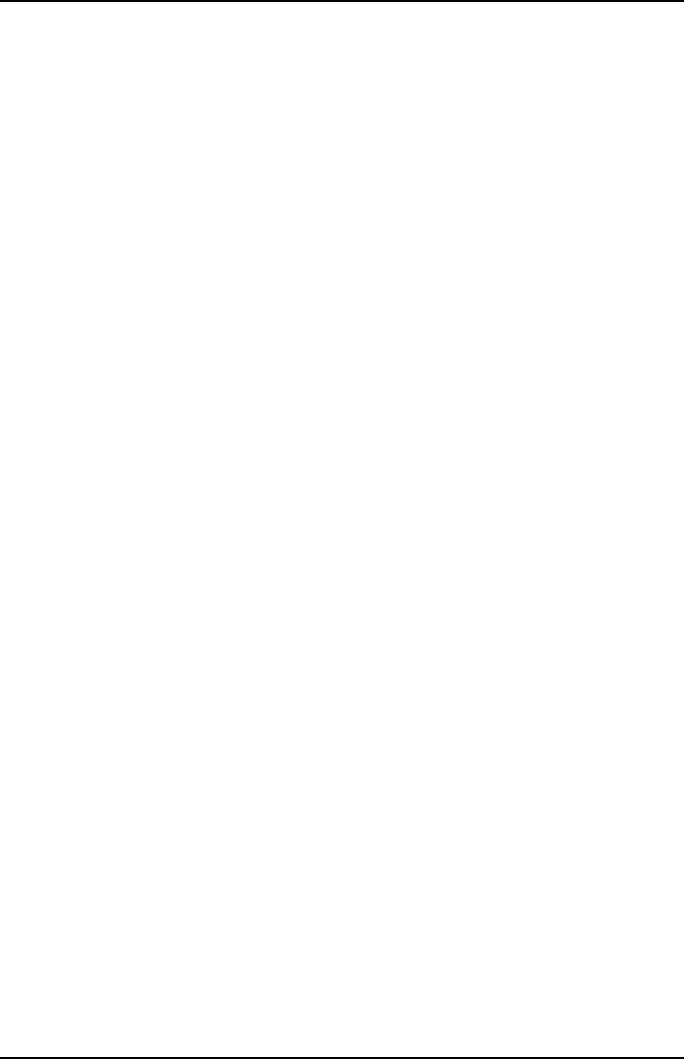
ЛАБОРАТОРНА РОБОТА №1
2можна створити тільки документи;
3можна створювати тільки шаблони документів.
7.Вибрати правильні способи завантаження раніше створеного документа
1 |
команда Файл/Створити |
...; |
3 |
кнопка Створити; |
2 |
команда Файл/Відкрити... |
; |
4 |
кнопка Відкрити.... |
8. Вказати, яку команду слід вибрати для збереження нового створеного документа
1 |
команду Файл/Зберегти...; |
3 |
команду Файл/Зберегти як...; |
2 |
кнопкуЗберегти; |
4 |
команду Зберегти все. |
9.Вказати, яку команду слід вибрати для збереження документу під попереднім ім’ям,
тобто коли цей документ вже раніше зберігався на диску:
1 |
команду Файл/Зберегти...; |
3 |
команду Файл/Зберегти як...; |
2 |
кнопкуЗберегти; |
4 |
команду Зберегти все; |
10. Вказати, яку команду слід вибрати для збереження документу з новим ім’ям
1 |
команду Файл/Зберегти...; |
3 |
команду Файл/Зберегти як...; |
2 |
кнопкуЗберегти; |
4 |
команду Зберегти все. |
11.У файлі, з яким ім’ям буде зберігатися документ при виборі команди Зберегти як…:
1 з попереднім; 2 з новим ім’ям, яке введено користувачем з клавіатури до спеціального допоміжного вікна;
3 з ім’ям, в якомувідображається назва документа.
12.Які характеристики активного документа можна переглянути за вказівкою
Файл/Властивості: |
|
|
|
1 |
ім’я файлу; |
8 |
номер версії; |
2 |
назва документа; |
9 |
загальний час роботи з документами; |
3 |
розмір; |
10 |
кількість сторінок; |
4 |
помилки; |
11 |
кількість закладок; |
5 |
зміни; |
12 |
кількість посилань; |
6 |
дата останньої модифікації; |
13 |
кількість слів. |
7ім’я автора;
13.Вказати до якого типу програмного забезпечення відноситься програма MS Word:
1текстовий редактор;
2графічний редактор;
3видавнича система.
14.Що розуміють підтекстом:
1 |
будь-які дані, подані за допомогою літер |
3 |
будь-якідані, що містить малюнки; |
|
українського алфавіту; |
4 |
будь-якідані, що містить формули. |
2 |
будь-які дані, подані за допомогою літер |
|
|
|
будь-якого алфавіту; |
|
|
15. Що називається редагуванням тексту:
2 |
Завантаження, збереження, пошук документів. |

ЛАБОРАТОРНА РОБОТА №1
1внесення до текстутільки редакторських правок;
2виправлення помилок, внесення змін до тексту, зміна розміщення окремих його частин,
внесення до текстурізних об’єктів;
3перевірка граматичних помилок;
4зміна розмірулітер шрифтів, виділення заголовків, обрамлення тощо.
16.При роботі з текстом в текстовому редакторі такождозволяється:
1виправляти окреміфрагменти текстутільки один раз;
2виправляти окреміфрагменти текстускільки завгодно разів, невводячи заново увесь текст;
3вносити до тексту додаткові матеріали, зокрема графіки, таблиці, формули, фотографії тощо;
4друкувати текст на принтерів потрібній кількостіекземплярів;
5вводити текст з голосукористувача;
6вводити текст за допомогою сканера з листка, написаного рукою користувача;
7перевіряти правильність написання слів.
17.Скільки імен файлів документів міститься у нижній частині меню Файл при роботі з текстовим редактором MS Word:
1 |
4; |
4 |
не більше 4; |
2 |
8; |
5 |
залежить від значення відповідного |
3 |
не більше 5; |
|
параметра, встановленого у діалоговому |
|
|
|
вікніСервіс/Параметри/Загальні. |
18.Якщо говорять, що це WYSIWYG-редактор,
1то гарантують повну відповідність зовнішнього виду документа на екрані комп'ютера і його друкованоїкопії;
2то гарантують відповідність друкованих копій документа;
3то гарантують стабільнуроботутекстового редактора з документами.
19.Виділити загальні складові документу:
1 |
тіло документу; |
5 |
виноска; |
2 |
рисунок; |
6 |
зміст; |
3 |
таблиця; |
7 |
текст. |
4колонтитул;
20.МенюФайл -
1відкриває меню, що містить загальні послуги редагування документа: копіювати, вирізати,
вставити, знайти, замінити, виділити все та інші;
2містить послуги додавання у текстовий документ нумерації сторінок, поточної дати рисунків, діаграм, гіперпосилання на іншісторінки, документи та інших об’єктів;
3містить послуги для роботи з текстовим документом загалом, файлом: створення нового,
відкриття збереженого на диску, збереження на диску, друкування, завершити роботу з
Завантаження, збереження, пошук документів. |
3 |

ЛАБОРАТОРНА РОБОТА №1
документом, програмою тощо;
4містить виклик сервісних послуг: встановлення мови документа, перевірка правопису,
отримання зведених даних про документ.
21.Меню Правка -
1містить виклик сервісних послуг: встановлення мови документа, перевірка правопису,
отримання зведених даних про документ;
2послуги перемикання між відкритими вікнами, реорганізація уже відкритих вікон;
3відкриває меню, що містить загальні послуги редагування документа: копіювати, вирізати,
вставити, знайти, замінити, виділити все та інші;
4містить послуги додавання у текстовий документ нумерації сторінок, поточної дати рисунків, діаграм, гіперпосилання на іншісторінки, документи та інших об’єктів.
22.МенюВставка -
1містить послуги додавання у текстовий документ нумерації сторінок, поточної дати рисунків, діаграм, гіперпосилання на іншісторінки, документи та інших об’єктів;
2містить виклик сервісних послуг: встановлення мови документа, перевірка правопису,
отримання зведених даних про документ;
3містить послуги для роботи з текстовим документом загалом, файлом: створення нового,
відкриття збереженого на диску, збереження на диску, друкування, завершити роботу з документом, програмою тощо;
4відкриває меню, що містить загальні послуги редагування документа: копіювати, вирізати,
вставити, знайти, замінити, виділити все та інші.
23.Меню Сервіс -
1містить послуги для налагодження MS Word: встановити місцезнаходження файлів документів за замовчуванням, виконати налагодження інтерфейсу програми та інше;
2містить послуги додавання у текстовий документ нумерації сторінок, поточної дати рисунків, діаграм, гіперпосилання на іншісторінки, документи та інших об’єктів;
3виклик довідковоїсистема;
4послуги перемикання між відкритими вікнами, реорганізація уже відкритих вікон.
24.Ввімкнений індикатор ЗАМ відображає режим -
1 |
вставки; |
3 |
редакторськоїправки; |
2 |
заміни; |
4 |
записумакрокоманди. |
25.МенюФормат -
1 послуги форматування символів, абзаців, стилів, оформлення документів тощо; 2 містить послуги додавання утекстовий документ нумерації сторінок поточноїдати рисунків
діаграм, гіперпосилання наіншісторінки, документи таінших об’єктів; 3 послуги для створення та редагування таблиць утекстовомудокументі;
4 меню команд налагодження режиму роботи з документом, панелей інструментів.
4 |
Завантаження, збереження, пошук документів. |
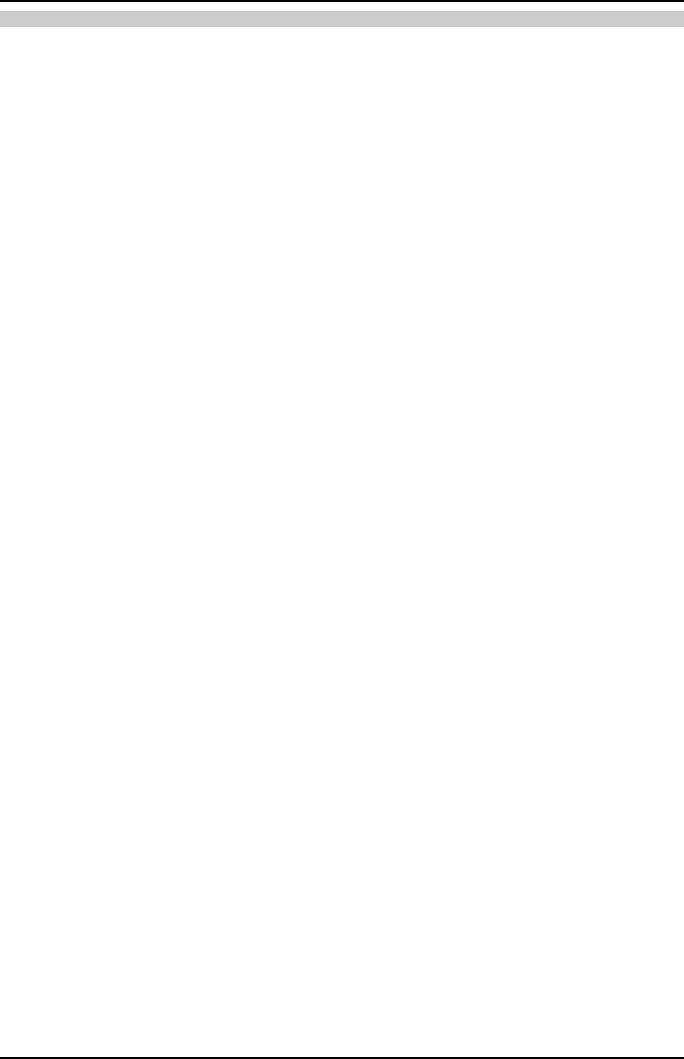
ЛАБОРАТОРНА РОБОТА №1
Загальні завдання
1.Завантажити текстовий редактор MS Word різними способами (після кожного запуску здійснювати вихід із програми):
2.використанням кнопки Пуск;
3.використанням ярлика, що знаходиться на Робочому столі (якщо такого ярлика для редактора
MS Word немає, то створити його);
4.із командного рядка використанням розділуменю Виконати.
5.Знайти на диску всі файли, створені за допомогою редактора Word. Переглянути вміст одного
зних, після чого завантажити його.
6.Знайти на активному пристрої всі файли, імена яких починаються з літери Р і створені за допомогою редактора MS Word. Переглянути вміст одного із знайдених файлів, не відкриваючи для цього сам текстовий файл.
7.Знайти всі файли, які були створені або модифіковані не пізніше 8.03.2002. Переглянути один
зних за допомогою засобу Перегляд.
8.Знайти всі файли, які містять контекст “Лабораторна робота”. Відкрити один з них,
викликати наекран властивостіцього файлу.
9.Викликати на екран допоміжне вікно із властивостями будь-якого робочого документу, який містить не менше 300 слів та який було створено або модифіковано употочномумісяці.
10.Закрити всівідкритіраніше документи.
11.Встановити параметри, за якими успискуфайлів команди меню містилось 8 імен файлів.
12.Відкрити два документи, з якими останнім часом працювали користувачі комп’ютера, за яким Ви працюєте. Переглянути статистику для одного з них. Вивести на екран смуги прокрутки. За допомогою смуг прокрутки (різних їх елементів) переглянути текст документу.
13.Зберегти один документ під іменем Proba у папці Мої документи. При збереженнівстановити пароль на читання. Другий документ зберегти під тим же іменем, але в іншій папці та в форматізвичайного тексту DOS. При збереженнівстановити пароль на запис.
14.Завантажити до текстового редактора MS Word файл, створений за допомогою текстового редактора Блокнот (або іншого текстового редактора, що працює під управлінням операційної системи DOS).
15.Зберегти файл під іменем Proba1.doc у папці Мої документи в форматі текстового редактора
Word. Викликати на екран характеристики цього документа. Зробити для цього файлу три різнікопії, що будуть зберігатися в різних каталогах уформатіредактора MS Word.
16.У папці Мої документи створити каталог Text. Встановити цей каталог каталогом для відкриття та збереження файлів.
17.Для поточного документа встановити задопомогоюпіктограми Звичайний режим роботи.
18.Переглянути поточний документ перед друком. З’ясувати, скільки сторінок буде займати цей текст при друкуванні.
19.Викликати для поточного документа режим Розмітка сторінки.
Завантаження, збереження, пошук документів. |
5 |
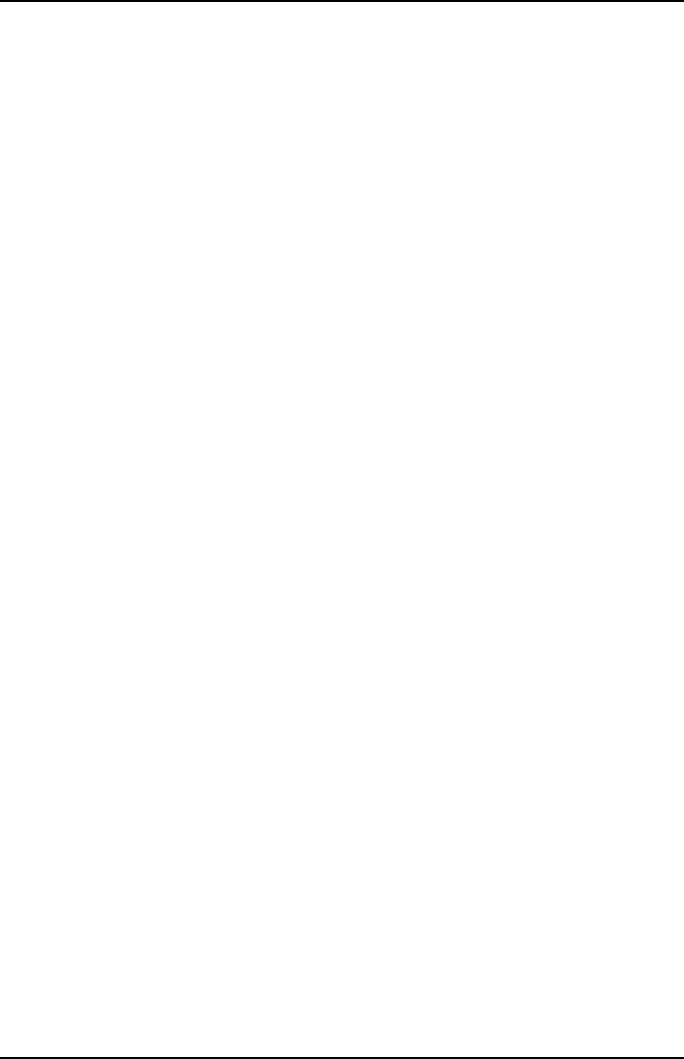
ЛАБОРАТОРНА РОБОТА №1
20.Змінити масштабування сторінки на екрані таким чином: –200%; 75%, 25%, за шириною сторінки, за шириною тексту, ціла сторінка, декілька сторінок.
21.Змінити параметри збереження документа так, щоб при кожному збереженні документа зберігалась попередня його версія.
22.Встановити опцію Автозбереження документа івказати час автозбереження – 2 хв.
23.Встановити для файлу Proba.doc пароль на відкриття і пароль на його збереження. Перевірити дії пароля. Знятиобидва пароліз файла Proba.doc.
24.Для файлу Proba.doc створити ярликна робочомустолі.
25.Вставити параметри, за якими при збереженні документа користувачеві буде пропонуватися вказати властивості документа. Після перевірки роботи встановлених параметрів поновити їх попереднє значення.
26.Знайти всі документи на всіх пристроях комп’ютера, які друкувались не раніше 15.02.2002 або в попередньому місяці та містить фразу MS Excel або фразу електронні таблиці Excel, яка може бути написана за допомогою літер різного регістру. Відкрити один із знайдених
документів та перевірити наявність вказаної фрази. Переглянути вміст декількох документів,
не завантажуючи їх.
27.Знайти всі текстові файли, які зберігаються на диску D:, містять фразу «пошук», що написана маленькими літерами і містять кількість рядків в діапазоні від 20 до 80, які були створені за останній тиждень.
28.Знайти всі файли, що містяться на всіх комп’ютерах комп’ютерної мережі, до якої підключено Ваш комп’ютер, а також створені на основі шаблону «Вишуканий лист», які містять не більше ніж 30 сторінок іякізмінювались в період з 12.05.2002 по 26.06.2002 або в минуломуроці.
29.Знайти всі документи, що зберігаються на жорсткому диску і містять фразу Microsoft Word або
MS Word або Word-6 або Word-7 або Word, і складаються із сторінок в кількості із діапазону від 3 до 30, або містять не більше ніж 10 приміток і 2 графічніоб’єкти.
6 |
Завантаження, збереження, пошук документів. |
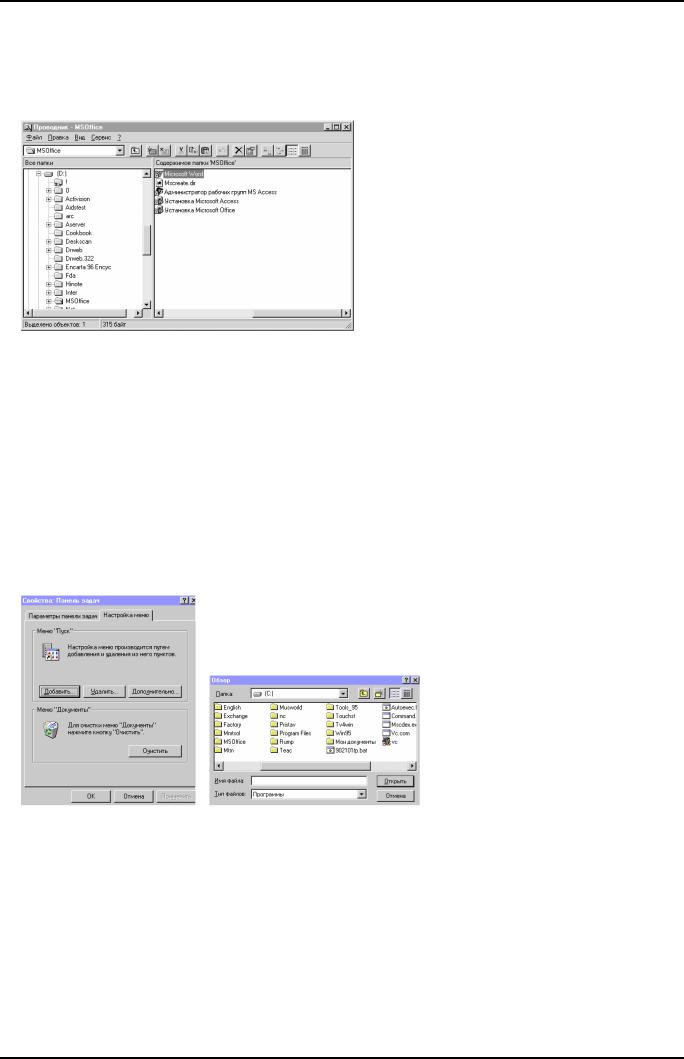
ЛАБОРАТОРНА РОБОТА №1
ТЕОРЕТИЧНИЙ МАТЕРІАЛ
1. Які існують способи запуску текстового редактора MS Word?
Найпростіше запустити на виконання текстовий редактор Word можна за допомогою кнопки Пуск панелі задач Windows. Слідвстановити курсор на пункт Программы та виділити в меню пункт Microsoft Word.
Можна також запустити Word за допомогою програми Проводник: знайти на панелі піктограму Word та клацнути на ній двічі. Після стандартної інсталяції файл WinWord.exe буде знаходитись у папці
C:\Program Files\Microsoft Office\Office11\WinWord.exe.
Аналогічно текстовий редактор Word можна запустити із вікна Мой компьютер.
Одним з швидких способів запуску Word є використання ярлика цієї програми, який створюється на “робочому столі” при роботі з операційною системою Windows 95. Для цього необхідно відкрити у вікні Мой компьютер або Проводник папку
C:\Program Files\Microsoft Office\Office11, клацнути на піктограмі WinWord.exe та перетягнути її правою кнопкою мишки на “робочий стіл”. Після звільнення кнопки мишки на екрані з’являється меню з кількома варіантами, із яких слід вибрати Создать ярлык. Система Windows розмістить на робочому столі піктограмуз іменем Ярлык для WinWord.exe. Щоб змінити це ім’я, слід один раз клацнути на назві піктограми та ввести з клавіатури іншу назву цього об’єкта. Цю ж операцію можна виконати за допомогою контекстного меню, яке викликається правою кнопкою мишки.
Якщо на комп’ютері встановлено пакет MSОffice, то для запуску Word можна скористатися однією з двох кнопок Создатьдокумент, Открытьдокумент панелі Microsoft office.
2. Який файл є завантажувальнимдля програми MS Word?
Завантажувальним для MS Word є файл WinWord.exe, який після стандартної інсталяції знаходиться у папці C:\MSoffice\WinWord.
3. Як здійснити автоматичний запуск текстового редактора Word?
Можна налагодити систему Windows 95 так, щоб Word запускався автоматично при включенні комп’ютера. Для цього спочатку необхідно клацнути на кнопці Пуск та вибрати вказівку Настройка, далі коли з’явиться меню, клацнути на пункт Панель задач. В діалоговому вікні Свойства: Панель задач слід клацнути на вкладці Настройка меню, а потім послідовно клацнути на кнопках Добавить та Обзор.
Далі у папці \MSOffice\WinWord слід знайти файл WinWord.exe та двічі клацнути на ньому. Коли буде виведене вікно Создание ярлыка, слід клацнути на кнопці Далее, а потім двічі клацнути на папці Автозагрузка, далі послідовно клацнути на кнопках Готово та Ok.
Завантаження, збереження, пошук документів. |
7 |
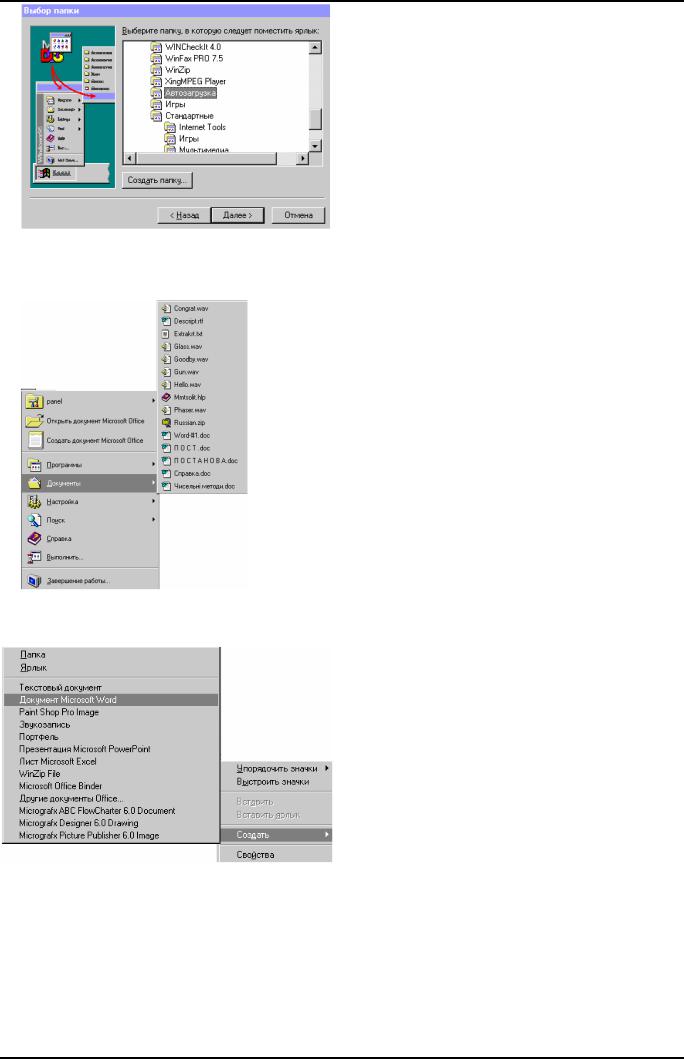
ЛАБОРАТОРНА РОБОТА №1
Тепер Word буде завантажуватись автоматично при наступномузапуску Windows 95.
4.Як можна запустити програму Word та відразу разом з нею завантажити потрібний для роботи документ
?
Для цього достатньо клацнути на кнопці Пуск, вибрати меню Документы, де знаходяться необхідні документи, з якими нещодавно працював користувач комп’ютера.
Далі слід вибрати потрібний файл та клацнути на його імені. Такі дії запустять Word та відкриють вибраний документ.
5.Як створити новий документ за допомогою властивостей об’єкта “робочий стіл”, вікна Мой компьютер або програми Проводник ?
Створити новий документ Word в будь-якій папці вікна Мой компьютер або програми Проводник можна так: виконати вказівку Файл/Создать, далі вибрати пункт Документ Microsoft Word. Після цього система Windows створює у активній папці порожній документ. Для безпосереднього створення вмісту документа досить двічі клацнути на піктограмі цього документа, а потім вводити з клавіатури потрібний текст та форматувати його. Аналогічні дії можна виконати і на робочому столі: слід клацнути в довільному його місці правою кнопкою мишки та вибрати із контекстного меню вказівку Создать/Документ Microsoft Word.
Врезультаті на робочомустолі буде створено порожній документ, з яким потім можна працювати.
6.Як створити новий документ ? Які існують способи створення нового документу ?
Для створення нового документу необхідно скористатися вказівкою Файл/Создать основного меню редактора Word,
8 |
Завантаження, збереження, пошук документів. |
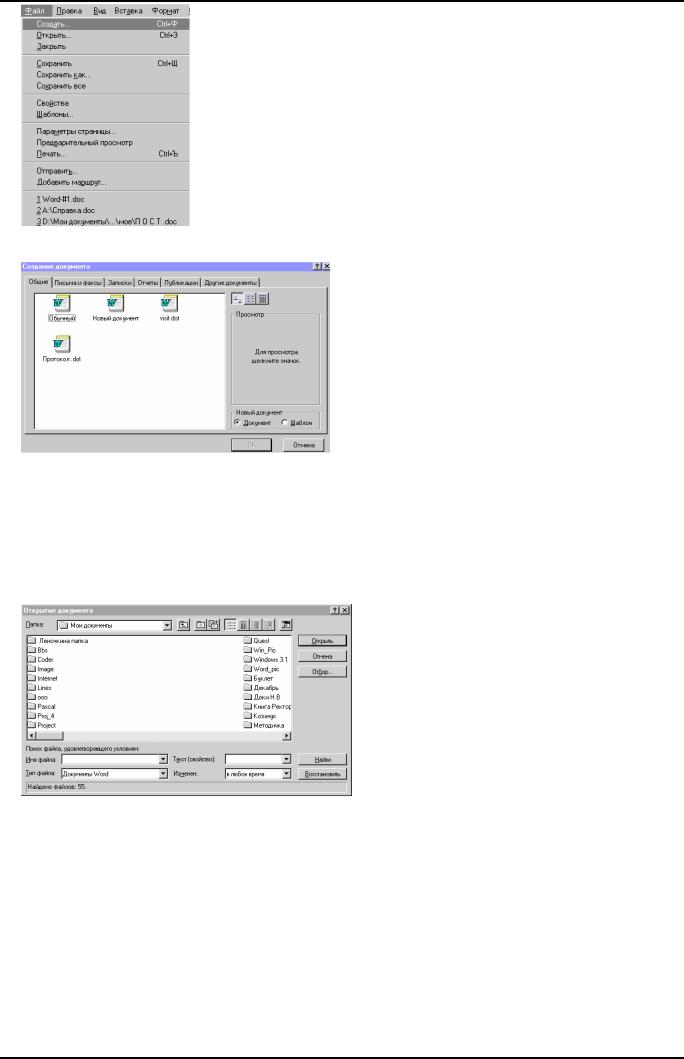
ЛАБОРАТОРНА РОБОТА №1
потім слід включити опцію Документ та вибрати шаблон в одній із карток Общие, Письма и факсы, Записки,
Отчеты.
Крім того, створити документ можна за допомогою відповідної кнопки стандартної панелі
 (в цьому випадку документ створюється на базі шаблону Normal) або за допомогою натиснення клавіш
(в цьому випадку документ створюється на базі шаблону Normal) або за допомогою натиснення клавіш
Ctrl+N.
7. Якерозширення мають файли-документи, створені за допомогою редактора Word ?
Файли-документи, що створюються за допомогою редактора Word, мають стандартне розширення .DOC.
8. Які існують способи завантаження раніше створеного документу ?
Завантажити або відкрити раніше створений документ можна кількома способами: вказівкою Файл/Открыть; кнопкою Открыть стандартної панелі інструментів; комбінацієюклавіш Ctrl+O.
Потім удіалоговомувікні Открытие документа вибрати усписку Папка потрібнупапку та ім’я документа.
Крім того, документ, з яким працювали недавно, можна відкрити, вибравши його ім’я у списку документів, що відображається у нижній частині вказівки Файл. За замовчуванням такий список зберігає імена чотирьох останніх документів. Змінити кількість елементів такого списку можна за допомогою вказівки
Сервис/Параметры/Общие, потім в поле Помнитьсписок ввести потрібне число.
Завантаження, збереження, пошук документів. |
9 |
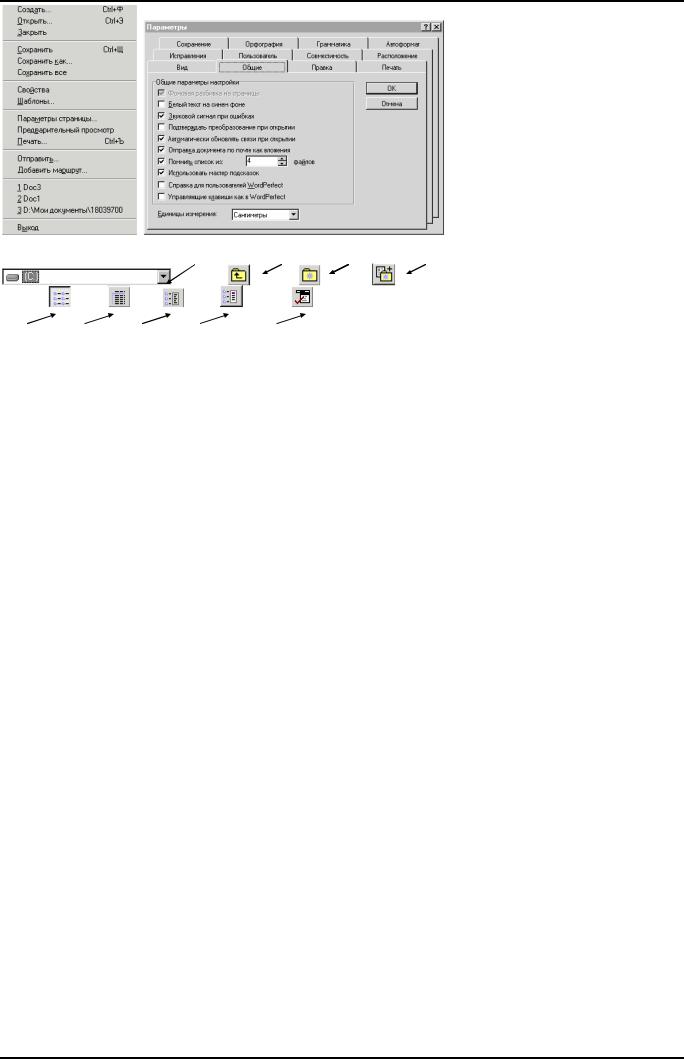
ЛАБОРАТОРНА РОБОТА №1
9. Якепризначення мають піктограми діалогового вікна Открытие файла ?
|
|
|
|
1 |
|
2 |
|
|
3 |
4 |
|
5 |
|
6 |
7 |
8 |
9 |
|
|
|
|
|
|
|
|
Призначення піктограм стандартної панелі діалогового вікна Открытие файла відображено в таблиці: |
|||||||||
|
|
|
|
|
|
|
|
|
|
|
|
|
Номер |
Піктограма |
|
Призначення піктограми |
|
|
|||||
|
на |
|
|
|
|
||||||
|
малюнку |
|
|
|
|
|
|
|
|
|
|
|
1 |
|
Список Папка: |
Вибір із списку папки для |
|
||||||
|
|
|
|
|
пошуку |
файла |
документа, |
|
|||
|
|
|
|
|
який необхідно відкрити. |
|
|||||
|
2 |
|
Переход на |
один |
Перехід до папки, що |
|
|||||
|
|
|
уровень вверх |
|
містить активнупапку. |
|
|
||||
|
3 |
|
Открыть |
личную |
Відкриття Личной |
папки, |
|
||||
|
|
|
папку |
|
яка входить |
до |
папки |
|
|||
|
|
|
|
|
Windows. |
|
|
|
|
|
|
|
4 |
|
Поместить в личную |
Додавання |
до |
Личной |
|
||||
|
|
|
папку |
|
папки |
одного |
або |
кількох |
|
||
|
|
|
|
|
вибраних файлів. |
|
|
|
|||
|
5 |
|
Мелкие значки |
|
Виведення |
для |
активної |
|
|||
|
|
|
|
|
папки |
списку |
значків |
|
|||
|
|
|
|
|
файлів, щомістяться в ній. |
|
|||||
|
6 |
|
Таблица |
|
Виведення |
для |
активної |
|
|||
|
|
|
|
|
папки |
у |
розширеному |
|
|||
|
|
|
|
|
вигляді: ім’я, розмір, тип, |
|
|||||
|
|
|
|
|
дата |
і |
час |
останньої |
|
||
|
|
|
|
|
модифікації. |
|
|
|
|
||
|
7 |
|
Вывод свойств |
Виведення на екран поля з |
|
||||||
|
|
|
|
|
додатковою |
|
інформацією |
|
|||
|
|
|
|
|
про виділений файл. |
|
|
||||
|
8 |
|
Вывод содержимого |
Виведення |
на |
екран |
вікна |
|
|||
|
|
|
|
|
перегляду |
із |
вмістом |
|
|||
|
|
|
|
|
вибраного файлу. |
|
|
|
|||
|
9 |
|
Командыирежимы |
Виведення |
|
на |
екран |
|
|||
|
|
|
|
|
переліку |
вказівок |
для |
|
|||
|
|
|
|
|
роботи з файлами: Открыть |
|
|||||
|
|
|
|
|
только |
|
для |
чтения, |
|
||
|
|
|
|
|
Печать, |
|
Свойства, |
|
|||
|
|
|
|
|
Сортировка, |
Поиск |
по |
|
|||
|
|
|
|
|
подкаталогам, |
Показать |
|
||||
|
|
|
|
|
без |
|
|
структуры, |
|
||
|
|
|
|
|
Подключить |
|
сетевой |
|
|||
|
|
|
|
|
диск..., Правило отбора. |
|
|||||
10. Які існують способи збереження документу на диску? |
|
|
|||||||||
|
|
Якщо документ, що знаходиться у активному вікні, ще не зберігався на диску або якщо треба зберегти на |
|||||||||
диску зміни, які було зроблено у цьому документі, слід використати вказівку Файл/Сохранить чи кнопку
Сохранить панелі інструментів.  У випадку, коли треба зберегти під іншим іменем чи в іншому місці (диску, папці) документ, який вже
У випадку, коли треба зберегти під іншим іменем чи в іншому місці (диску, папці) документ, який вже
зберігається на диску, використовується вказівка Файл/Сохранить как, після чого у діалоговому вікні Сохранение документа у списку Папка слід вибрати потрібну папку, а в полі Имя файла ввести з клавіатури ім’яфайла.
10 |
Завантаження, збереження, пошук документів. |
