

ЛАБОРАТОРНА РОБОТА №1
Якщо документ необхідно зберегти у форматі редактора WORD, то у списку Тип файла слід вибрати Документ Word(*.doc). У випадку необхідності збереження документа в іншому форматі достатньо вибрати у спискутип файла відповідний формат:
Все файлы (*.*)
Документ Word (*.doc)
Шаблоны документов (*.dot) Текствформате RTF (*.rtf) Текстовые файлы (*.txt)
Word (Asian Versions) 6.0-7.0 (*.doc) Список контактов Schedule+ (*.scd)
Личная адресная книга (*.pab) Word Perfect 5.* (*.doc)
Word Perfect 6.* (*.doc, *.wpd) Книга Microsoft Excel (*. Xls, *.xlw)
Вказівка Файл/Сохранить все дозволяє зберегти всі відкриті документи.
11. Які існують способи перегляду вмісту документу?
Для перегляду вмісту документа без завантаження його до редактора Word можна у діалоговому вікні Открытие документа (Файл/Открыть) викликати контекстне меню потрібного документа (контекстне меню викликається за допомогою правої кнопки мишки) та скористатися вказівкою Быстрый просмотр.
Вміст документа буде відображено на весь екран.
Крім того, якщо у діалоговому вікні Открытие документа включити режим Вывод содержимого
(клацнувши на відповідній кнопці ), то при виборі у списку Имя будь-якого файлу на екрані автоматично у
відповідномувікні буде відображатися його вміст.
12. Як можна вилучити будь-який файл в текстовому редакторі WORD?
Вилучити файл чи папку можна у діалоговому вікні Открытие документа. Для цього слід вибрати потрібний файл або папку (клацнути лівою кнопкою мишки на його значку) та натиснути клавішу <Del> або скористатися контекстним меню і вказівкою Удалить або вказівкою основного меню Файл/Удалить.
Завантаження, збереження, пошук документів. |
11 |

ЛАБОРАТОРНА РОБОТА №1
13. Які документи мають розширення .BAK?
Резервна копія будь-якого документа має розширення .BAK. Резервна копія, що створюється Word, знаходиться на томудискута в тійже папці, що і вихідний документ.
14.В яких випадках при кожному збереженні документа буде також створюватися файл з розширенням
.BAK?
Якщо включити опцію Всегда создавать резервную копию, що знаходиться у діалоговому вікні
Сохранение
яке можна викликати двома способами:
Файл/Сохранитькак.../Параметры;
Сервис/Параметры/Сохранение;
то Word буде зберігати попередню версію документа, як резервну копію при кожному збереженні самого документа.
15. До якої папки записується документ, створений функцією автозбереження? Яке ім’я і розширення має такий файл?
Функція автозбереження включається опцією Автосохранение каждые n минут діалогового вікна
Параметры/Сохранение.
При цьому створюється спеціальна версія відповідного документа в окремій папці, яка вказується змінною оточення TEMP (як правило, C:\TEMP). Файл, створений опцією автозбереження, має розширення .ASD (від Auto Save Document). Ім’яфайла генерується автоматично. Наприклад: WRA1710.asd, WRA2841.asd.
16. В яких випадках використовується файл, створений функцією автозбереження?
ASD-файл використовується для перезапуску текстового редактора Word після аварійної зупинки ( наприклад, після вимкнення живлення чи непередбаченій ситуації у роботі Windows). Якщо у рядку заголовка
вікна Word післяімені документа стоїть слово Восстановлен, це означає, що Word скористався ASD-файлом.
17.Чи слід часто зберігати результати роботи з документом, якщо включена опція Автосохранение каждые 1 минут?
Функція автозбереження не зберігає зміни у файлі документа. Вона призначена тільки для полегшення процесу відновлення файла у випадку збою комп’ютера. Тому слід не залежно від параметрів Автосохранение при редагуванні документа регулярно зберігати на дискові змінений файл. Крім того, функція автозбереження не гарантує повного відновлення документа.
18.Які типи паролів можна використовувати для захисту документів від сторонніх осіб?
Редактор Word дозволяє особливо важливі файлизахищати від сторонніх осіб за допомогою двох типів паролів: Пароль для открытия файла – недозволяє відкрити файл без відповідного паролю.
Пароль разрешения записи – не дозволяє зберегти файл або внести зміни до файлу на диску без відповідного паролю.
Для захисту документа за допомогою паролю слід викликати вказівку Сервис/Параметры/Сохранение; у полі
Пароль для открытия файла або у полі Пароль разрешения записи (або у обох полях) ввести пароль. При введенні пароля увідповідномуполі замість символів будуть записуватися зірочки.
19. Як встановити режим швидкого збереження ?
Режим швидкого збереження, при якому зберігаються тільки зміни у файлі, можна встановити за допомогою опції Разрешить быстрое сохранение у діалоговому вікні, що викликається вказівкою
Сервис/Параметры/Сохранение.
20. Які параметри збереження можна змінювати при роботі з документами ?
12 |
Завантаження, збереження, пошук документів. |

ЛАБОРАТОРНА РОБОТА №1
При збереженні документів можна змінювати такі параметри, що викликаються за допомогою вказівки
СервисПараметры/ / Сохранение:
Всегдасоздавать резервную копию Разрешить быстрое сохранение Автосохранение каждые ... минут Внедрятьшрифты True Type Предлагать заполнение свойств документа Запрос насохранение шаблона Обычный Сохранятьрисункивформате Windows Сохранятьтолькоданные для форм
21. Яка папка встановлюється за замовчуваннямпри збереженні та відкритті документів ?
За замовчуванням при роботі з документами встановлюється папка Мои документы, але дозволяється
змінити таку папкуза допомогою вказівки Сервис/Параметры/Расположение, після чого в полі Типы файлов в рядку Документы слід ввести з клавіатури або за допомогою кнопки Изменить ім’я папки, яку необхідно визначити як місцезнаходження документів за замовчуванням.
22. Як організувати пошук потрібного файла ?
За допомогою полів, що розташовані у нижній частині діалогового вікна Открытие документа, можна виконувати простий пошук документів. Встановивши в цих полях значення, що відповідають потрібному
критерію пошуку, слід скористатися кнопкою Найти.
Дозволяється також скасовувати результати пошуку та сформувати новий критерій пошуку за допомогою кнопки Восстановить.
Для організації простого пошуку файла використовуються чотири поля: Имя файла, Тип файла, Текст
(Свойство), Изменен.
У полі Имя файла можна ввести ім’я файла, яке може також включати символи шаблонів: * – будь-яка кількість довільних символів; ? – довільний символ. Як правило, це поле залишається порожнім, в результаті на екрані відображаються всі файли, щозадовольняють встановленим критеріям пошуку.
Поле Тип файла дозволяє вибрати тип файлів. За замовчуванням встановлюється Документы Word, що дозволяє відобразити увідповідномувікні всі файлиз розширенням .DOC.
Поле Текст (Свойство) дозволяє відобразити тільки ті документи, які містять вказане конкретне слово чи фразу.
Поле Изменен дозволяє знайти тільки ті файли, що були модифіковані. Час останньої модифікації оновлюється при кожномузбереженні документа.
23. Як виконується розширений пошук потрібного документу?
Розширений пошук потрібного документу можна здійснити при натисненні кнопки Отбор діалогового вікна
Открытие документа, після чого на екрані з’являється діалогове вікно Отбор документов, в якому слід сформувати
Завантаження, збереження, пошук документів. |
13 |
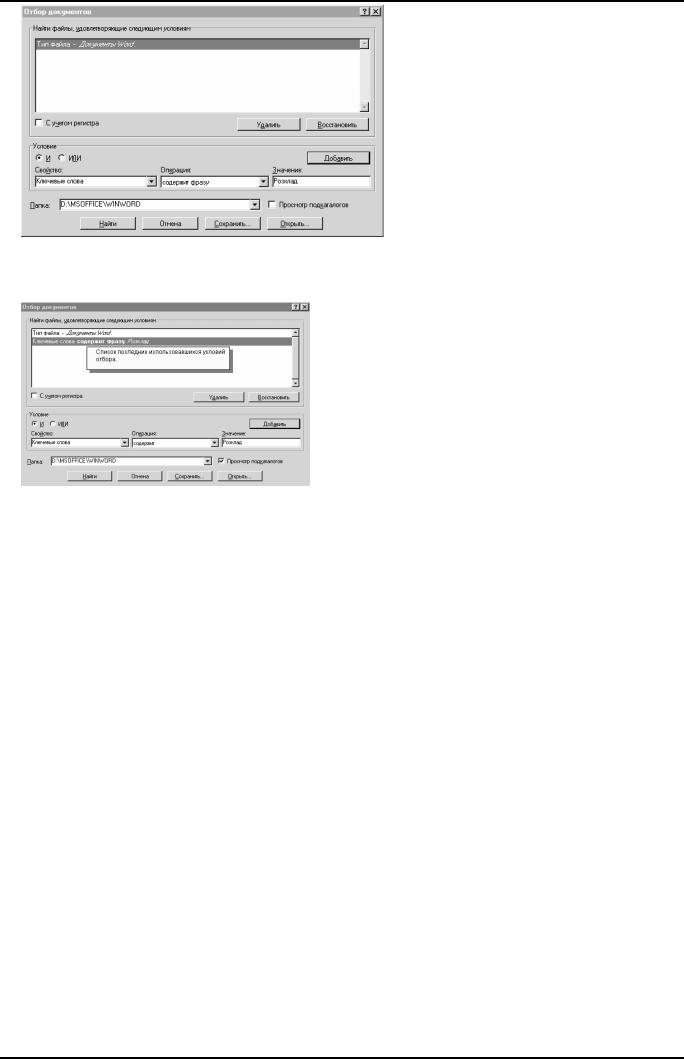
ЛАБОРАТОРНА РОБОТА №1
критерії розширеного пошуку. Список критеріїв пошуку відображається у полі Найти файлы, удовлетворяющие
следующим условиям.
При першому зверненні до діалогового вікна Отбор документов перший рядок критерію пошуку вже створено: Типфайла – Документы Word (*.doc).
Більшість рядків критеріїв пошукускладається з трьох елементів: Свойство, Операция, Значение.
Список критеріїв можна доповнити так. У списку Свойство вибрати потрібну властивість, вибрати умову із списку Операция. Список умов залежить від вибраної властивості. При необхідності в поле Значение необхідно ввести значення, що відповідає вибранійвластивості.
Для логічного зв’язку введених до поля Найти файлы, удовлетворяющие следующим условиям умов слід вибрати умову И (або ИЛИ) та клацнути на кнопці Добавить.
Крім того, діалогове вікно Отбор документов містить три опції для пошуку: С учетом регистра, Папка, Просмотр подкаталогов. Як правило, при пошуку файлів не звертається увага на написання літер (рядкові чи прописні) імен файлів. При включенні опції С учетом регистра пошук буде здійснюватися з урахуванням рядкових та прописних літер імені файлу.
В полі Папка можна вибрати потрібний диск та папку, де буде організовано пошук.
При включенні опції Просмотр подкаталогов пошук буде виконуватися не тільки у папці, що вказана в полі Папка, але і увсіх вкладених папках цієї папки.
При розширеному пошуку слід також враховувати, що будь-яка інформація, яку було введено до полів Имя файла, Тип файла, Текст (Свойство), Изменен діалогового вікна Открытие документа, автоматично перетворюється на рядки критеріїв пошуку.
Вполі Значение длявстановлення критеріїв пошукувикористовуються спеціальні символи:
*– довільна кількість довільних символів.
? –довільний символ.
& або пропуск – логічний зв’язок И. , – логічний зв’язок ИЛИ.
~– логічне заперечення.
24.Які назви властивостей містяться у списку Свойства діалогового вікна Отбор документов?
Усписку Свойства діалогового вікна Отбор документов містяться такі властивості:
Автор, Автор последних изменений, Группа, Должность, Заметки, Имя приложения, Имя файла, Исправление, Ключевые слова, Название, Организация, Состав, Текстили свойства, Тема, Формат, Шаблон.
Датапоследнеговыводанапечать, Датапоследнего изменения, Датасоздания.
Общее время правки, Размер, Количество абзацев, Количество клипов мультимедиа, Количество примечаний, Количество символов, Количество скрытых слайдов, Количество слайдов, Количество слов, Количество страниц, Количествострок.
25. Які назви операцій містяться у списку Операции діалогового вікна Отбор документов?
Список Операции діалогового вікна Отбор документов містить такі операції:
Содержит, Начинается с, Заканчивается на, Содержит фразу, Содержит рядом слова, Совпадает (точно) с, Не совпадаетс.
Вчера, Сегодня, На прошлой неделе, На этой неделе, В прошлом месяце, В этом месяце, В любое время, В любое время с ... по ..., Равна, Не ранее, Не позднее, В предыдущем.
Равняется, Не равняется, Числов диапазоне от... до ..., Не более, Не менее, Более, Менее.
26. Як переглянути властивості активного документу?
Для того, щоб вивести на екран властивості активного файла необхідно скористатися вказівкою
Файл/Свойства.
14 |
Завантаження, збереження, пошук документів. |
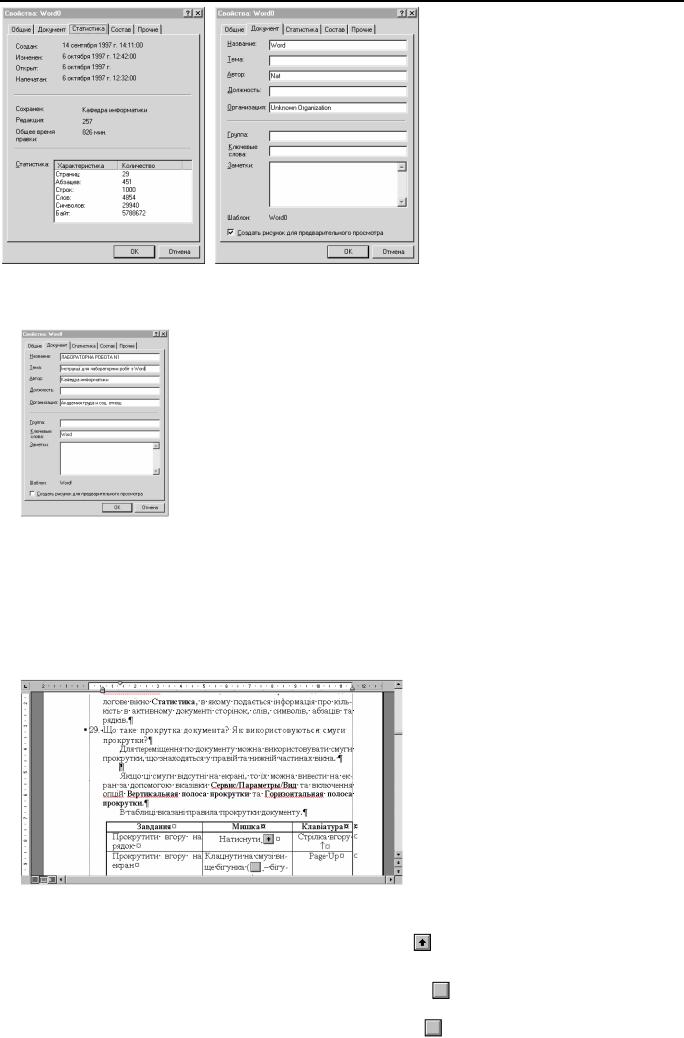
ЛАБОРАТОРНА РОБОТА №1
16. Як змінити властивості документа?
Для зміни та перегляду властивостей файлу використовується вказівка Файл/Свойства, після звернення до якої необхідно заповнити поля у вкладинках: Общие (змінити атрибути файлу), Документ (Название, Тема,
Автор, Ключевые слова тощо), Статистика, Состав, Прочие.
17. Як викликати статистичні дані про документ ?
Для виклику на екран статистичних даних про документ необхідно скористатися вказівкою Сервис/Статистика… або Файл/Свойства/ Статистика…, за якою на екран виводиться діалогове вікно
Статистика, в якому подається інформація про кількість в активному документі сторінок, слів, символів, абзаців та рядків.
18. Що такепрокрутка документа? Як використовуються смуги прокрутки?
Для переміщення по документу можна використовувати смуги прокрутки, що знаходяться у правій та нижній частинах вікна.
Якщо ці смуги відсутні на екрані, то їх можна вивести на екран за допомогою вказівки
Сервис/Параметры/Вид та включення опцій Вертикальная полоса прокрутки та Горизонтальная полоса прокрутки.
В таблиці вказані правила прокрутки документу.
|
Завдання |
Мишка |
|
Клавіатура |
|
|
Прокрутити вгоруна рядок |
Натиснути |
|
Стрілка |
|
|
|
|
|
вгору |
|
|
Прокрутити вгоруна екран |
Клацнути на |
смузі |
Page Up |
|
|
|
вище бігунка ( |
– |
|
|
|
|
бігунок) |
|
|
|
|
Переміститися до деякого місця |
Перемістити |
|
Неможливо |
|
|
документа |
|
|
|
|
|
|
|
|
|
|
Завантаження, збереження, пошук документів. |
15 |
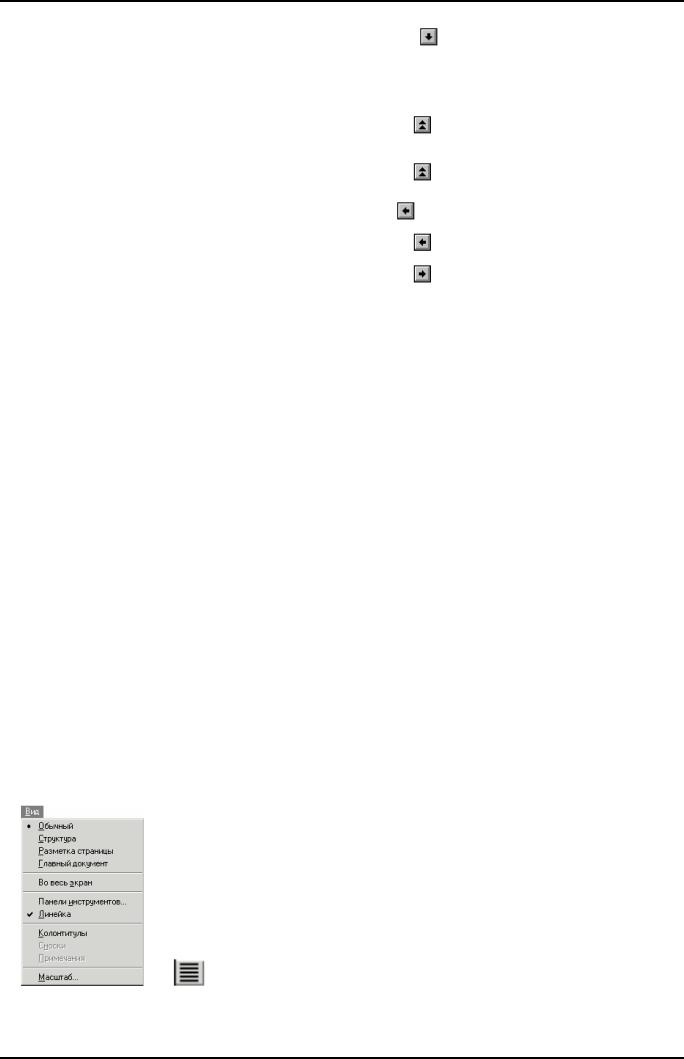
ЛАБОРАТОРНА РОБОТА №1
Завдання |
|
|
Мишка |
Клавіатура |
Прокрутити вниз на рядок |
|
Натиснути |
Стрілка |
|
|
|
|
|
вниз |
Прокрутити вниз на екран |
|
Клацнути на смузі |
Page Down |
|
|
|
|
нижче бігунка |
|
В режимі |
Разметки страницы |
|
|
|
переміститися на ту ж позицію, |
Натиснути |
Неможливо |
||
але на попередній сторінці |
|
|||
В режимі |
Разметки страницы |
|
|
|
переміститися на ту ж позицію, |
Натиснути |
Неможливо |
||
але на наступній сторінці |
|
|||
Прокрутити до лівого поля за |
|
|
||
область |
тексту |
(режим |
SHIFT+ |
Неможливо |
нормального перегляду) |
|
|
|
|
Прокрутити вліво |
|
Натиснути |
Стрілка |
|
|
|
|
|
вліво |
Прокрутити вправо |
|
Натиснути |
Стрілка |
|
|
|
|
|
вправо |
19. Комбінація яких клавіш використовується для переміщення курсору по документу ?
Для переміщення курсорупо документуза допомогою клавіатури використовуються такі клавіші:
Переміщення |
|
Виконання дії |
|
|
||
|
|
|
|
|
||
На |
один |
символ |
Клавішею або . |
|
||
вправо або вліво |
|
|
|
|
|
|
На одне слово |
|
Клавішами |
Ctrl+ |
|
або |
|
вправо або вліво |
|
Ctrl+ . |
|
|
|
|
|
|
|
|
|
||
На |
початок |
або |
Клавішею Home або End. |
|
||
кінець рядка |
|
|
|
|
|
|
На |
один |
рядок |
Клавішею або . |
|
|
|
вгоруабо вниз |
|
|
|
|
|
|
На |
один |
абзац |
Клавішами |
Ctrl+ |
|
або |
вгоруабо вниз |
|
Ctrl+ . |
|
|
|
|
|
|
|
|
|||
На |
початок |
або |
Клавішею PgUp або PgDn. |
|||
в кінець екрану |
|
|
|
|
|
|
На |
один |
екран |
Клавішами |
Ctrl+PgUp |
або |
|
вгоруабо вниз |
|
Ctrl+PgDn. |
|
|
|
|
На |
одну сторінку |
Клавішами |
Alt+Ctrl+PgUp |
|||
вгоруабо вниз |
|
або Alt+Ctrl+PgDn. |
|
|
||
На |
початок |
або |
Клавішами |
Ctrl+Home |
або |
|
в кінець документа |
Ctrl+End. |
|
|
|
||
20. В яких випадках при роботі з документами слід використовувати режим Обычный? Які існують способи встановлення цього режиму ?
Режим Обычный встановлюється за замовчуванням і використовується, як правило, для введення, форматування, редагування тексту та для переміщення по документу. В цьому режимі відображається спрощена
версія документа. Для встановлення режиму Обычный можна скористатися вказівкою Вид/Обычный або кнопкою Обычный режим на горизонтальній смузі прокрутки.
21. В яких випадках при роботі з документами слід використовувати режим Разметка страницы? Які існують способи встановлення цього режиму?
Режим Разметка страницы є режимом типу WYSIWYG (What You See Is What You Get – що ти бачиш те ти одержиш), тобто в ньому можна побачити, як графіка буде розміщуватися на друкованій сторінці; текстові
16 |
Завантаження, збереження, пошук документів. |

ЛАБОРАТОРНА РОБОТА №1
стовпчики, верхні та нижні колонтитули та окремі деталі форматування. Цей режим використовується для контролю за закінченим виглядом документа, однак він затримує редагування та прокрутку. Для встановлення режиму Разметка страницы можна скористатися вказівкою Вид/Разметка страницы або натиснути кнопку Режим разметки на горизонтальній смузі прокрутки.
22. Як вивести на екран обмежувачі тексту ?
Обмежувачі тексту з’являються на екрані в режимі розмітки сторінки, вони встановлюються за допомогою вказівки Сервис/Параметры/Вид.
В результаті відображаються лінії навколо стовпчиків та виділяються поля сторінки так, що під час редагування документа урежимі Разметка страницы можна бачити розміткусторінки.
23. В яких випадках використовується режим Главный документ? Які існують способи встановлення цього режиму ?
Якщо необхідно поділити на окремі файли великий документ (наприклад, книгу, що складається з кількох розділів), то використовується режим Главный документ, який викликається за вказівкою Вид/Главный
документ.
24. В яких випадках використовується режим Предварительный просмотр? Які існують способи встановлення цього режиму ?
Режим Предварительный просмотр показує повністю сторінки документа в зменшеному вигляді для того, щоб можна було перед друкуванням налагодити розмітку документа. Можна побачити відразу одну або кілька сторінок, збільшити або зменшити відображення, змінити поля, редагувати та форматувати текст.
Завантаження, збереження, пошук документів. |
17 |
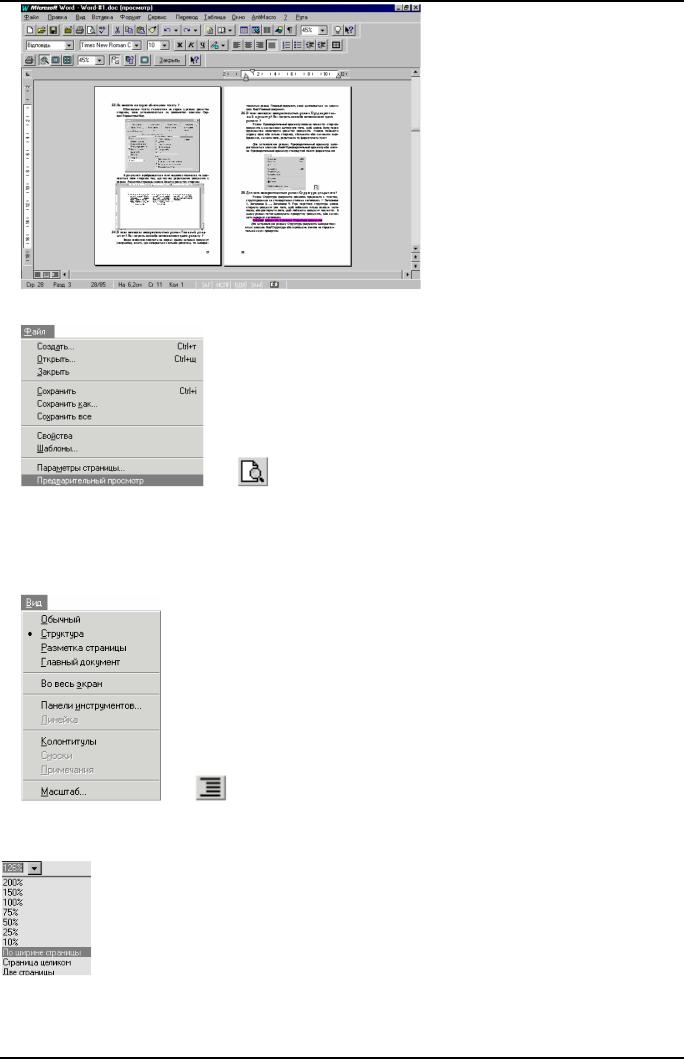
ЛАБОРАТОРНА РОБОТА №1
Для встановлення режиму Предварительный просмотр використовується вказівка
Файл/Предварительный просмотр або кнопка Предварительный просмотр стандартної панелі форматування.
25. Для чого використовується режим Структура документа?
Режим Структура документа дозволяє працювати з текстом, структурованим за стандартними стилями заголовків – Заголовок 1, Заголовок 2, …, Заголовок 9. При перегляді структури можна згорнути документ для того, щоб побачити тільки основні заголовки, або розгорнути його, щоб побачити документ повністю. В цьому режимі легко виконувати прокрутку документа, або змінювати ієрархіюзаголовків.
Для встановлення режиму Структура документа використовується вказівка Вид/Структура або відповідна кнопка на горизонтальній смузі прокрутки.
26. Як змінити масштабуваннязображення тексту на екрані ?
Для масштабування зображення тексту на екрані можна скористатися вказівкою Вид/Масштаб, а потім
вибрати один із запропонованих варіантів в полі Масштаб або ввести в полі масштаб Произвольный. Змінити масштабзображення на екрані можна також за допомогою відповідної кнопки стандартної панелі інструментів,
яка також має список варіантів та поле введення увідсотках.
27. Як прискорити перегляд документа, якщо він містить велику кількість складних малюнків та вбудованих зображень ?
В цьому випадку можна скористатися опцією Графические объекты діалогового вікна Сервис/Параметры/Вид. Ця опція відображається в діалоговому вікні тільки в режимі Разметка страницы та
18 |
Завантаження, збереження, пошук документів. |

ЛАБОРАТОРНА РОБОТА №1
дозволяє показувати кожний з графічних об’єктів у вигляді простих прямокутників, що тим самим прискорює роботу з таким документом. Опція Пустые рамки рисунков цього ж діалогового вікна дозволить замінити простими прямокутниками вбудовані до тексту зображення.
28. Як завершити роботу з документом ?
Завершити роботуз документом можна кількома способами:
вказівкою Файл/Закрыть і якщо в тексті було зроблено зміни, то необхідно підтвердити їх збереження;
вказівкою Закрыть системного меню вікна документа;
клавішами Ctrl+W.
Завантаження, збереження, пошук документів. |
19 |
