
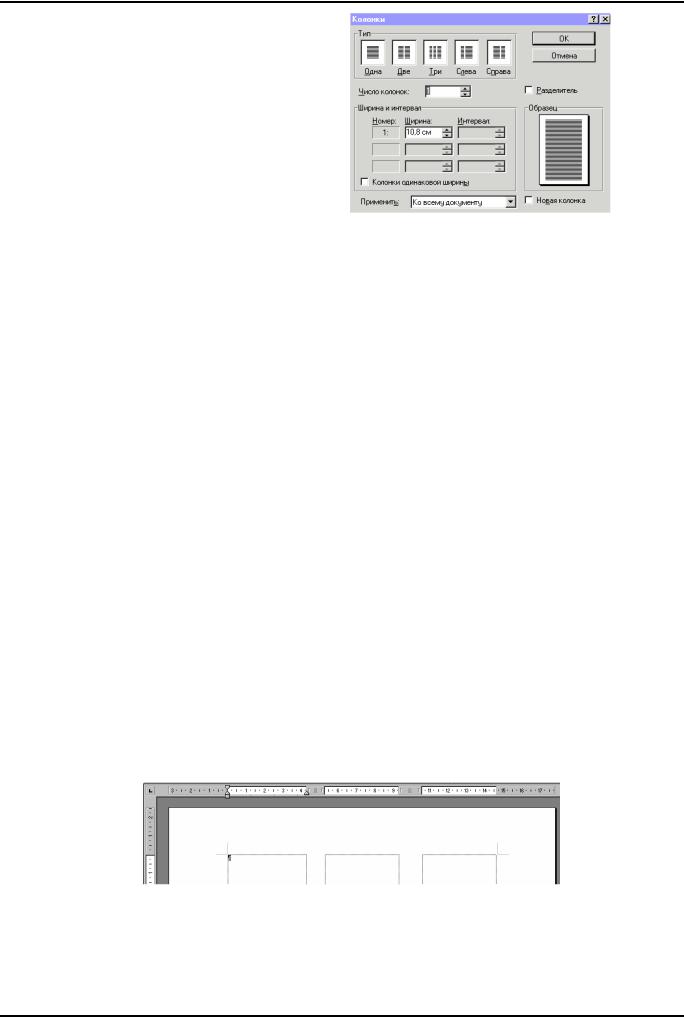
ЛАБОРАТОРНА РОБОТА №4
Для того, щоб поділити на колонки тільки частину документу, спочатку слід виділити фрагмент тексту, після чого скористатися кнопкою Колонки. При цьому система Word ділить документ на розділи та вставляє роздільники розділів до та після виділеного тексту.
Відформатувати текст в кілька колонок можна також за допомогою вказівки Формат/Колонки
В діалоговому вікні Колонки можна вибрати Тип: Одна, Две, Три, Слева, Справа.
Можна вказати нестандартний тип колонок: ввести кількість колонок до текстового поля
Число колонок. Якщо включена опція Колонки одинаковой ширины, то можна до полів
Ширина та Интервал ввести відповідні значення розмірів однієї колонки. Якщо опція Колонки одинаковой ширины виключена, то у відповідних полях для кожної окремої колонки дозволяється визначити Номер, Ширину, Интервал. Опція Разделитель дозволяє при необхідності встановити роздільник між колонками, а список Применить – вказати частинудокументу, до якоїзастосовується вказівка вставлення колонок.
22. В якому режимі роботи з документом можна побачити колонки тексту?
Колонки тексту не відображаються в режимі Обычный роботи з документом, їх можна побачити тільки в режимі Разметка страницы. Вказівка Файл/Предварительний просмотр
також дає можливість переглянути вигляд документуз колонками.
23. Як вирівняти довжину газетних колонок?
Для того, щоб вирівняти довжину газетних колонок, необхідно створити колонки, перейти до режиму Разметка страницы, встановити курсор в кінець тексту, який потрібно вирівняти та скористатися вказівкою Вставка/Разрыв, потім вибрати На текущей странице.
24. Як можна різні частини документу поділити на різну кількість колонок?
Щоб різні частини документу поділити на різну кількість колонок, необхідно поділити документ на два або більше розділів та встановити для кожного розділу різні поділи тексту на колонки.
25. Як можна вибрати тип колонок при форматуванні тексту?
Тип колонок встановлюється в розділі Тип діалогового вікна Колонки, яке викликається вказівкою Формат/Колонки.
26. Як можна задати ширину кожної колонки та проміжки міжколонками?
Кнопка Колонки дозволяє вибрати кількість колонок, але не дозволяє задати ширину кожної колонки та проміжки між колонками. Це можна зробити за допомогою вказівки Формат/Колонки, яка викликає на екран діалоговевікно Колонки, де крім типуформатування тексту на колонки можна ввести значення поля Число колонок, включити опцію Разделитель
та в групі Ширина и интервал відключити опцію Колонки одинаковой ширины та для кожноїокремоїколонки ввести значення їїширини таінтервалу.
27. Чи можна змінити ширину колонок за допомогою горизонтальної лінійки ?
Якщо текст відформатований за допомогою вказівки Формат/Колонки при відключенні опції Колонки одинаковой ширины, то в режимі Разметка страницы можливо змінювати ширину окремих колонок та інтервал між ними за допомогою перетягування мишкою маркера горизонтальноїлінійки, коли вказівник набуває вигляду .
28. Як вставити міжколонками роздільник?
Для того, щоб вставити між колонками роздільник, досить включити опцію Разделитель діалогового вікна Колонки, що викликається вказівкою Формат/Колонки.
29. Як текст, відформатований в кілька колонок, повернути до звичайного вигляду?
Щоб повернути до звичайного вигляду текст, поданий в кількох колонках, його спочатку слід виділити, потім викликати вказівку Формат/Колонки та в діалоговому вікні Колонки вибрати Тип колонки Одна.
14 |
Форматування розділів документів в Microsoft Word for Windows. |
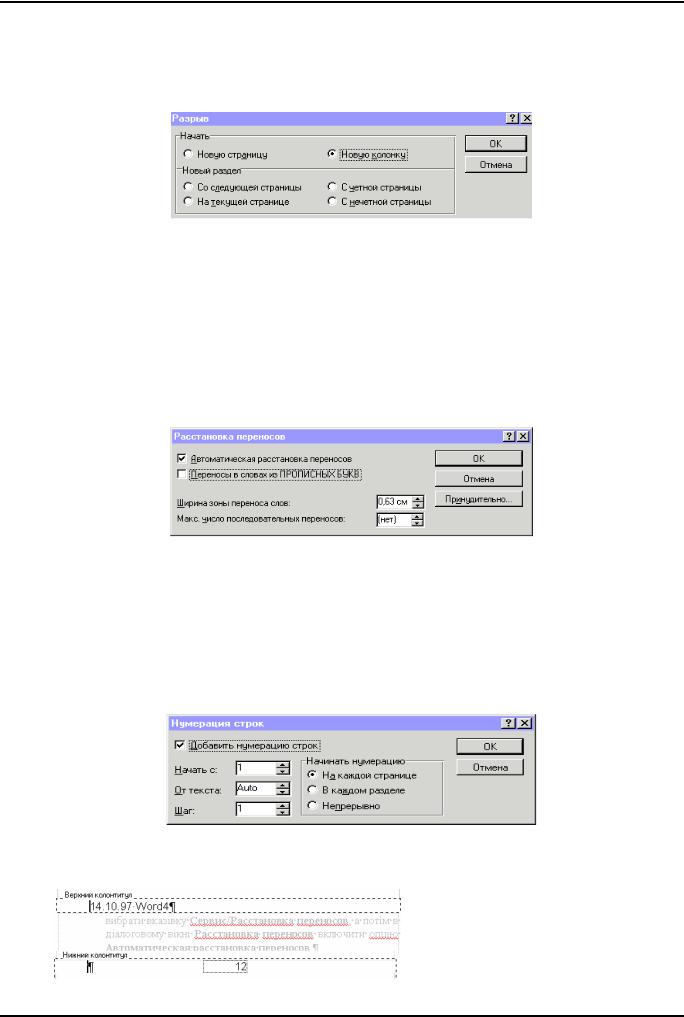
ЛАБОРАТОРНА РОБОТА №4
Крім того, можна просто вилучити роздільник розділу, що стоїть після останньої колонки тексту. Тоді текст, який було подано у вигляді кількох колонок, буде відформатований за параметрами наступного абзацу.
30. Як вставити розрив колонки дляперенесення частину її тексту до наступної колонки?
Для вставлення розриву колонки необхідно встановити курсор в тому місці тексту, з якого повинна починатися нова колонка. Потім слід натиснути комбінацію клавіш Ctrl+Shift+Enter або скористатись вказівкою Вставка/Разрыв та включити опцію Новую колонку.
31.Як відображається роздільник колонок у режимі Обычный роботи здокументом?
Врежимі Обычный роботи з документом роздільник колонок відображається у вигляді неперервноїлінії, яка перетинає екран. Ця лінія не друкується, як ілінія розривурозділу.
------------------------ Разрыв колонки-------------------
32.Як зробити колонки однакової довжини?
Для того, щоб зробити колонки однаковоїдовжини, необхідно встановити позицію курсору в кінець останньоїколонки, вибрати вказівку Вставка/Разрыв та включити опцію На текущей странице. Цей тип розриву балансує всі колонки розділу, робить їх однакової довжини та починає новий розділ на активній сторінці.
33. Як розставити переноси в тексті колонок?
Автоматична розстановка переносів в тексті колонок виконується однаково для будь-якого тексту. Для цього слід вибрати вказівку Сервис/Расстановка переносов, апотім в діалоговому вікні Расстановка переносов включитиопцію Автоматическая расстановка переносов.
Якщо необхідно, щоб переноси були розставлені в словах, набраних прописними літерами, тоді слід включити опцію Переносы в словах из прописных букв. Дозволяється також встановити ширинузони переносів слів, яка являє собоюобласть, в серединіякоїсистема Word спробує розмістити кожний рядок. Якщо довжина слова виходить за межі цієї зони, то слово розривається переносом.
34. Як пронумерувати рядки документа?
За вказівкою Файл/Параметры страницы/Макет на екран виводиться діалогове вікно Макет. При натисненні в цьому вікні на кнопку Нумерация строк з’являється ще одне діалогове вікно, яке дозволяє відобразити на екрані номери рядків. Можна вказати довільний початковий номер рядка та крок нумерації. Крім того, можна вибрати наскрізну нумерацію і окремунумерацію в кожномурозділі.
35. Для чого призначені верхні та нижні колонтитули ?
Колонтитул – напис, як правило однорядковий, що його розміщують головним чином над текстом кожноїсторінки деяких книг, журналів, газет. Верхніта нижніколонтитули призначені для розміщення інформації зверху та знизукожноїсторінки.
Найбільш поширеним типом інформації, яка розміщується в верхньому або нижньому колонтитулах, є номер сторінки.
Форматування розділів документів в Microsoft Word for Windows. |
15 |
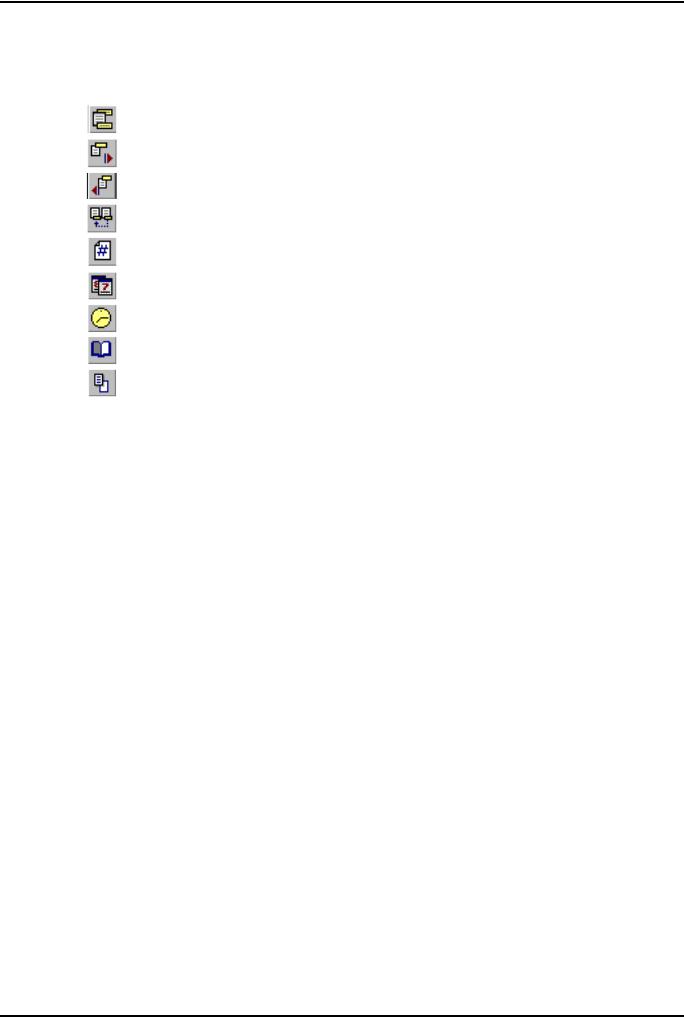
ЛАБОРАТОРНА РОБОТА №4
36. В якому режимі можна побачити вміст та розташування на сторінці колонтитулів ?
Колонтитули відображаються на екрані бліднішим кольором, якщо документ знаходиться в режимі Разметка страницы. Крім того, загальний вигляд сторінки разом з колонтитулами можнапобачити в режимі Предварительный просмотр.
37. Яке призначеннямають кнопки панелі інструментів Колонтитулы?
Кнопка Назва
Верхний/нижн ий колонтитул
Перейти к следующему Перейти к предыдущему Как в предыдущем Номера страниц
Дата
Время
Параметры
страницы
Основной текст
Призначення
Перейти від поля верхнього колонтитула до поля нижнього та навпаки
Перейти до колонтитулунаступного розділу
Перейти до колонтитулупопереднього розділу
Скопіювати колонтитул попереднього розділу та встановити його для активного розділу
Вставити до колонтитулу номера сторінки
Вставити до колонтитулу біжучу дату
Вставити до колонтитулу біжучий час
Перейти до діалогового вікна Параметры страницы для їх зміни Перейти від поля колонтитулу до поля тексту документа
38. Яку інформацію можна вводити до області верхнього або нижнього колонтитула ?
До області верхнього та нижнього колонтитулів можна вводити будь-яку інформацію, подану у будь-якому форматі. За замовчуванням система Word створює позицію табуляції посередині сторінки з вирівнюванням до центру і позицію табуляції праворуч з вирівнюванням до правого краю. Це дозволяє використовувати клавішу табуляції для створення верхнього колонтитула, який складається з одного формату – справа.
39. Як вставити лінію-роздільник під верхнім колонтитуломі наднижнім колонтитулом ?
Щоб вставити під верхнім колонтитулом і над нижнім колонтитулом лінії-роздільники, досить скористатися вказівкою Формат/Обрамление и заливка або відкрити панель інструментів Обрамление за допомогою відповідноїкнопки стандартноїпанелі інструментів, а потім вибрати необхідний тип обрамлення.
40. Як можна змінити місце розташування колонтитулів?
Місце розташування колонтитулів можна змінити за допомогою зміни значень полів
Верхнего та Нижнего групи От края до колонтитула діалогового вікна Поля, яке викликається вказівкою Файл/Параметры страницы.
41. Як можна відредагувати вміст колонтитулів сторінок?
Для редагування вмісту колонтитула сторінки можна двічі клацнути на полі колонтитула, зміст якого необхідно змінити. Поле колонтитула відображається в режимі Разметка страницы. Після цього активізується область верхнього або нижнього колонтитулів, в яких виконується звичайне редагування. Активізувати область колонтитулів можна також вказівкою Вид/Колонтитулы. При цьому текст самого документа стає блідим, що вказує на неможливість його редагування в даний момент.
42. Як вставити до колонтитулу деяке поле?
До колонтитулу деяке поле можна вставити за допомогою вказівки Вставка/Поле, потім у списку полів вибирається ім’я потрібного поля. Найчастіше використовуються в колонтитулах такіполя:
Time – відображає біжучий час;
Author – відображає ім’я автора документа (з діалогового вікна Свойства); FileName – відображає ім’я файла, в якому зберігається активний документ; NumPages – відображає кількість сторінок активного документа;
Title – відображаєназвудокумента (здіалогового вікна Свойства); Ref – вставляє текст закладки, яка знаходиться на активній сторінці; RenNum – вставляє номер редакції документа;
StyleRef – знаходить та розширює відформатований заданим стилем текст першого або останнього абзацу на сторінці. Використовується для створення колонтитулів, які зустрічаються условниках.
16 |
Форматування розділів документів в Microsoft Word for Windows. |
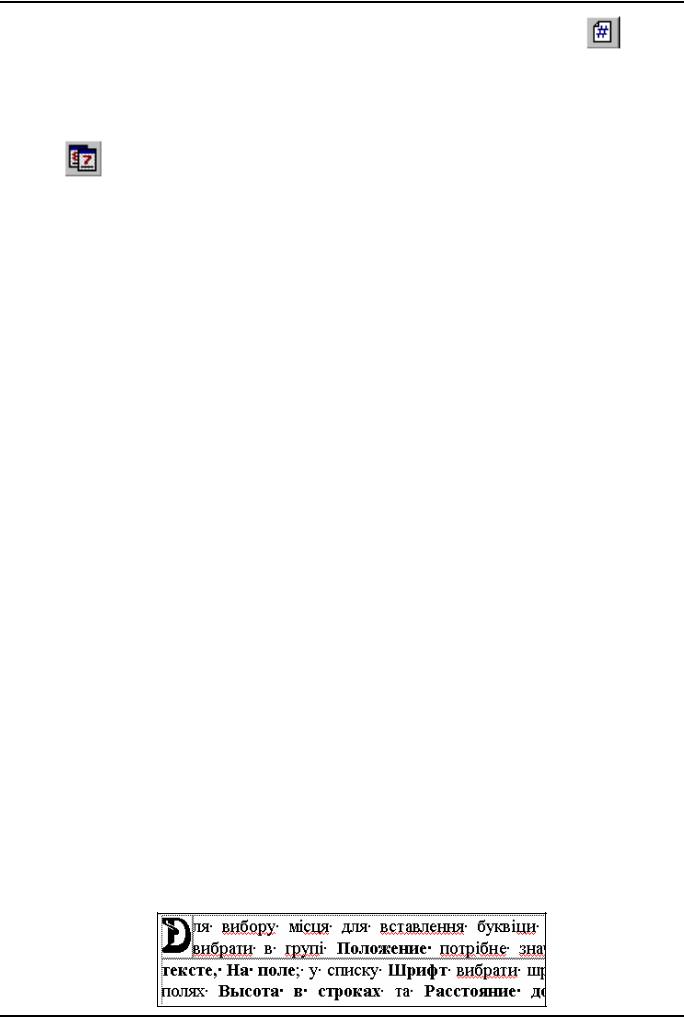
ЛАБОРАТОРНА РОБОТА №4
43. Як вставити до колонтитулу номер сторінки ?
Номер сторінки до колонтитулу можна вставити за допомогою кнопки |
(Номер |
страницы) панелі інструментів Колонтитулы, яка з’являється на екрані після виклику вказівки Вид/Колонтитулы, або після подвійного клацання лівою кнопкою мишки на області колонтитула. Номер сторінки можна також вставити за допомогою вказівки Вставка/Поле, після чого вибирається поле Page.
44. Як вставити до колонтитулу дату ?
Поточну дату до колонтитулу можна вставити двома способами: за допомогою кнопки
Дата панелі інструментів Колонтитулы або за допомогою вказівки Вставка/Поле, після
чого вибирається поле Date.
45. Для чого в документі використовуються примітки?
Примітки дозволяють іншим користувачам вносити до документу своїкоментарі. Внесення приміток – це засіб прокоментувати ту чи іншу частину документа, не модифікуючи самого документа. При вставленні примітки до документу вставляється приховане поле примітки, а потім самі коментарі розміщуються до спеціальної області приміток. При потребі можна переглянути будь-яку примітку.
46. Яквставитипримітку додеякого елемента документу?
Щоб вставити до документа примітку, необхідно спочатку виділити текст або елемент, який слід відкоментувати. Під час коментування виділеного тексту, коли відкрита область приміток, текст виділяється іншим кольором. Якщо перед вставленням примітки текст не було виділено, то примітка вставляється до місця, де було встановлено курсор.
Далі необхідно вибрати вказівку Вставка/Примечание. При цьому в документ вставляється знак примітки  (ініціали рецензента і порядковий номер примітки) в форматі прихованого тексту івідкривається область приміток, до якоїнеобхідно ввести текст примітки.
(ініціали рецензента і порядковий номер примітки) в форматі прихованого тексту івідкривається область приміток, до якоїнеобхідно ввести текст примітки.
Коли відкрита область приміток, то в документі можна побачити всі знаки приміток. Щоб побачити знаки приміток, не відкриваючі поля приміток, слід задати режим відображення в тексті прихованого тексту. Для цього достатньо вибрати вказівку Сервис/Параметры, а потім на вкладинці Вид включити опцію Скрытый текст.
47. Як вилучити примітку?
Щоб вилучити примітку, необхідно вибрати вказівку Вид/Примечания. Далі у вікні документа виділити знак тієї примітки, яку необхідно вилучити, після чого натиснути клавішу
DEL.
Примітки, що лишилися, будуть автоматично перенумеровані.
48. Як переглянути текст примітки?
Текст всіх існуючих в документі приміток можна побачити після виклику вказівки Вид/Примечания або якщо двічі клацнути на знакупримітки увікнідокумента. Щоб побачити такі знаки приміток та інші символи, що не друкуються, слід задати режим відображення прихованого тексту. Для цього достатньо вибрати вказівку Сервис/Параметры, а потім включити опцію Скрытый текст навкладинці Вид.
49. Як переглянути примітки?
Ця операція доступна, якщо в документі є хоча б одна примітка. Щоб переглянути примітки, необхідно спочатку вибрати вказівку Вид/Примечания. Щоб побачити всі примітки одного рецензента, слід у верхній частині області приміток вибрати у полі Кто ім’я потрібного рецензента. Для того, щоб перейти до конкретної примітки, необхідно вибрати вказівку
Правка/Перейти. Потім у полі Елемент документа вибрати значення Примечание і ввести ім’я рецензента до поля Ввести имя рецензента. Якщо ім’я рецензента невідоме, то слід використовувати кнопку Следующий до тих пір, поки не буде знайдено потрібноїпримітки.
50. Які параметри слід змінити для того, щоб знаки приміток відображалися в тексті документу?
Щоб побачити знаки приміток разом із відповідним текстом приміток в документі, необхідно вибрати вказівку Вид/Примечания. Для того, щоб побачити тільки знаки приміток, слід вибрати вказівку Сервис/Параметры, а потім включити опцію Скрытый текст на вкладинці Вид.
51. Як створюються буквиці ?
Інколи до початку абзацу вставляють буквицю – прописну літеру великого розміру. За буквицю приймається перша літера активного абзацу.
Форматування розділів документів в Microsoft Word for Windows. |
17 |
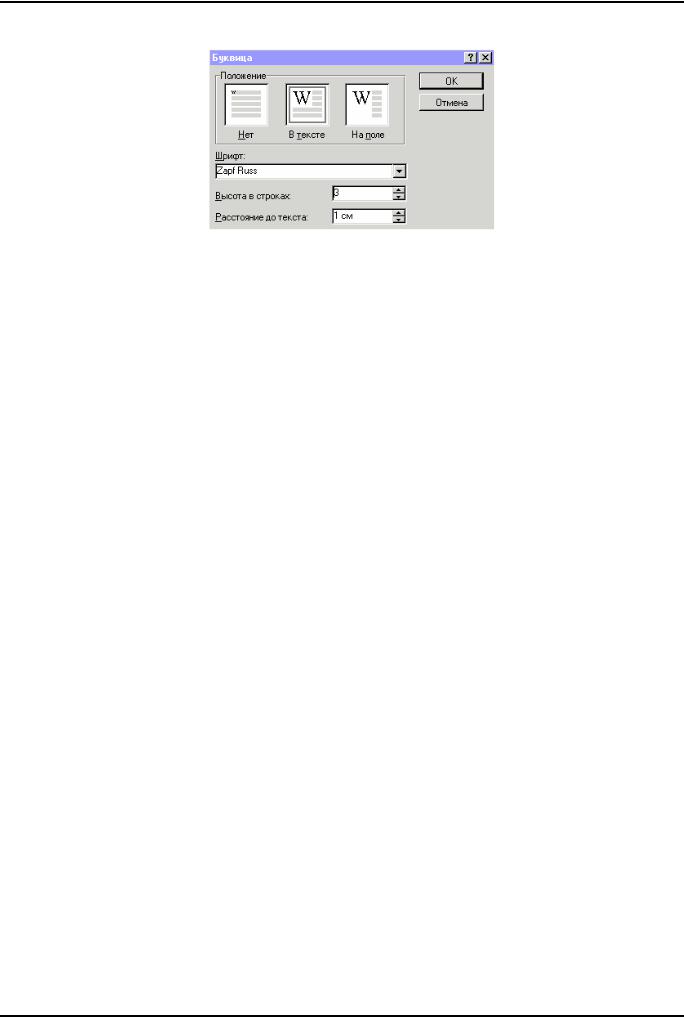
ЛАБОРАТОРНА РОБОТА №4
Для створення буквиці необхідно помістити курсор в абзац, для якого створюється буквиця. Абзац при цьому повинен містити текст. Потім слід вибрати вказівку
Формат/Буквица.
Для вибору місця для вставлення буквиці потрібно вибрати в групі Положение потрібне значення: В тексте, На поле; у списку Шрифт вибрати шрифт, а в полях Высота в строках та Расстояние до текста встановити потрібні значення. Для перегляду або зміни буквиці потрібно перейти в режим Разметки страницы.
52. Як вилучити буквицю?
Щоб перетворити буквицю виділеного абзацу у звичайний текст, необхідно викликати за допомогою вказівки Формат/Буквица діалогове вікно Буквица тав групі Положение вибрати значення Нет.
53. Для чого використовується Копилка?
Копилка – це розширений буфер обміну, який накопичує текст, графіку та будь-яку іншу інформацію із різних частин одного документа або з різних документів.
54. Як занести до Копилки групу фрагментів ?
Для занесення деякого фрагмента документа до Копилки необхідно його виділити, натиснути комбінацію клавіш Ctrl+F3. При цьому виділений фрагмент вилучається із вихідного документа та додається до Копилки. Аналогічні дії виконуються для інших
фрагментів.
При занесенні чергової групи елементів до Копилки автоматично створюється елемент засобу Автотекст з відповідним ім’ям Копилка.
55. Як перенести вміст Копилки до документу ?
Для перенесення вмісту Копилки до документа використовується комбінація клавіш
Ctrl+Shift+F3.
Оскільки після заповнення Копилки групою фрагментів тексту автоматично в списку засобу Автотекст створюється елемент з ім’ям Копилка, то вміст Копилки також можна вставити до документу за допомогою вказівки Правка/Автотекст, після чого в діалоговому вікні Автотекст вибрати із списку ім’я Копилка та натиснути кнопку Вставить.
56. В яких випадках використовуєтьсязасіб редагування Автозамена?
Засіб редагування Автозамена дозволяє автоматично виправляти при введенні з клавіатури тексту деякі помилки, тобто дозволяє автоматично замінювати іншими певні сполучення літер. Такі комбінації літер містяться в спеціальній таблиці Автозамена, її можна змінювати та доповнювати.
Крім того, Автозамена дозволяє автоматично багатократно вставляти деякі фрагменти тексту і малюнків, що часто використовуються. Так, наприклад, якщо зберегти малюнок емблеми деякої компанії у вигляді елемента списку Автозамена під ім’ям емблема, то кожний раз при введенні після пропуску слова емблема воно буде автоматично замінюватися малюнком з емблемоюкомпанії.
18 |
Форматування розділів документів в Microsoft Word for Windows. |
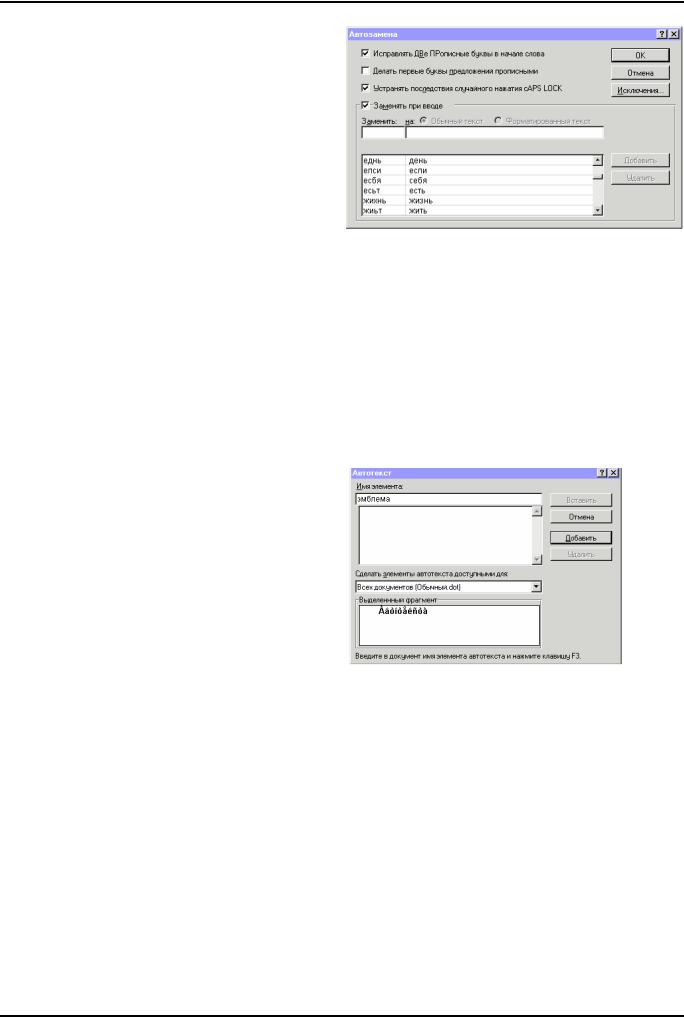
ЛАБОРАТОРНА РОБОТА №4
57. Як активізується засіб редагування Автозамена ?
Засіб редагування Автозамена викликається вказівкою
Сервис/Автозамена.
В діалоговому вікні Автозамена можна змінити опції автозаміни:
Исправлять две прописные буквы в начале слова Делать первые буквы предложения прописными
Устранять последствия случайного нажатия клавиши Caps Lock
Заменять при вводе 58. Як додати елементи Автозамены ?
Для доповнення списку таблиці Автозамена достатньо викликати на екран діалогове вікно Автозамена за допомогою вказівки Сервис/Автозамена, потім до поля Заменить ввести символи, які будуть замінюватися при введенні тексту, до поля На ввести текст заміни, після чого натиснути кнопку Добавить.
Якщо необхідно, щоб система Word зберігала форматування для того або іншого елемента автозаміни, слід ввести до документу текст, на який буде замінюватися текст, що вводитиметься з клавіатури, та відформатувати його потрібним чином. Потім виділити його та викликати вказівку Сервис/Автозамена, після чого цей текст буде автоматично розміщено до поля На. Тепер лишається заповнити поле Заменить та клацнути на кнопці Добавить.
До спискуелементів Автозамена можна додати також спеціальнісимволи.
59. Для чого використовується засіб Автотекст ?
Автотекст дозволяє зберігати слова, фрази та достатньо довгі фрагменти тексту та графіки під тими іменами, якіприсвоює користувач.
60. Як створити елемент Автотексту ?
Для створення елемента Автотексту потрібно ввести такий елемент до документу та відформатувати його потрібним чином. Потім слід виділити цей текст та викликати вказівку
Правка/Автотекст.
На екрані з’являється діалогове вікно Автотекст, в якому в полі Имя елемента: відображається виділений раніше текст, такий самий текст відображається в поле Выделенный фрагмент. Система Word спочатку пропонує за ім’я елементу вибрати сам текст, але доцільніше дати лаконічне ім’я.
61. Для чого використовується засіб Автоформат ?
Засіб Автоформат автоматично покращує форматування документів: система Word аналізує кожен абзац, визначається призначення такого абзацу в документі (наприклад, заголовок або елемент маркірованого списку). Потім для цього елемента Word назначає стиль та заздалегідь встановлену групу форматів. Використання вказівки Автоформат доцільно тільки при роботі з простим текстовим файлом, який було одержано по комп’ютерній мережі (наприклад, із CompuServe або The Microsoft Network) без ніякого форматування.
62. Як викликається вказівка Автоформат ?
Вказівка Автоформат викликається задопомогоювказівки Формат/Автоформат.
63. Як змінити параметри вказівки Автоформат ?
Параметри вказівки Автоформат можна змінити в діалоговому вікні, яке викликається вказівкою Сервис/Параметры, після чого вибрати вкладинку Автоформат.
Форматування розділів документів в Microsoft Word for Windows. |
19 |

ЛАБОРАТОРНА РОБОТА №4
Дозволяється змінити такіпараметри:
вгрупі Параметры автоматического форматирования: При вводе команды При вводе
вгрупі Применить к:
Заголовкам Нумерованным спискам Маркированным спискам Другим абзацам
в групі Заменять:
Прямые кавычки на парные кавычки Буквы на символы.
64.Як відображати або вилучати зекрану панелі інструментів?
Впроцесі роботи можна відображати на
екрані панелі інструментів або вилучати їх з екрану. Деякі панелі інструментів відображаються на екрані тільки після вибору певних вказівок та операцій роботи з документом. Наприклад, при переході до режиму перегляду структури документу на екрані відображається панель інструментів Структура. А при виконанні злиття основного документу – панель інструментів
Слияние.
Якщо деяка потрібна панель інструментів не відображається на екрані, то для одержання списку панелей інструментів слід викликати вказівку Вид/Панели инструментов....
У діалоговому вікні Панели инструментов можна збільшити розмір кнопок в панелях інструментів, додати в них колір, а також приховати підказку. При використанні кнопок більшого розміру може статися необхідним змінити розмір панелей інструментів для того, щоб було видно всі кнопки. Можна також створювати нові панелі інструментів, додавати та вилучати в них кнопки таопції.
Якщо хоча б одна панель інструментів відображається на екрані, то можна використовувати контекстне меню панелі для того, щоб відобразити або приховати вбудовані панелі інструментів. Для цього достатньо клацнути на панелі інструментів правою кнопкою мишки, апотім успискувибрати назвупотрібноїпанелі.
20 |
Форматування розділів документів в Microsoft Word for Windows. |
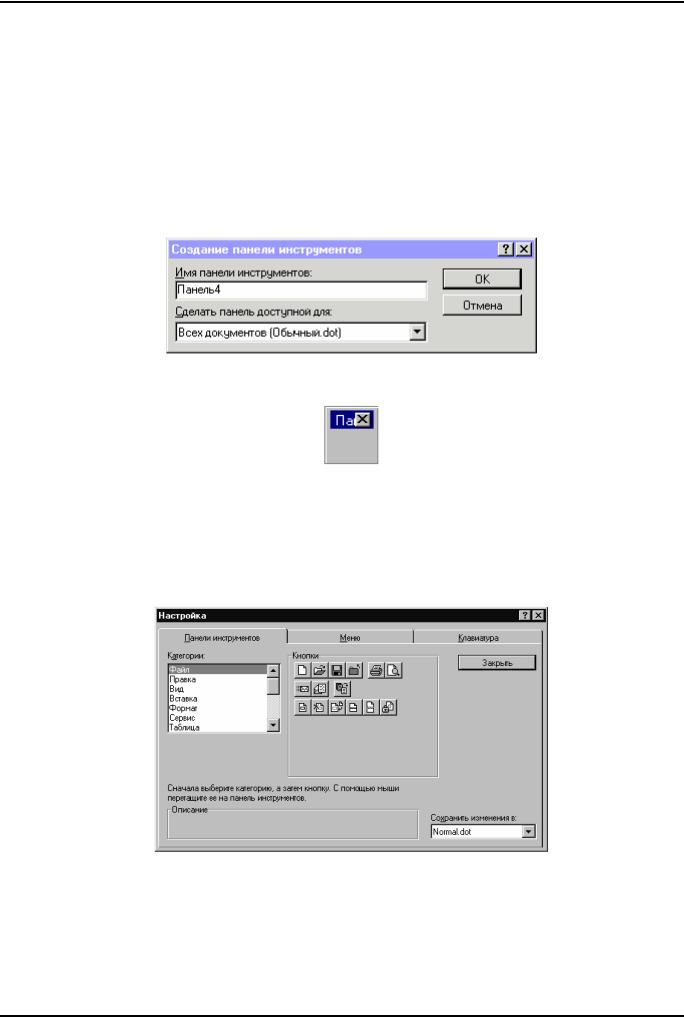
ЛАБОРАТОРНА РОБОТА №4
65. Як переміщувати панелі інструментів та змінювати їх розміри?
Панелі інструментів Стандартная та Форматирование, як правило, є фіксованопозиційними панелями інструментів, вони розташовуються безпосередньо під рядком меню. При відображенні на екрані інших панелей інструментів вони можуть з’являтися або під рядком меню і бути впорядкованими за порядком їх відображення, або можуть переміщуватися користувачем по екрану як маленькі вікна. Для зміни місцезнаходження панелей інструментів достатньо перемістити їх за допомогою мишкидо потрібного місця екрану.
Можна зробити будь-яку фіксовано-позиційну панель інструментів такою, що її можна переміщувати. Для цього слід натиснути клавішу Ctrl та, утримуючи її, двічі клацнути на порожній області панелі інструментів. Навпаки можна "прив’язати" панель інструментів до рядка меню, тобто зробити її фіксовано-позиційною. Для цього достатньо двічі клацнути на порожній областіпанелі інструментів або на рядку їїзаголовка.
66. Як створити спеціальну панель інструментів користувача?
Для створення спеціальної панелі інструментів користувача необхідно вибрати вказівку
Вид/Панели инструментов таклацнути на кнопці Создать.
Потім до поля Имя панели инструментов ввести назвуновоїпанелі, а із списку Сделать панель доступной для вибрати шаблон, в якомупанель буде збережена, та клацнути на кнопці Ok. На екраніпісля цього з’являється новапорожня панель з введеною назвою.
Далі слід із списку Категории вибрати категорію, яка містить вказівку або інший елемент, яку слід помістити до нової панелі інструментів, із групи Кнопки вибрати потрібну кнопку і перетягнути її на новупанель інструментів
67. Як додати кнопку до панелі інструментів ?
Щоб додати кнопку до панелі інструментів, необхідно викликати вказівку
Сервис/Настройка та в діалоговому вікні Настройка вибрати вкладку Панели инструментов
або вибрати контекстне меню, до якого необхідно додати кнопку, та вибрати в ньому пункт Настройка. Потім в обох випадках у списку Категории слід вибрати ім’я потрібної панелі інструментів та перетягнути за допомогоюмишки на панель потрібну кнопку
68. Як можна вилучити кнопку з панелі інструментів?
Для вилучення кнопки з панелі інструментів необхідно відкрити діалогове вікно Настройка/Панели инструментов та правою кнопкою мишки перетягнути з панелі на вільне місце кнопку, якуслід вилучити.
69. Якстворитикнопкудлявказівкиабоіншого елемента?
Існує можливість створювати на панелі інструментів кнопки для вказівок, макросів, шрифтів, елементів списку Автотекст або стилів. Для створення кнопки для вказівки спочатку слід вивести на екран панель інструментів, до якої необхідно додати кнопку, вибрати вказівку
Сервис/Настройка, а потім – вкладинку Панели инструментов. Далі слід із списку
Сохранить изменения в вибрати шаблон, в якому будуть зберігатися зміни панелі
Форматування розділів документів в Microsoft Word for Windows. |
21 |

ЛАБОРАТОРНА РОБОТА №4
інструментів та із списку Категории вибрати категорію, яка містить потрібну вказівку або інший елемент. Після цього необхідно із групи кнопок справа від списку Категории вибрати потрібнукнопку іза допомогоюмишки перетягнути її на панель інструментів.
Категорії Все команды, Макросы, Шрифты, Автотекст і Стили не мають вбудованих
(стандартних) кнопок, але їх можна створити. Для цього достатньо із списку Команды (Макросы, Шрифты, Автотекст, Стили) вибрати потрібну вказівку або інший елемент та перетягнути мишкою його до потрібної панелі. Якщо елемент не має відповідної вбудованої (стандартної) кнопки, то на панелі інструментів з’являється порожня кнопка та відкривається вікно діалогу Нестандартная кнопка.
На порожню кнопку можна помістити будь-який існуючий в цьому вікні малюнок, або вставити будь-який текст. Для цього досить вибрати з групи Кнопка значення Текст і ввести текст до поля Имя кнопки. Потім слід натиснути кнопку Назначить. За допомогою кнопки Изменить можна змінить створений малюнок.
70. Як змінити відстань міжкнопками панелі інструментів?
Щоб змінити відстань між кнопками панелі інструментів, необхідно викликати діалогове вікно Вид/Панели инструментов/Настройка. Щоб збільшити інтервал між двома кнопками панелі інструментів, слід перетягнути крайню праву кнопку вправо. Якщо панель інструментів закріплена вертикально необхідно перетягнути нижню кнопку вниз. Щоб зменшити відстань між двома кнопками, слід перетягнути однукнопкуближче до іншої.
71. Як призначити комбінаціюклавішвказівці або іншому елементу?
Комбінації клавіш можуть бути призначені вказівці, макросу, шрифту, елементу списку Автотекст, стилю або спеціальному символу. Для цього необхідно спочатку вибрати вказівку
Сервис/Настройка, апотім – вкладинку Клавиатура,
вибрати із списку Сохранить изменения в шаблон, в якому будуть збережені зміни та вибрати у полі Категории потрібний елемент. Потім слід виділити у полі Команды назву вказівки або елемента. В списку Текущие сочетания клавиш буде виведено всі біжучі комбінації клавіш. Тепер необхідно ввести до поля Новое сочетание клавиш нову комбінацію клавіш та клацнути на кнопці Назначить.
72. Як додати елемент до головного меню?
До головного меню відносяться такі вказівки: Файл, Правка, Вид, Вставка, Формат, Сервис, Таблица, Окно. Щоб додати елемент до головного меню, слід вибрати вказівку
Сервис/Настройка, а потім – вкладинку Меню, із списку Сохранить изменения в вибрати шаблон, в якомуслід зберегти новеменю таклацнути на кнопці Меню.
22 |
Форматування розділів документів в Microsoft Word for Windows. |
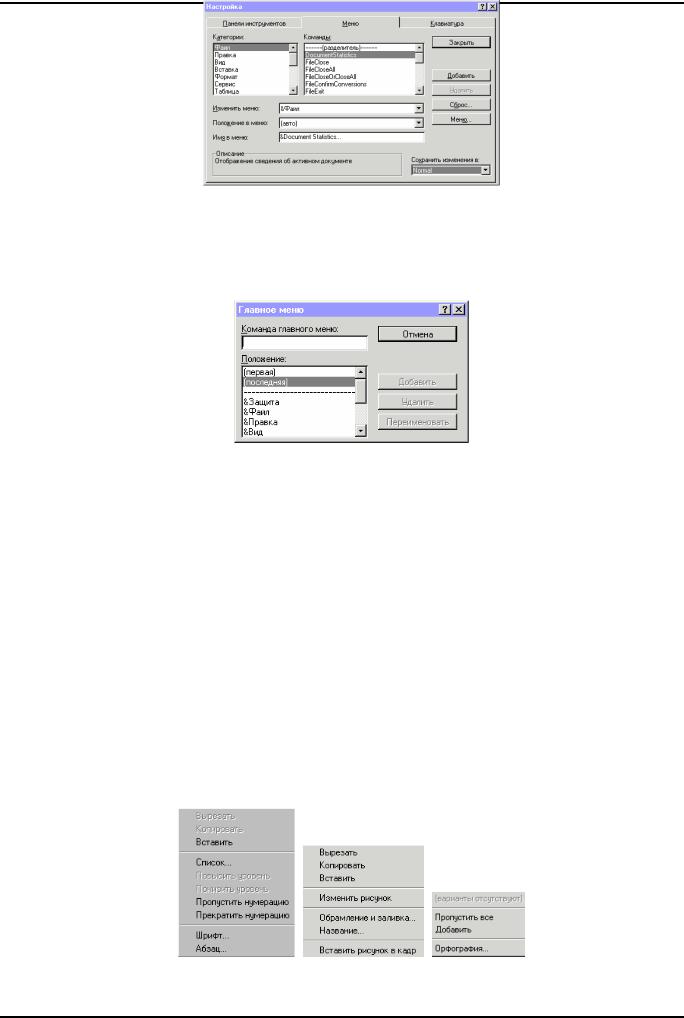
ЛАБОРАТОРНА РОБОТА №4
Потім до поля Команда главного меню ввести назву нового елемента головного меню. Перед літерою, яку слід виділити підкресленням і яка потім стане Командною літерою, ввести символ & (амперсанд). Така командна літера дозволить користувачеві для швидкого виклику даного меню скористатися клавішами Alt та відповідною підкресленою літерою. Потім слід вибрати із списку Положение положення нового меню в головному меню та клацнути на кнопці Добавить або Добавить после. Назва кнопки залежить від значення параметра Положение, що встановлено для нового меню.
73. Як додати елемент до будь-якого розділу головного меню?
До головного меню можна додати вказівку, макрос, шрифт, елемент списку Автотекст та стиль. Щоб додати елемент до будь-якої вказівки головного меню, необхідно вибрати вказівку
Сервис/Настройка, потім - вкладинку Меню. Із списку Сохранить изменения в вибрати шаблон, в якому будуть зберігатися зроблені зміни та вибрати потрібну категорію елементів із списку Категории. Потім необхідно вибрати із списку Команды потрібну вказівку або інший елемент, який слід додати до меню. Далі вибрати назву меню із списку Изменить меню, яке буде змінено – до якого буде додано новий елемент. Положення нового елемента в меню вибирається із списку Положение в меню: авто, вверху, внизу. До поля Имя в меню ввести назву нового елемента меню. Перед літерою, яку слід виділити підкресленням, ввести символ & (амперсанд), що дозволить викликати даний елемент при натисненніклавіші ALT одночасно з підкресленою літерою. Далі слід клацнути на кнопці Добавить або Добавить после. Назва кнопки залежить від значення параметра Положение в меню, що встановлено для цієї вказівки або елемента.
74. Як змінити ім’я меню?
Для зміни імені меню необхідно вибрати вказівку Сервис/Настройка, потім – вкладинку Меню, із списку Сохранить изменения в вибрати шаблон, який містить меню, ім’я якого слід змінити, та клацнути на кнопці Меню. Потім вибрати із списку Положение в меню, ім’я якого слід змінити, ввести нову назву меню в рядок Команда главного меню та клацнути на кнопці
Переименовать.
75. Яке меню називаєтьсяконтекстним?
Контекстне меню з’являється на екран після клацання правою кнопкою мишки на різних об’єктах Word. Існує 25 різних контекстних меню, кожнез яких можна налагодити.
76. Як налагодити контекстнеменю?
Контекстне меню модифікується як і будь-яке інше меню. При виклику вказівки Сервис/Настройка/Меню в списку Изменить меню будуть імена всіх існуючих меню, які
Форматування розділів документів в Microsoft Word for Windows. |
23 |
