
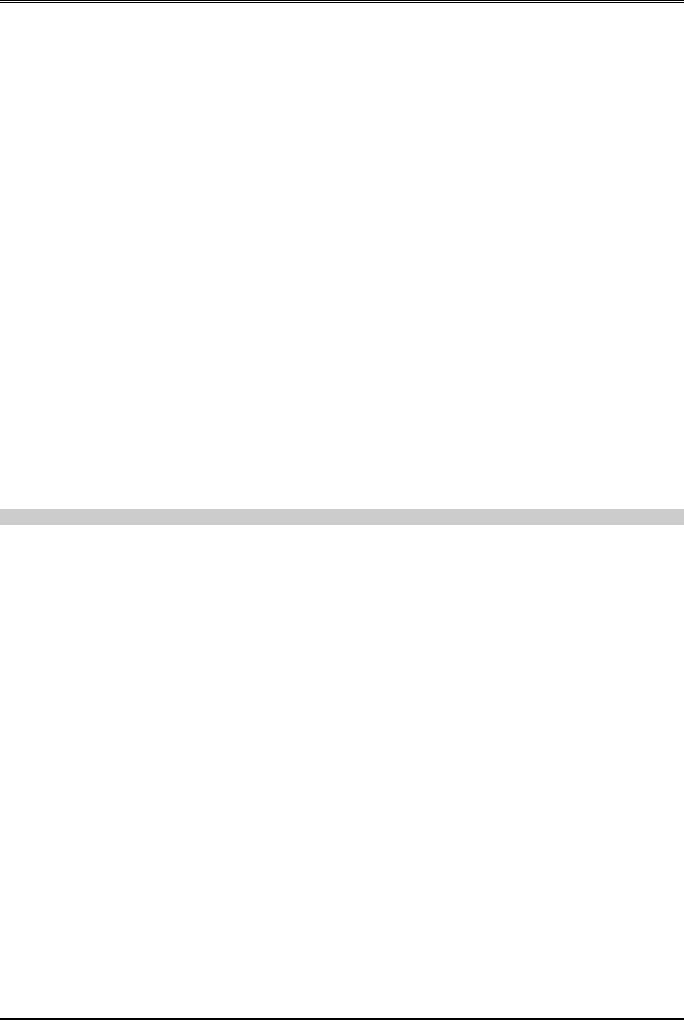
ЛАБОРАТОРНА РОБОТА №3
розмір шрифту (8 пт);
накреслення літер (полужирный курсив);
колір;
виглядпідкреслення (підкреслення одинарноюлінією);
розмір між рядками (одинарный);
вирівняти текст до центру;
ліву (8 см) таправумежітексту (5 см);
червоний рядок (4 см);
відстань між символами (збільшити);
інтервал перед абзацом встановити 6 пт;
інтервал після абзацувстановити 6 пт;
починати абзац з новоїсторінки;
заборонити висячірядки.
4.Вибрати четвертий абзац тексту. Змінити вцьому абзаці:
шрифт;
розмір шрифту (10 пт);
накреслення літер (полужирный);
колір;
виглядпідкреслення (підкреслення слів без підкреслення пропусків);
розмір між рядками (полуторный);
вирівняти текст зашириною;
ліву (6 см) таправумежітексту (2 см);
червоний рядок (10 см);
відстань між символами (зменшити);
інтервал перед абзацом встановити 0 пт;
інтервал після абзацувстановити 6 пт;
дозволити висячірядки.
5.Скопіювати формат, встановлений для другого абзацу. Сформатувати останній абзац документу аналогічно до того, як сформований другий абзац документу (за допомогою скопійованого формату другого абзацу).
6.Всі абзаци сформатувати однаково за допомогою копіювання параметрів форматування.
Теоретичний матеріал
1. Що називається абзацом при роботі з текстовим редактором Word ?
Абзац – сукупність символів, яка закінчуються маркером абзацу, що створюється в результаті натиснення клавіші Enter. Параметри форматування абзацу зберігаються у маркері абзацу. Абзац може містити багато символів або жодного.
2. В якому режимі роботи з документом можна побачити на екрані маркери абзацу?
Маркери абзацу, як і інші символи, що не будуть друкуватися, можна побачити тільки в режимі Непечатаемые символы, який викликається за допомогою відповідної кнопки
стандартноїпанелі інструментів. 
3. Як змінити формат абзацу ?
Формати застосовуються тільки до виділених абзаців. Щоб змінити форматування абзацу, необхідно спочаткувиділити абзац, а потім застосувати потрібні параметри форматування. Для виділення абзацу необов’язково виділяти його повністю, достатньо встановити курсор на цьому абзаці, або виділити деяку його частину. Основні параметри форматування абзацу можна змінити за допомогою вказівки Формат/Абзац, інші параметри – за допомогою відповідних вказівок меню Формат: Табуляция, Обрамление и заливка, Колонки, Список, Нумерация заголовков тощо.
4. Які шість чисельних параметрів характеризують форматування будь-якого абзацу ?
При форматуванні абзацу можна змінювати такі чисельні параметри, що встановлюються вказівкою Формат/Абзац/Отступы и интервалы:
Отступ. Встановлює для абзацу відступ з лівого і правого боків. Поля Слева і Справа, як правило, містять значення відступу в дюймах, але за бажанням можна змінити одиниці вимірювання за допомогоювказівки Сервис/Параметры/Общие.
Первая строка. Встановлює параметри першого рядка: Отступ, Выступ. Выступ використовується для створення “висячого” рядка.
Интервал. Встановлюється значення інтервалу до та після кожного абзацу.
14 |
Редагування та форматуванняабзаців. |
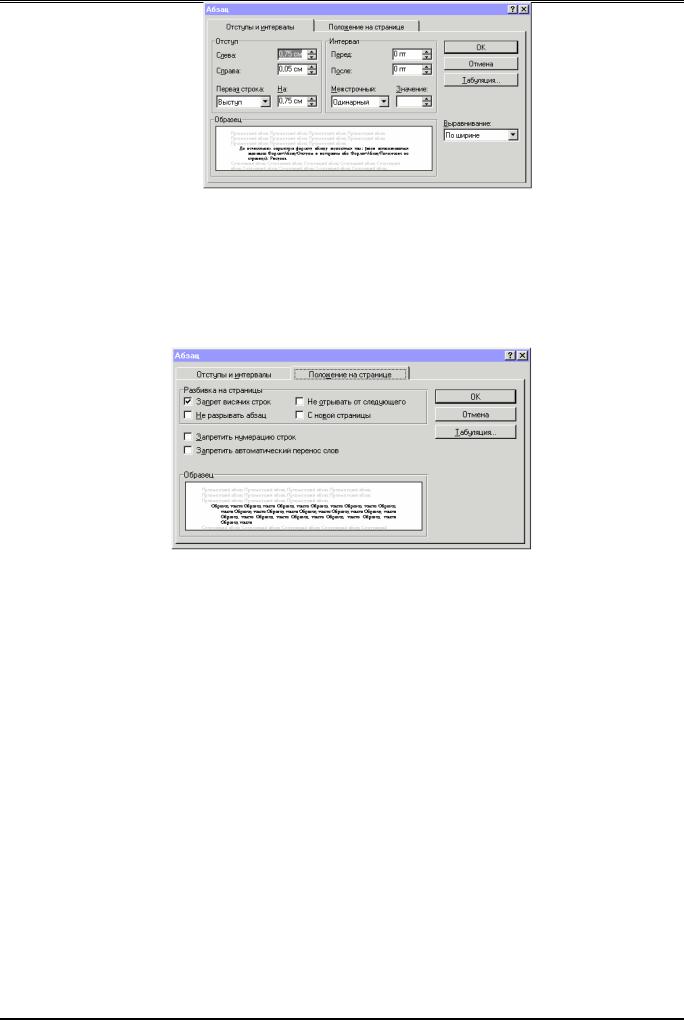
ЛАБОРАТОРНА РОБОТА №3
Межстрочный. Встановлює міжрядковий інтервал: Одинарный, Полуторный, Двойной,
Точно. Опція Точно дозволяє в поле Значение встановити конкретне значення міжрядкового інтервалу.
5. Які нечисельні параметри характеризують форматування будь-якого абзацу?
До нечисельних параметрів формату абзацу відносяться такі: (вони встановлюються за вказівкою Формат/Абзац/Отступы и интервалы, або Формат/Абзац/Положение на странице):
Выравнивание: Встановлює вирівнювання абзацу По левому краю, По центру, По правому краю, По ширине.
Запрет висячих строк. Ця опція не дозволяє залишати (переносити) один рядок абзацу на сторінці.
Не разрывать абзац. Якщо деякий абзац не доцільно розривати на дві сторінки, то слід використовувати цю опцію. Якщо при цьому абзац не вміщується на наявній сторінці, то він весь буде перенесений на наступну сторінку.
Не отрывать от следующего. Ця опція розміщує розглядуваний абзац на тій же сторінці, що й наступний. Найчастіше ця опція використовується для того, щоб заголовки не були у самомукінцісторінки.
С новой страницы. За цією опцією абзац розміщується на новій сторінці. Опцію доцільно використовувати для заголовків глав чи розділів, якщо необхідно, щоб заголовки глав чи розділів починались з новоїсторінки.
Запретить нумерацию строк. Ця опція пропускає нумерацію рядків для даного абзацу, якщо така нумерація використовувалась раніше.
Запретить автоматический перенос слов. Якщо використовується перенесення, то ця опція забороняє розставляти їх символи в даномуабзаці.
Іншіпараметри форматування абзацувстановлюються за вказівками:
Табуляция (Формат/Табуляция). Використовуються п’ять типів вирівнювання для кожної позиції табуляції: По левому краю, По центру, По правому краю, По разделителю, С чертой...
Обрамление и заливка (Формат/Обрамление и заливка). Заключає абзаци у рамки та створює для них фон.
Список (Формат/Список). Додає до початкуабзацумаркер або число.
Редагування та форматуванняабзаців. |
15 |

ЛАБОРАТОРНА РОБОТА №3
Нумерация заголовков (Формат/Нумерация заголовков). Нумерує абзаци, до яких застосовувались стандартністилі Заголовок 1, Заголовок 2,..., Заголовок 9.
6.Яке призначення мають кнопки стандартної панелі інструментів форматування, що використовуються для зміни параметрів форматування абзацу ?
Кнопки стандартної панелі інструментів форматування, що використовуються для зміни параметрів форматування абзацу, мають таке призначення:
Кпопк |
|
Призначення кнопки |
|
|||
а |
Назва кнопки |
|
|
|
|
|
|
|
|
|
|
|
|
|
По левому краю |
Вирівнювання |
тексту |
абзацу |
за |
|
|
|
лівим полемобластітексту. |
|
|||
|
По центру |
Вирівнювання |
тексту |
абзацу |
за |
|
|
центром областітексту. |
|
|
|||
|
По правому |
Вирівнювання |
тексту |
абзацу |
за |
|
|
краю |
правим полемобластітексту. |
|
|||
|
По ширине |
Вирівнювання |
тексту |
абзацу |
за |
|
|
шириноюобластітексту. |
|
|
|||
|
|
|
|
|||
|
|
Створення/вилучення нумерованого |
||||
|
Нумерованный |
списку: на початку кожного |
||||
|
список |
виділеного або створюваного абзацу |
||||
|
буде вставлено (або вилучено) |
|||||
|
|
|||||
|
|
порядковий номер. |
|
|
||
|
|
Створення/вилучення |
|
|
||
|
Маркированный |
маркированого списку: на початку |
||||
|
кожного |
|
виділеного |
або |
||
|
список |
створюваного |
абзацу |
буде |
||
|
|
вставлено (або вилучено) малюнок |
||||
|
|
маркеру. |
|
|
|
|
|
Уменьшить |
Зміщення |
вибраного |
абзаца |
до |
|
|
отступ |
попередньоїпозиції табуляції вліво. |
||||
|
Увеличить |
Зміщення |
вибраного |
абзаца |
до |
|
|
отступ |
наступноїпозиціїтабуляції вправо. |
||||
|
Обрамление |
Виклик на екран (або вилучення з |
||||
|
екрану) |
спеціальної |
панелі |
|||
|
|
обрамлення та заливки. |
|
|
||
7. Як можна вирівняти текст будь-якого абзацу?
За замовчуванням текст абзацу зміщується вліво та вирівнюється за лівим полем відступу абзацу, при цьомуправа межа залишається нерівною (вирівнювання ліворуч).
Вирівнювання тексту виділеного абзацу можна встановити за допомогою відповідних кнопок стандартної панелі Форматування або за допомогою вказівки Формат/Абзац/Выравнивание, при цьому використовуються різні типи вирівнювання – Влево, По центру, Вправо, По ширине. Вибраний тип вирівнювання впливає на текст всіх виділених абзаців.
Щоб вирівняти текст |
Натиснути кнопку |
До лівого відступу
До центруміж відступами
До правого відступу
За шириною між лівим іправим відступами
16 |
Редагування та форматуванняабзаців. |

ЛАБОРАТОРНА РОБОТА №3
8.Які параметри тексту можна змінити за допомогою елементів горизонтальної масштабної лінійки ?
За допомогоюгоризонтальноїмасштабноїлінійки можна змінити вид табулятора,
відступ першого рядка, відступ ліворуч та відступ праворуч.
Щоб встановити |
Перемістит |
|
и |
Відступ першого рядка
Відступ зліва
Відступ першого рядка івідступ зліва
Відступ справа
Якщо включено режим Разметка страницы, то також можна змінити ліве та праве поле сторінки.
Горизонтальна лінійка дозволяє змінювати ширину колонок тексту та відстань між ними; ширинустовпчиків при роботіз таблицями.
9.Як встановити відступ для абзацу за допомогою кнопок стандартної панелі
Форматирование?
Для того, щоб встановити для абзацу відступ за допомогою кнопок стандартної панелі
Форматирование, необхідно спочаткувиділити абзац, потім вибрати потрібну кнопку: До наступноїпозиції табуляції
До попередньоїпозиціїтабуляції
10. Який міжрядковий інтервал для абзаців встановлюється за замовчуванням ?
За замовчуванням між рядками абзацу встановлюється одинарний інтервал. За допомогою значення поля Межстрочный діалогового вікна Формат/Абзац можна задати різні міжрядкові інтервали: Одинарный, Полуторный, Двойной, Минимум, Точно, Множитель.
11. В якому випадку доцільно використовувати міжрядковий інтервал – Точно ?
Якщо рядок містить текстовий символ великого розміру, графічний елемент або формулу, то міжрядковий інтервал для цього рядка буде збільшений. Для того, щоб інтервал між рядками був всюди однаковим, використовується значення такого інтервалу – Точно, а в поле Значение встановлюється значення міжрядкового інтервалу, який дозволяє розташувати найбільший символ в абзаці. Якщо символи або графіки виглядають зрізаними, то необхідно збільшити значення в полі Значение.
12. В яких випадках доцільно змінювати відстань міжабзацами?
Замість того, щоб додавати порожні рядки до і після абзацу, натискаючи клавішу Enter, доцільно використовувати вказівку Формат/Абзац/Отступы и интервалы, яка дозволяє точно встановити відстань між різними елементами тексту. Наприклад, використовуючи відстань між абзацами, можна підкреслити зв’язок заголовка з наступним текстом. Крім того, при переміщенні чи вилученні абзацу ця відстань переміщується разом з ним, а у випадку додавання порожніх рядків цього не відбувається.
13. Як налагодити відстань міжабзацами ?
Для того, щоб налагодити відстань між абзацами, спочатку слід виділити абзаци, відстань між якими необхідно змінити; вибрати вказівку Формат/Абзац/Отступы и интервалы та в полях Перед та После групи Интервалы ввести або вибрати потрібні значення.
14 Як розставити маркери табуляції на горизонтальній лінійці?
Розстановка табуляторів впливає тільки на виділений абзац, тому перед тим, як встановити позиції табуляції, спочатку слід виділити абзац, потім за допомогою кнопки Выравнивание табуляции, що знаходяться в лівій частині горизонтальної лінійки, вибрати потрібний тип вирівнювання табулятора. Клацнути на горизонтальній лінійці на тому місці, де повинен стояти цей табулятор.
Редагування та форматуванняабзаців. |
17 |
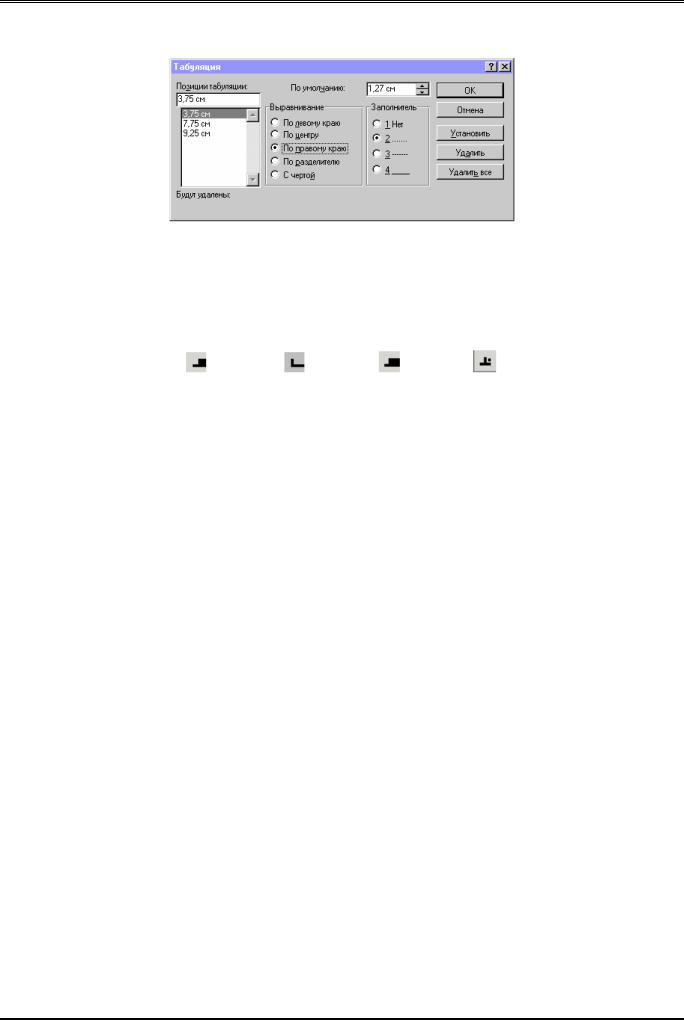
ЛАБОРАТОРНА РОБОТА №3
15. Які існують способи розстановки табуляторів ?
Позиції табуляції можна розставити двома способами: за допомогою горизонтальної лінійки та за допомогою вказівки Формат/Табуляция.
В діалоговому вікні Табуляция у поле Позиции табуляции слід ввести нове значення позиції табуляції (4см, 5 см, 6,5 см....); вибрати спосіб вирівнювання; тип заповнювача для цієї позиціїта клацнути на кнопці Установить. Аналогічно вставляється наступний табулятор.
16. Які існують типи табуляторів ?
Текст і цифри, що містяться у тексті документу і розташовані на позиціях табуляторів, можнавирівняти за лівою межею, до центру, за правою межею або за роздільником.
На малюнкупоказанірізні типи табуляторів.
Дозволяється також вставляти до тексту вертикальну лінію, яка буде перетинати абзац для того, щоб поділити текстовіабо числовіколонки. Наприклад,
1995 |
45% |
34,9 |
1996 |
13% |
12,7 |
1997 |
34% |
29,4 |
17. Яквилучитимаркер табуляціїзгоризонтальноїлінійки?
Щоб вилучити маркер табуляції з горизонтальної лінійки необхідно виділити потрібний абзац та перемістити за допомогоюмишки маркер табуляціїза межігоризонтальноїлінійки.
18. Як вилучити всі позиції табуляції ?
Щоб вилучити всі позиції табуляції для конкретного абзацу, необхідно спочатку виділити потрібний абзац, вибрати вказівку Формат/Табуляция та клацнути на кнопці Удалить все.
19. Що такезаповнювачі табуляції? Де вони використовуються?
Дозволяється створити три види заповнювачів: крапки, дефіси та нерозривні лінії. Крапки та дефіси використовуються для створення списків, нерозривнілінії – для створення форм.
На малюнкупоказанівсівиди заповнювачів
Розділ 1 |
стор. 5 |
Розділ 1.............................................. |
стор. 5 |
Розділ 1 ----------------------------------- |
стор. 5 |
Розділ 1 _______________________ стор. 5
Вони широко використовуються у прейскурантах, розділах “Зміст” та інших списках для більш зручного співставлення елементів списку, які розташованіодин від одного навідстані.
20. Які параметри мають табулятори за замовчуванням?
За замовчуванням позиції табуляції встановлюються через кожні 0,5 дюйма (1,2 см) від лівого поля. При натисненніклавіші Tab курсор переміщується унаявномуабзаці до наступної позиціїтабуляції. Відступ першого рядка тексту вирівнюється за встановленим табулятором. За замовчуванням використовується табулятор Виравнивать по левому краю.
21. Як в тексті відмічається місцетабулятора?
Щоб вказати, де в тексті встановлено табулятор, Word вставляє до документу спеціальний символ табуляції – маленька стрілка  . Такий символ можна побачити на екрані тільки при
. Такий символ можна побачити на екрані тільки при
включені спеціального режиму Непечатаемые символы, який встановлюється кнопкою  стандартної панелі інструментів. Хоча символи табулятора відображаються на екрані, але вони не друкуються.
стандартної панелі інструментів. Хоча символи табулятора відображаються на екрані, але вони не друкуються.
18 |
Редагування та форматуванняабзаців. |

ЛАБОРАТОРНА РОБОТА №3
22. Як перемістити позиції табуляції?
Для переміщення позицій табуляції необхідно виділити абзац, що містить відповідні позиції табуляції, та за допомогою мишки перемістити маркер табуляції по лінійці вліво чи вправо.
23. До яких елементів документу можна застосувати обрамлення та фоновезаповнення ?
Навколо абзаців система Word дозволяє намалювати рамки або додати лінії з будь-якого боку абзацу, також можна додати фонове заповнення – заливку. Обрамлення та фонове заповненнядозволяєтьсязастосовуватидо звичайного тексту, абзаців укоміркахтаблицітакадрів.
24. Як виконується обрамлення тексту?
Спочатку слід виділити абзаци, комірки таблиці або кадри, які слід обрамити; потім на стандартній панелі інструментів Форматування натиснути кнопку Обрамление;  в поле Стиль линии вибрати необхідний для обрамлення стиль лінії та натиснути потрібні кнопки обрамлення.
в поле Стиль линии вибрати необхідний для обрамлення стиль лінії та натиснути потрібні кнопки обрамлення.
25. Як виконується фоновезаповнення внутрішньої області абзацу?
Спочатку слід виділити абзаци, комірки таблиці або кадри, внутрішню область яких необхідно заповнити; потім на стандартній панелі інструментів форматування натиснути кнопку Обрамление. На екранібуде відображено панель інструментів Обрамление.
Далі необхідно в полі Заливка панелі інструментів Обрамление вибрати потрібний фон для заповнення.
26. Як можна відредагувати ширину області обрамлення або фонового заповнення в абзацах з короткими рядками тексту?
Обрамлення та заповнення розповсюджується від лівого відступу абзацу до правого відступу. Відредагувати ширину області обрамлення чи заповнення в абзацах з короткими рядками текстуможна за допомогою переміщення маркерів відступів на горизонтальній лінійці форматування.
27. Як відредагувати відстань від межі обрамлення до тексту абзацу, що обрамляється?
Для зміни відстані від межі обрамлення до тексту абзацу слід скористатись вказівкою Формат/Обрамление и заливка, потім вказати потрібну відстань у полі Просвет. При цьому відстань, яка була вказана перед абзацом або після нього за допомогоюопції групи Интервалы діалогового вікна Абзац/Отступы и интервалы, не включається до області обрамлення та заповнення.
Редагування та форматуванняабзаців. |
19 |

ЛАБОРАТОРНА РОБОТА №3
28. Як застосувати обрамлення та заповнення до групи абзаців, що мають відступи ?
Щоб застосувати обрамлення до групи абзаців, треба в них встановити однакові відступи, інакше ці абзаци будуть розміщені в різні рамки. Щоб заключити абзаци з різними відступами до однієї рамки, доцільно скопіювати їх до таблиці, яка складається з одного рядка та одного стовпчика; потім слід застосувати обрамленнядо комірки таблиці.
29.Як можна всі параметри форматування конкретного абзацу скопіювати до іншого абзацу?
Копіювання параметрів форматування залежить від тексту, який входить до виділеного
фрагменту, та від стилів, що застосовуються до тексту. Відповідність між тим, який текст виділено, ітим, якіпараметри копіюються відображена в таблиці:
Що |
Що копіюється |
виділено |
|
Текст без |
Стиль символів і всі додаткові формати, |
маркера |
що застосовуються до першого символу |
абзацу |
виділеного фрагмента. |
Тільки |
Стиль абзацу і всі додаткові формати |
маркер |
абзацу, якізастосовувались до нього. |
абзацу |
|
Текст разом |
Стиль абзацу і всі додаткові формати |
з маркером |
абзацу, які застосовувались до нього, та |
абзацу |
стиль символів і всі додаткові формати, |
|
що застосовуються до першого символу |
|
виділеного фрагмента. |
Безпосередньо копіювання формату абзацу здійснюється аналогічно копіюванню формату символів: після виділення тексту абзацу необхідно клацнути на кнопці Формат  (для копіювання формату в кількох місцях, слід клацнути на цій кнопці двічі). Потім, коли курсор мишки набуває вигляду пензлика з вказівником виду І, необхідно виділити текст, який треба відформатувати.
(для копіювання формату в кількох місцях, слід клацнути на цій кнопці двічі). Потім, коли курсор мишки набуває вигляду пензлика з вказівником виду І, необхідно виділити текст, який треба відформатувати.
30.Яких значень набувають параметри форматування нового абзацу після натиснення клавіші Enter?
За замовчуванням після натиснення клавіші Enter параметри форматування нового абзацу набувають значень параметрів форматування попереднього абзацу.
31. Як зберегти параметри форматування абзацу при його копіюванні чи переміщенні ?
Якщо при переміщенні та копіюванні абзацу необхідно зберегти значення параметрів його форматування, то слід виділяти абзац разом з його маркером, який знаходиться в кінці абзацу та відноситься до недрукованих символів.
32. Як визначити значення параметрів форматування, що застосовуються до конкретного абзацу ?
Для того, щоб встановити, які значення параметрів форматування застосовуються до конкретного абзацу тексту, необхідно виділити абзац та переглянути відповідні установки на
20 |
Редагування та форматуванняабзаців. |

ЛАБОРАТОРНА РОБОТА №3
панелі інструментів Форматирование, горизонтальній лінійці та в діалоговому вікні
Формат/Абзац.
33.В яких випадках у діалоговому вікніФормат/Абзац значення параметрів подані блідим кольором або поля стають порожніми?
При виділенні кількох абзаців, які мають різні параметри форматування, у діалоговому вікні Формат/Абзац з’являються порожні установки або значення параметрів подані блідим кольором. Це говорить про те, що система не може визначити одразу кілька різних значень одного й того ж параметра форматування. На лінійці блідого кольору маркери відступів та табуляції вказують на значення параметрів для першого виділеного абзацу. Щоб застосувати однакові значення параметрів форматування відразу до всіх виділених абзаців, якщо значення
для одних й тих самих параметрів різні, достатньо налагодити параметри лінійки, натиснути відповідні кнопки на панелі інструментів форматування та встановити у діалоговому вікні Формат/Абзац замість блідого кольоруабо порожніх опцій конкретнізначення.
34.Які значення параметрів форматування потрібно встановити, щоб при форматуванні абзацу не залишати один рядок абзацу на сторінці ?
Необхідно включити опцію Запрет висячих строк, що знаходиться у діалоговому вікні після викликувказівки Формат/Абзац/Положение на странице.
35. Які опції необхідно встановити, щоб абзац повністю розташовувався на одній сторінці?
Включити опцію Не разрывать абзац, що знаходиться у діалоговому вікні після виклику вказівки Формат/Абзац/Положение на странице.
36. Які опції необхідно встановити, щоб активний абзац розміщувати на тій самій сторінці, що і наступний абзац?
Включити опцію Не отрывать от следующего, що знаходиться у діалоговому вікні після викликувказівки Формат/Абзац/Положение на странице.
37. Які опції необхідно встановити, щоб кожна глава або розділ документа починалися з нової сторінки ?
Включити опцію С новой страницы, що знаходиться у діалоговому вікні після виклику вказівки Формат/Абзац/Положение на странице.
38. Що такемаркіровані та нумеровані списки?
Word дозволяє додавати до кожного абзацу символ маркера або номер. Такий символ маркера (або номера) є невід’ємною частиною формату абзацу та під’єднується до абзацу автоматично. Крім того, автоматично висвітлюються позиції табуляції та відступи при виконанні вирівнювання символів маркерів та номерів. Якщо додається або вилучається абзац або редагуються абзаци в списку, то система Word автоматично змінює нумерацію абзаців.
39. Чим відрізняються маркировані і нумеровані списки ?
При створенні маркированого списку поруч з абзацом встановлюється вибраний тип маркера;
при нумерованих списках – номер.
1, 1), І, А, А), а)
40. Як створити маркірований список ?
Маркирований список можна створити за допомогою кнопки Маркированный список панелі інструментів Форматирование  або за допомогою вказівки
або за допомогою вказівки
Формат/Список/Маркированный список.
Для створення маркірованого списку за допомогою відповідної кнопки необхідно виділити один або кілька абзаців, які слід перетворити у маркірований список, та клацнути на кнопці
Маркированный список.
41.Які параметри встановлюються за замовчуванням при створенні маркірованого списку ?
За замовчуванням встановлюється символ маркера та створюється висячий відступ.
42.Якстворитимаркірованийсписокпривведеннітексту?
Якщо маркірований список необхідно створити при введенні тексту, то після закінчення введення першого абзацу слід відформатувати його як маркірований список та натиснути клавішу Enter. При цьому формат маркірованого списку буде збережено і для наступного абзацу.
Редагування та форматуванняабзаців. |
21 |

ЛАБОРАТОРНА РОБОТА №3
43. Як змінити символ маркера, який прийнятоза замовчуванням ?
Для створення нового символу маркера необхідно викликати вказівку Формат/Список/Маркированный, потім в діалоговому вікні Список слід клацнути на кнопці
Изменить.
У діалоговому вікні Изменение маркированного списка можна вибрати в існуючому списку маркерів потрібний.
Якщо такого немає, то кнопка Маркер дозволяє викликати на екран діалогове вікно Символ. При виборі символу для маркера можна використовувати різні шрифти, однак найцікавішим для цього є шрифт Symbol та Wingdings. Лишається в текстовому вікні Символы из вибрати потрібний шрифт, а потім із таблиці сіх символів шрифту вибрати потрібний символ та натиснути кнопку Ok.
У діалоговому вікні Изменение маркированного списка списки Цвет та Размер
дозволяють відповідно змінити колір та розмір вибраного маркера. В групі Положение маркера цього діалогового вікна можна встановити для маркированого списку опції:
Выравнивание текста списка, Отступ, От маркера до текста, Выступ. 44. Як вилучити маркірований список ?
Для вилучення маркірованого списку слід виділити всі абзаци маркірованого списку та натиснути на кнопку Маркированныйсписок.
45. Як можна скасувати форматування абзацу як маркірованого списку?
Для скасування форматування абзацу як маркірованого списку його слід виділити та клацнути на кнопці Маркированный список.
46.Як створити кілька абзаців, які будуть відноситись до одного елемента маркірованого списку?
Для того, щоб створити кілька абзаців, які будуть відноситись до одного елемента маркірованого списку, слід натиснути комбінацію клавіш Shift+Enter після введення першого та всіх інших (до передостаннього) абзаців групи замість натиснення клавіші Enter. За допомогою цієї комбінації клавіш текст абзацу, перед яким було натиснуто вказані клавіші, перетвориться на новий рядок, що створює уявлення початкунового абзацу.
47. Як створити нумерований список?
Нумерований список створюється аналогічно до маркированого списку: за допомогою кнопки Нумерованный список та вказівки Формат/Список/Нумерованный.
48. Як вилучити номер з пронумерованого абзацу?
Для вилучення номера із пронумерованого абзацу необхідно виділити цей абзац та клацнути на кнопці Нумерованный список.
22 |
Редагування та форматуванняабзаців. |
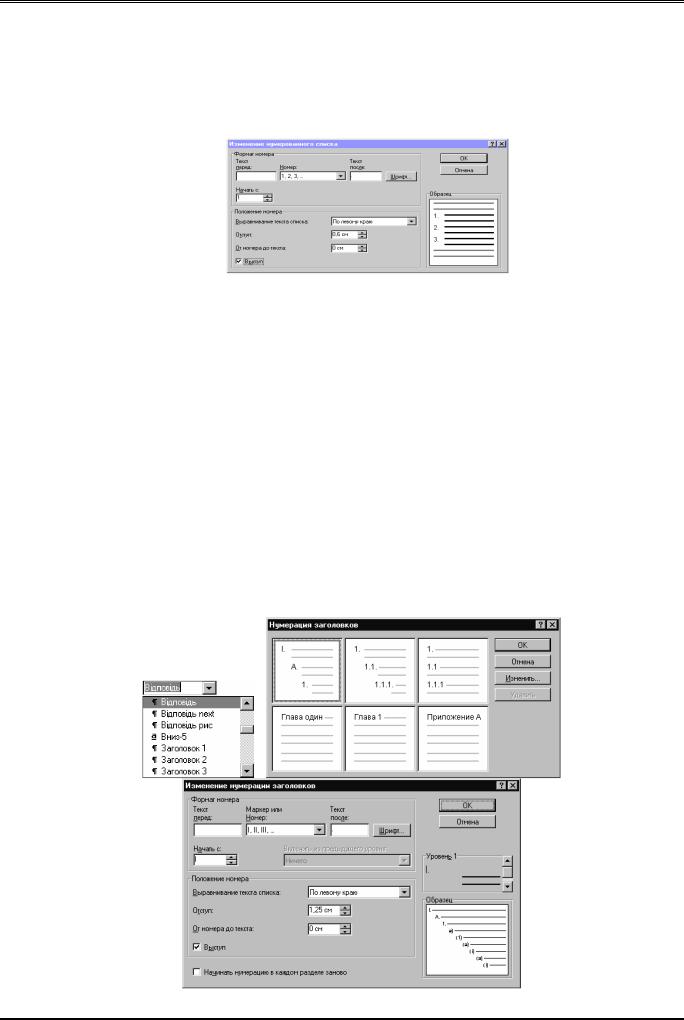
ЛАБОРАТОРНА РОБОТА №3
49. Як змінити схему нумерації в нумерованомусписку?
Для зміни схеми нумерації, необхідно скористатись вказівкою Формат/Список/Нумерованный. Якщо у запропонованому після цього діалоговому вікні немає необхідної схеми нумерації, то можна клацнути на кнопці Изменить та внести до відповідних полів діалогового вікна Изменение нумерованого списка такі параметри: Текст перед, Номер, Текст после, Шрифт, Начать с:, Выравнивание текста списка:, Отступ от номера до текста, Выступ.
50. Як створити багаторівневий список?
Для створення багаторівневого списку необхідно насамперед ввести текст, який необхідно подати увигляді багаторівневого списку. При цьомуне слід вставляти номери до тексту. Потім
за допомогою кнопок Увеличить отступ  та Уменьшить отступ
та Уменьшить отступ  налагодити відступи кожного абзацу так, щоб вони відображали потрібні рівні нумерації списку. Далі слід вибрати вказівки Формат/Список/Многоуровневый та вибрати необхідний формат багаторівневої нумерації.
налагодити відступи кожного абзацу так, щоб вони відображали потрібні рівні нумерації списку. Далі слід вибрати вказівки Формат/Список/Многоуровневый та вибрати необхідний формат багаторівневої нумерації.
51. Як здійснити автоматичне додавання номерів до заголовків?
Якщо до заголовків документа необхідно додати номери, то слід скористатися засобом нумерації заголовків. Для того, щоб використати цей засіб, необхідно для абзаців заголовків застосувати відповідні стилі заголовків Заголовок 1, Заголовок 2, Заголовок 3..., Заголовок 9. Для цього достатньо виділити абзац та в списку Стиль стандартної панелі форматування вибрати необхідний стиль. У випадку, коли буде задана нумерація заголовків, всі абзаци заголовків в документі будуть автоматично пронумеровані відповідно до вибраної схеми нумерації. Додати номери до заголовків документа можна за допомогою вказівки Формат/Нумерация заголовков, після чого достатньо вибрати потрібний тип нумерації або для зміни активного типускористатися кнопкою Изменить
Редагування та форматуванняабзаців. |
23 |
