
Лабораторная работа 01
.pdfПогребняк Б.И. каф. ПМиИТ ХНАГХ
Лабораторная работа № 1
Создание и редактирование Web-страниц
Цель работы
Освоение и приобретение практических навыков работы с инструментарием для создания Web-страниц, их создание и редактирование,
управление цветом текста и фона.
Краткие теоретические сведения
Для создания Web-страниц используются различные программные средства, продуктивная и комфортная работа с которыми в большой степени зависит от их оптимальной совместной настройки. В простейшем случае текст документа HTML можно подготовить при помощи стандартного текстового редактора, который по умолчанию имеется в любой операционной системе. Например, в Windows – это Блокнот (Notepad), а в
Linux – Mousepad. Посмотреть же созданную Web-страницу можно в программе-браузере, например, Firefox – для Linux или Internet Explorer – для
Windows. Поскольку текстовые редакторы изначально предназначены для подготовки текстовых документов, то по умолчанию они при сохранении документа либо вообще не ставят ни какого расширения имени файла
(например, Mousepad в Linux), либо используют расширение .txt (Блокнот в Windows). Поэтому при сохранении Web-страниц необходимо явно указывать расширение имени файла .htm или .html. Для того, что бы можно было увидеть отредактированный HTML-документ, необходимо не забывать сохранять его в программе текстового редактора и обновлять содержимое окна браузера.
- 1 -
Погребняк Б.И. каф. ПМиИТ ХНАГХ
Однако, иногда при просмотре Web-страницы в окне браузера отображается не читабельный текст, а «кракозябры». Так происходит потому,
что некоторые браузеры автоматически не правильно определяют кодировку текста HTML документа. Для корректного отображения Web-страницы в браузере необходимо выполнить команду Вид Кодировка и указать кодировку, в которой она была подготовлена. Чтобы всякий раз при несовпадении кодировок в текстовом редакторе и браузере не выполнять эту команду необходимо один раз установить в нем предпочитаемую кодировку.
Аналогичная ситуация иногда наблюдается также при переносе HTML-
документов из Windows в Linux или наоборот – из Linux в Windows. По умолчанию текст в операционной системе Linux кодируется по таблице символов Юникод (UTF-8), а в Windows – Кириллица (Windows-1251).
Поэтому для обеспечения единообразия необходимо сохранять текст HTML
документов и в Linux и в Windows в одной кодировке. Например, при сохранении HTML документа в программе Блокнот явно указывать кодировку – UTF-8.
Практически все современные браузеры по умолчанию настроены на использование своей внутренней программы просмотра кода страниц,
которая позволяет только просматривать, но не редактировать HTML-код.
Однако, в большинстве случаев всегда можно настроит браузер так, чтобы для просмотра и редактирования HTML-кода страницы он запускал необходимую внешнюю программу.
Любой документ HTML состоит из текста, который необходимо отобразить, и инструкций, которые управляют способом отображения. Такие инструкции называются тегами. Чтобы браузер мог отличить текст, который необходимо отобразить, от тегов последние заключаются в символы «<» «>».
Текст HTML документа должен начинаться тегом <html>, а заканчиваться
</html>. Внутри этих тегов помещается «голова» и «тело» документа,
которые обозначаются тегами <head>… </head> и <body>… </body>,
соответственна. Тег <title>… </title>, помещаемый внутри тега
- 2 -
Погребняк Б.И. каф. ПМиИТ ХНАГХ
<head>… </head>, служит для указания информации, которая будет отображаться в заголовке окна браузера. Информация, которая должна отображаться в основном окне браузера, помещается внутри тега
<body>… </body>. Большинство браузеров не чувствительны к регистру символов в тегах, поэтому их можно записывать как строчными, так и прописными буквами, или их сочетанием. Например, правильно будут обработаны такие теги, как <BODY>, <body> и <Body>.
Цвет фона и символов HTML-документа можно указать двумя способами:
1.в формате RGB, когда он указывается долями трех его составляющих:
∙красной (R) – от англ. Red,
∙зеленой (G) – от англ. Green и
∙синей (B) – от англ.Blue или
2.его английским названием.
При указании цвета в формате RGB он получается в результате сложения трех его компонентов. Интенсивность каждой из этих составляющих указывается своим 16-ричным значением в диапазоне от 00 до FF – чем больше число, тем интенсивнее этот цвет в результирующем. Примеры записи цветов приведены в Таблице 1.
Таблица 1
Название цвета |
Название цвета |
||||
|
|
|
|
|
|
Русское |
Английское |
RGB |
Русское |
Английское |
RGB |
|
|
|
|
|
|
черный |
black |
000000 |
фиолетовый |
purple |
FF00FF |
|
|
|
|
|
|
белый |
white |
FFFFFF |
желтый |
yellow |
FFFF00 |
|
|
|
|
|
|
красный |
red |
FF0000 |
коричневый |
brown |
996633 |
|
|
|
|
|
|
зеленый |
green |
00FF00 |
оранжевый |
orange |
FF8000 |
|
|
|
|
|
|
бирюзовый |
azure |
00FFFF |
лиловый |
violet |
8000FF |
|
|
|
|
|
|
синий |
blue |
0000FF |
серый |
gray |
A0A0A0 |
|
|
|
|
|
|
- 3 -
Погребняк Б.И. каф. ПМиИТ ХНАГХ
Цвет фона устанавливается при помощи атрибута bgcolor= в теге
<body>. Если он не указан, то по умолчанию используется цвет, указанный в настройках браузера. Как правило – это белый цвет.
Цвет текста, отображаемого в окне браузера по умолчанию, – черный.
Он указывается в его настройках. Явно цвет текста можно указать в теге
<body> при помощи атрибута text=. Цвет отдельного фрагмента текста изменяется при помощи атрибута color= тега <font>.
Все, с теорией закончили. Настала пора практики. В конце концов,
учиться лучше всего на примерах. И дальше – по инструкции:
Ход работы
Шаг 1. Настройка инструментария и создание шаблона Web-страницы
Чтобы создать HTML-документ, выполните следующее:
1.В своем рабочем каталоге, например:
∙/home/student1/ivanov/ (для Linux) или
∙D:\course1\БУА-1\Иванов\ (для Windows) или
∙указанном преподавателем
создайте каталог html, в котором будут храниться документы HTML,
создаваемые по ходу выполнения лабораторных работ.
2.В созданном ранее каталоге html создайте каталог lr1 и сделайте его текущим.
Вкаталоге lr1 будут храниться документы HTML, создаваемые по ходу выполнения текущей лабораторной работы.
3.В каталоге lr1 на свободном месте щелкните правой кнопкой мыши и в раскрывшемся контекстном меню выполните команду:
∙ Создать документ Пустой файл (для Linux) или
∙ Создать Текстовый документ (Plain Text) (для Windows)
-4 -
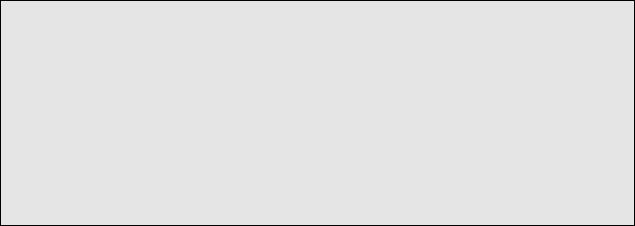
Погребняк Б.И. каф. ПМиИТ ХНАГХ
и в раскрывшемся окне диалога укажите в качестве имени файла
template.html.
В случае выдачи запроса на изменение расширения имени файла –
подтвердите.
4.Щелкните правой кнопкой мыши по вновь созданному файлу template.html и в раскрывшемся контекстном меню выполните команду:
∙Открыть с помощью "Текстовый редактор Mousepad" или
∙Открыть с помощью Открыть с помощью "Текстовый редактор Mousepad" (для Linux) или
∙Открыть с помощью Блокнот (Notepad) (для Windows).
Если указанные редакторы отсутствуют в контекстном меню, то их
необходимо найти самостоятельно при помощи последнего пункта:
∙ |
Открыть с помощью другого приложения… (для Linux) или |
∙ |
Выбрать программу… (для Windows). |
5. В раскрывшемся окне редактора наберите следующий код (текст):
<html>
<head>
<title></title>
</head>
<body>
</body>
</html>
6.Сохраните файл, выполнив команду Файл Сохранить.
7.Для просмотра созданной Web-страницы щелкните правой кнопкой мыши по файлу template.html и в раскрывшемся контекстном меню выполните команду:
∙Открыть с помощью "Интернет-проводник Firefox" или
-5 -

Погребняк Б.И. каф. ПМиИТ ХНАГХ
∙Открыть с помощью Открыть с помощью "Интернет-
проводник Firefox" (для Linux) или
∙Открыть с помощью Internet Explorer (для Windows) или
∙выберете любой другой браузер, установленный в Вашей системе.
Если необходимый браузер отсутствует в меню, то его необходимо найти самостоятельно при помощи последнего пункта:
∙ |
Открыть с помощью другого приложения… (для Linux) или |
∙ |
Выбрать программу… (для Windows). |
В результате откроется пустое окно браузера:
Так происходит потому, что созданный файл не содержит никакой полезной информации, а является всего лишь заготовкой (шаблоном) для любого HTML-документа, т. е. в дальнейшем его можно будет брать за основу при создании произвольной Web-страницы.
8.В текстовом редакторе отредактируйте файл template.html так, чтобы между тегами <title> и </title> был помещен текст «Мой первый
-6 -

Погребняк Б.И. каф. ПМиИТ ХНАГХ
документ HTML», а между <body> и </body> – « Всем огромный
привет!».
В результате документ HTML должен иметь такое содержание:
<html>
<head>
<title>Мой первый документ HTML</title> </head>
<body>
Всем огромный привет! </body>
</html>
9. Сохраните отредактированный документ в файле hello.html, выполнив команду Файл Сохранить как… .
10.Закройте браузер.
11.Щелкните правой кнопкой мыши по вновь созданному файлу hello.html и в раскрывшемся контекстном меню выберете команду
Свойства.
12.В раскрывшемся окне диалога свойств файла hello.html:
∙на вкладке Основные при помощи раскрывающегося списка
Открывать с помощью: укажите, например, Интернет-
проводник Firefox (для Linux) или
∙на вкладке Общие в групповой рамке Тип файла: Приложение:
щелкните по кнопке Изменить и в раскрывшемся далее окне диалога
Выбор программы укажите, например, Internet Explorer (для
Windows).
13.Выполните двойной щелчок по файлу hello.html.
В результате будет запущен, выбранный в предыдущем пункте, браузер и Вы увидите примерно следующее:
- 7 -
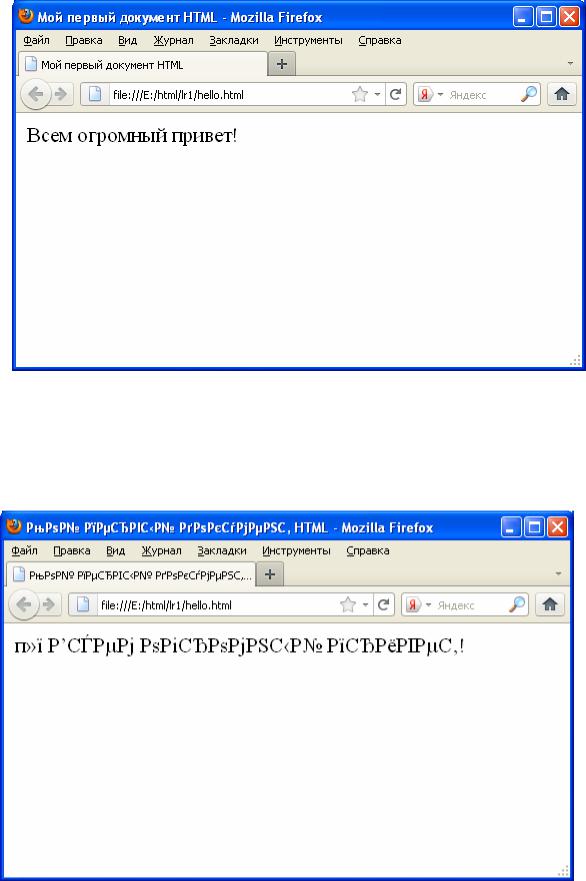
Погребняк Б.И. каф. ПМиИТ ХНАГХ
Если же в окне браузера вместо читабельного текста будут отображаться
«кракозябры» как, например:
- 8 -
Погребняк Б.И. каф. ПМиИТ ХНАГХ
то это лишь означает, что браузер не смог автоматически определить кодировку русского (кириллического) текста. Для правильного отображения текста необходимо в браузере выполнить команду Вид Кодировка и выбрать:
∙Юникод (UTF-8) – если текст Web-страницы был набран в Linux или
∙Кириллица (Windows-1251) – если текст Web-страницы был набран
в Windows.
Такая «ошибка» может возникнуть также в ситуации когда, например,
текст Web-страницы был подготовлен в операционной системе Windows, а
просматривается браузером в Linux или, наоборот. По умолчанию текст в операционной системе Linux кодируется в кодировке Юникод (UTF-8), а
в Windows – Кириллица (Windows-1251). Для обеспечения единообразия в такой ситуации рекомендуется при сохранении файла программой Блокнот (Notepad) в операционной системе Windows в окне диалога Сохранить как в раскрывающемся списке Кодировка выбрать значение UTF-8.
При редактировании текста, набранного в Windows, без перекодировки в текстовом редакторе Mousepad операционной системы Linux необходимо при его открытии правильно указать исходную кодировку. Для этого в переключателе кодировок установить значение Иная, а в раскрывающемся списке – WINDOWS-1251.
Чтобы всякий раз при несовпадении кодировок в текстовом редакторе и браузере не выполнять команду Вид Кодировка необходимо установить в нем предпочитаемую кодировку. Для этого, например, в
браузере Firefox в окне диалога Настройки на вкладке Содержимое в
групповой рамке Шрифты и цвета щелкните по кнопке
Дополнительно… и в раскрывшемся окне диалога Шрифты при помощи раскрывающегося списка Кодировка по умолчанию
выставьте необходимое значение, например, Юникод (UTF-8). Также правильному распознаванию кодировки русского текста способствует
- 9 -
Погребняк Б.И. каф. ПМиИТ ХНАГХ
правильная установка значения Русская (или, наоборот, (Отключено))
по команде Вид Кодировка Автоопределение.
Шаг 2. Настройка редактора и задание цвета текста
Чтобы установить цвет текста …, выполните следующее:
1.Закройте программу текстового редактора.
2.В окне браузера щелкните правой кнопкой мыши и в раскрывшемся контекстном меню выберите пункт Исходный код станицы (или
Просмотр HTML кода или Просмотр кода страницы) или в основном меню Вид (или Инструменты Веб-разработка) выберете
аналогичный пункт.
В результате в большинстве современных браузеров откроется дополнительное окно, в котором будет исходный HTML-код страницы,
редактировать который нельзя – его можно только просматривать.
Поэтому, … есть два варианта:
∙настроить браузер так, чтобы для просмотра и редактирования кода страницы он запускал необходимый внешний редактор (далее, пункт
5), или
∙для редактирования Web-страницы запускать внешний редактор через файловый менеджер (Проводник, Thunar и т. д.) по щелчку правой кнопки мыши (далее, пункт 6).
3.Закройте окно с HTML-кодом.
4.Настройте браузер так, чтобы для просмотра и редактирования кода Web-
страницы он запускал необходимый внешний редактор.
Для этого:
∙в Internet Explorer: выполните команду Сервис Средства разработчика (или F12), и в раскрывшемся окне выполните команду
Файл Настроить источник представлений Internet Explorer.
-10 -
