
- •Microsoft excel
- •Лабораторная работа 1. Начальное знакомство с Ms Excel
- •1.1. Основные понятия
- •1.2. Перемещение по Рабочему листу
- •1.3. Ввод и редактирование данных
- •1.4. Работа с листами Рабочей книги
- •1.5. Сохранение и открытие Рабочей книги
- •1.6. Использование автозаполнения Многократный набор одинаковых данных
- •Автоматический ввод рядов данных
- •Заполнение с помощью команды Прогрессия
- •1 Способ: заполнение выделенной области
- •2 Способ: заполнение до указанного предельного значения ряда
- •Самостоятельная работа № 1
- •Лабораторная работа 2. Форматирование таблицы
- •2.1. Выделение элементов Рабочего листа
- •2.2. Изменение размера столбца и строки
- •2.3. Формат ячейки
- •Формат числа
- •Выравнивание
- •Граница
- •2.4. Объединение ячеек
- •Самостоятельная работа №2
- •Далее для всех таблиц используйте создание границ и другое удобное оформление. Лабораторная работа 3. Редактирование таблицы
- •3.1. Очистка содержимого ячеек
- •3.2. Вставка ячеек, строк и столбцов
- •3.3. Удаление ячеек, строк и столбцов
- •3.4. Копирование и перенос данных
- •Самостоятельная работа №3
- •Лабораторная работа 4. Использование формул и функций
- •4.1. Понятие формулы
- •Правила построения формул
- •4.2. Ввод простейших формул
- •Коды ошибок
- •4.3. Использование в формулах ссылок на ячейки
- •Создание ссылок на ячейки набором имени
- •Создание ссылок на ячейки с помощью мыши
- •4.4. Копирование формул
- •4.5. Абсолютные и относительные ссылки
- •4.6. Использование функций
- •Имя функции (список аргументов)
- •Использование автовычисления
- •4.7. Мастер функций
- •4.8. Логические функции
- •Если(условие;формула1;формула2),
- •Самостоятельная работа № 4
- •Лабораторная работа 5. Построение диаграмм и графиков
- •5.1. Предварительная подготовка
- •5.2. Построение диаграммы
- •Основные элементы диаграммы
- •5.3. Редактирование диаграмм
- •Перемещение и изменение размеров диаграммы и ее элементов
- •Добавление данных к диаграмме
- •Удаление рядов данных
- •Изменение типа диаграммы
- •Изменение размещения диаграммы
- •Изменение параметров диаграммы
- •Форматирование диаграммы
- •Изменение объемных диаграмм
- •Самостоятельная работа №5
Основные элементы диаграммы
Область диаграммы– вся диаграмма и ее элементы.
Область построения– ограниченная координатными осями область, содержащая все ряды данных.
Оси– линии, ограничивающие область построения и использующиеся как основа измерений для построения диаграммы.
Линии сетки– линии, отображающиеся параллельно осям от делений диаграммы и облегчающие просмотр и анализ данных.
Легенда– подпись, определяющая закраску или цвета точек данных.
Маркеры данных – столбик, закрашенная область, точка, сегмент или другой геометрический объект диаграммы, обозначающий точку данных или значение ячейки. Маркеры данных одного цвета представляют один ряд данных.
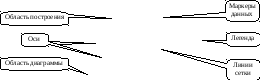
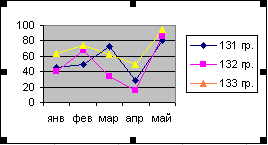
Рис. 5.2. Элементы диаграммы
При остановке указателя над каким-либо элементом диаграммы появляется подсказкас названием элемента. Имя элемента диаграммы будет выводиться в подсказке в случае, если установлен флажокПоказывать имена(менюСервис, командаПараметры, вкладкаДиаграмма).
5.3. Редактирование диаграмм
В процессе редактирования диаграммы можно удалить ряды данных из диаграммы или добавить новые ряды в диаграмму, а также изменить расположение и размер диаграммы или ее элементов.
Чтобы выделитьдиаграмму или ее элемент, щелкните мышью диаграмму или нужный элемент диаграммы. Вокруг выбранного элемента появится рамка смаркерами изменения размера– черными квадратиками по периметру рамки. Например, на рис. 5.2 выделена область диаграммы.
Перемещение и изменение размеров диаграммы и ее элементов
Размер названий диаграмм изменяется автоматически при изменении размера текста. Названия можно переместить, но нельзя изменить их размер с помощью мыши.
Чтобы переместить диаграмму или ее элемент, щелкните мышью область диаграммы или нужный элемент диаграммы и перетащите на новое место.
Чтобы изменить размер диаграммы или ее элемента, выделите область диаграммы или нужный элемент диаграммы, а затем перетащите один из маркеров изменения размера (черные квадратики на рамке выделения) для получения необходимого размера.
Замечание. Невозможно передвинуть сектор в круговой или кольцевой диаграмме и переместить или изменить размер маркеров данных с помощью мыши.
Переместитедиаграмму «Изменение успеваемости» таким образом, чтобы верхний левый угол диаграммы находился в ячейке А8.
Изменитеразмер диаграммы так, чтобы она занимала всю видимую часть Рабочего листа под таблицей данных.
Для удаленияэлементов диаграммы выберите элемент, который необходимо удалить и нажмите клавишуDelete.
На диаграмме «Изменение успеваемости» удалитезаголовок оси Х (категорий) - «Месяцы».
Добавление данных к диаграмме
Выделите ячейки с данными, которые нужно добавить к диаграмме. Чтобы название столбца или строки для новых данных отобразилось на диаграмме, следует выбрать также ячейки с названиями.
В меню Правкавыберите командуКопировать.
Выделите нужную диаграмму.
В меню Правкавыберите командуВставить.
На листе «Изменение успеваемости» добавьтев таблицу строку с процентами успеваемости для 134 группы.Добавьтев диаграмму новый ряд данных.
Удаление рядов данных
Чтобы удалить данные с листа и диаграммы одновременно, достаточно удалить их с листа, а диаграмма будет изменена автоматически. Для удаления рядов данных только из диаграммы выделите удаляемые ряды данных и нажмите клавишу Delete.
Удалите из диаграммы один ряд данных по Вашему усмотрению.
