
- •Microsoft excel
- •Лабораторная работа 1. Начальное знакомство с Ms Excel
- •1.1. Основные понятия
- •1.2. Перемещение по Рабочему листу
- •1.3. Ввод и редактирование данных
- •1.4. Работа с листами Рабочей книги
- •1.5. Сохранение и открытие Рабочей книги
- •1.6. Использование автозаполнения Многократный набор одинаковых данных
- •Автоматический ввод рядов данных
- •Заполнение с помощью команды Прогрессия
- •1 Способ: заполнение выделенной области
- •2 Способ: заполнение до указанного предельного значения ряда
- •Самостоятельная работа № 1
- •Лабораторная работа 2. Форматирование таблицы
- •2.1. Выделение элементов Рабочего листа
- •2.2. Изменение размера столбца и строки
- •2.3. Формат ячейки
- •Формат числа
- •Выравнивание
- •Граница
- •2.4. Объединение ячеек
- •Самостоятельная работа №2
- •Далее для всех таблиц используйте создание границ и другое удобное оформление. Лабораторная работа 3. Редактирование таблицы
- •3.1. Очистка содержимого ячеек
- •3.2. Вставка ячеек, строк и столбцов
- •3.3. Удаление ячеек, строк и столбцов
- •3.4. Копирование и перенос данных
- •Самостоятельная работа №3
- •Лабораторная работа 4. Использование формул и функций
- •4.1. Понятие формулы
- •Правила построения формул
- •4.2. Ввод простейших формул
- •Коды ошибок
- •4.3. Использование в формулах ссылок на ячейки
- •Создание ссылок на ячейки набором имени
- •Создание ссылок на ячейки с помощью мыши
- •4.4. Копирование формул
- •4.5. Абсолютные и относительные ссылки
- •4.6. Использование функций
- •Имя функции (список аргументов)
- •Использование автовычисления
- •4.7. Мастер функций
- •4.8. Логические функции
- •Если(условие;формула1;формула2),
- •Самостоятельная работа № 4
- •Лабораторная работа 5. Построение диаграмм и графиков
- •5.1. Предварительная подготовка
- •5.2. Построение диаграммы
- •Основные элементы диаграммы
- •5.3. Редактирование диаграмм
- •Перемещение и изменение размеров диаграммы и ее элементов
- •Добавление данных к диаграмме
- •Удаление рядов данных
- •Изменение типа диаграммы
- •Изменение размещения диаграммы
- •Изменение параметров диаграммы
- •Форматирование диаграммы
- •Изменение объемных диаграмм
- •Самостоятельная работа №5
- •Лабораторная работа 6. Сортировка и фильтрация данных
- •6.1. Основные понятия
- •6.2. Пользовательский порядок сортировки
- •6.3. Фильтрация списка командой Автофильтр
- •6.4. Фильтрация с помощью команды Расширенный фильтр
- •Самостоятельная работа №6
Лабораторная работа 2. Форматирование таблицы
2.1. Выделение элементов Рабочего листа
Для выполнения различных операций с данными одновременно из нескольких ячеек следует выделитьнужные ячейки.
Для выделения смежных ячеек (диапазона)щелкните мышкой первую ячейку диапазона, а затем при нажатой клавишеShiftщелкните мышкой последнюю ячейку диапазона. Другой способ: при нажатой левой кнопке протащите указатель мыши от первой ячейки диапазона к последней (указатель мыши имеет вид белого плюса). Отметим, что диапазон ячеек обозначается через двоеточие, например, А3:С7.
Запуститетабличный процессор Ms Excel.Откройтесозданный ранее файл «Фамилия1» с Вашей Рабочей книгой.
Перейдитена лист «Ряды», щелкнув ярлык с названием листа.Выделитеблок ячеек отE7 доG9, т.е.E7:G9. Для этого:
Укажитемышью на ячейку Е7. Указатель мыши - белый плюс.
Удерживая нажатой левую кнопку мыши, перетащитеуказатель мыши на ячейкуG9.
Отпуститекнопку мыши.
Обратите внимание, что выделение определяется утолщенной рамкой, а ячейка, с которой начали выделение, т.е. E7, отличается цветом, но тоже является выделенной. Выделять ячейки можно не только сверху вниз или слева направо, но и в любом другом порядке.
Строкивыделяются щелчком мыши на номере строки.
Столбцывыделяются щелчком мыши на букве столбца.
Смежные строки или столбцывыделяются протаскиванием указателя мыши по заголовкам строк или столбцов. Другой способ: выделяется первая строка или столбец, а затем при нажатой клавишеShiftвыделяется последняя строка или столбец.
Несмежные ячейки, строки или столбцывыделяются при нажатой клавишеCtrl.
Для выделения всей таблицыщелкните прямоугольник, расположенный на пересечении заголовков строк и столбцов (рис. 1.4).
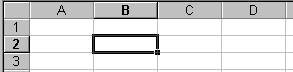

Рис. 2.1. Выделение всей таблицы
Чтобы снять выделение элементов Рабочего листа, достаточно щелкнуть по любой ячейке.
Отработайтена листе «Ряды» все перечисленные выше способы выделения различных элементов рабочего листа.
2.2. Изменение размера столбца и строки
Высота строки измеряется в пунктах, так же как и размер символов. Ширина столбца измеряется в количестве стандартных символов.
Для изменения размера столбца или строки с помощью мышинужно:
Выделить столбцы или строки, размер которых нужно изменить.
Поместить указатель мыши на правую границу заголовка столбца или на нижнюю границу заголовка строки – указатель мыши примет вид двунаправленной стрелки.
При нажатой левой кнопке мыши перетащить границу и отпустить кнопку мыши.
Для изменения размера столбца или строки можно использовать команды из меню Формат:
Выделить строки (или столбцы), размер которых нужно изменить.
В меню Форматвыбрать командуСтрока, затем – командуВысота(или командуСтолбец, затем – командуШирина).
В появившемся диалоговом окне ввести нужное значение высоты строки (ширины столбца).
Щелкнуть по кнопке Ok.
Также можно настроить ширину столбца по размеру данных, содержащихся в конкретной ячейке этого столбца. Для этого:
Выделите ячейку, которая будет определять ширину столбца.
В меню Форматвыберите командуСтолбец, а затем – командуАвтоподбор ширины.
Другой способ автоподгона размера столбца по содержимому – двойной щелчок на правой границе этого столбца.
В Вашей Рабочей книге «Фамилия1» на листе «Смета» настройтеширину столбцов заполненной таблицы так, чтобы имеющиеся данные не выходили за границы колонок и были полностью видны.Используйтепри этомвсеперечисленные выше способы.Сделайтевдвое выше каждую из заполненных строк таблицы.
