
- •Системы управления базами данных
- •Часть 2
- •Предисловие
- •Лабораторная работа 1
- •1.1. Краткие теоретические сведения
- •1.2. Описание команд и рекомендации к выполнению работы
- •1.3. Создание таблиц базы данных
- •2. Практическая часть
- •1.2 Создание пользователей и задание им прав
- •1.3 Копирование и восстановление бд
- •2. Практическая часть
- •3.Контрольные вопросы
- •Лабораторная работа 3 Индексы и обзоры.
- •1.1. Краткие теоретические сведения
- •1.2. Создание индекса
- •1.3. Оператор explain
- •1.4. Представления (обзоры)
- •2. Практическая часть
- •1.2 Создание и модификация хранимых процедур и функций
- •1.3Синтаксис хранимого кода
- •Практическая часть
- •2. Практическая часть
- •Практические задания
- •3. Контрольные вопросы
- •Лабораторная работа № 7 Работа с Firebird и Interbase в Delphi. Ado компоненты
- •Практические задания
- •Лабораторная работа №8 разработка приложения в среде delphi
- •1.Краткие теоретические сведения
- •2 Практические задания
- •Контрольные вопросы
- •Лабораторная работа №9 Проектирование приложений для работы с бд
- •Краткие теоретические сведения
- •Практические задания
- •3. Контрольные вопросы
- •Лабораторная работа №10 Проектирование отчетов
- •Краткие теоретические сведения
- •2 . Практические задания
- •Лабораторная работа №11 Использование запросов при проектировании приложений
- •Краткие теоретические сведения
- •Практические задания
- •Практические задания
- •2.Практические задания
- •3. Контрольные вопросы
- •Краткие теоретические сведения
- •Практические задания
- •Практические задания
- •3. Практические задания
- •3. Контрольные задания
- •Лабораторная работа 16 Функции php для работы с MySql. Подключение к базе данных MySql.
- •1. Краткие теоретические сведения
- •Практическая часть
- •1.2. Обработка результатов запроса
- •1.3. Функции получения информации о результатах sql-запросов
- •2. Практическая часть
- •Int[(м)]
- •1.1.1. Строковые типы
- •Varchar(m)
- •1.1.2. Типы даты и времени
- •1.2. Функции MySql
- •1.2.1 Функции непосредственно MySql:
- •Ifnull(expr1,expr2)
- •If(expr1,expr2,expr3)
- •1.3. Написание сценариев php с использованием pear::db
- •2. Практическая часть
- •2. Практическая часть
- •3. Контрольные вопросы
2.Практические задания
Порядок выполнения работы
1) создать пользователя
2) согласно теме индивидуального задания создать БД
3) заполнить таблицы тестовыми данными
3. Контрольные вопросы
1) Возможности web –интерфейса Oracle Database 10g Express Edition
2) Перечислите некоторые ключевые возможности Oracle Database 10g
3) Какова архитектура сервера базы данных Oracle
Лабораторная работа № 13
Создание пользовательских приложений
Цель работы: Получение практических навыков проектирования и разработки приложений Oracle. Формирования навыков работы в среде Oracle Database 10g Express Edition
Краткие теоретические сведения
Пользовательские приложения в Oracle представляют собой отчеты и формы, выполненные как Web-страницы и позволяющие получать информацию из Базы данных.
Рассмотрим пример создания приложения формы отчета по таблицам, входящим в учебную базу данных пользователя с идентификатором HR.
Разблокировка пробной учетной записи пользователя
Чтобы создать свое приложение, Вы должны войти как пользователь базы данных. OracleDatabaseXEпоставляется с экспериментальным пользователем базы данных, именуемымHR. Этот пользователь владеет несколькими таблицами базы данных в пробной схеме, которая может быть использована при создании приложений для вымышленного подразделенияHumanResources. Однако, из соображений безопасности, учетная запись этого пользователя заблокирована. Вы должны разблокировать эту учетную запись, прежде чем сможете создать свое пробное приложение.
Чтобы разблокировать пробную учетную запись пользователя:
Убедитесь, что Вы все еще подключены как администратор базы данных, как это описано в предыдущем разделе.
Щелкните на иконке Administration, а затем щелкнитеDatabase Users.
Щелкните на иконку схемы HR, чтобы отобразить пользовательскую информацию дляHR.

В ManageDatabaseUserвведите следующие настройки:
PasswordиConfirm Password: Введите hrв качестве пароля.
Account Status: Выберите Unlocked.
Roles: Убедитесь, что активированы какCONNECT, так иRESOURCE.
Щелкните Alter User.
Теперь все готово для создания приложения.
Подключение к пробной учетной записи
Для подключения к пробной учетной записи:
Закончите работу с учетной записью администратора базы данных, нажав Logoutв верхнем правом углу домашней страницы базы данных.
Нажмите Login.
В окне подключения введите hrв качестве имени пользователя и пароля.
Нажмите Login.
Появится домашняя страница базы данных.
Создание простого приложения
Создание приложения это самый простой способ просматривать и редактировать данные в Вашей базе данных. Вы создадите это приложение на основе таблицы EMPLOYEES, являющейся частью схемыHR.
Чтобы создать приложение, основанное на таблице EMPLOYEES:
На домашней странице базы данных щелкните иконку Application Builder.
Нажмите кнопку Create.
На открывшейся странице выберите Create Applicationи нажмитеNext.
В поле CreateApplicationвведите следующие параметры:
В поле NameвведитеMyApp.
Остальные поля оставьте без изменений.
Нажмите Next.
Далее, добавьте страницы к вашему приложению.
Под разделом Add Page:
В опции Select Page Type выберите Report and Form.
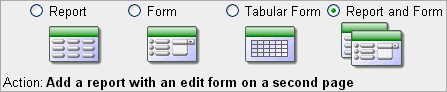
Обратите внимание, что в поле Action отображается тип страницы, которую вы добавляете.
В поле Table or View выберите EMPLOYEES.
Нажмите кнопку Add Page.
Две новые страницы отобразятся вверху страницы в разделе CreateApplication.
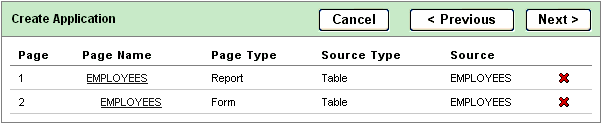
Click Next.
Опцию Tabs оставьте без изменений (One Level of Tabs) и нажмите Next.
Опцию SharedComponentsоставьте без изменений и нажмитеNext.
Эта опция позволит вам импортировать общие компоненты из других приложений. Общие компоненты - это стандартные элементы, которые могут быть отображены или применены на любой странице приложения.
Параметры полей Authentication Scheme, Language и User Language Preference Derived From оставьте без изменений и нажмите Next.
В опциях User Interface выберите Theme 2 и нажмите Next.
Темы это наборы шаблонов, которые можно использовать для задания расположения элементов и определения внешнего вида всего приложения.
Подтвердите сделанные изменения. Чтобы вернуться на предыдущую страницу мастера, нажмите Previous.Чтобы принять изменения, нажмите Create.
После того как вы нажмёте Create, вверху страницы появится следующее сообщение:
Application created successfully.
Запуск нового приложения
Чтобы запустить Ваше приложение:
Щелкните иконку Run Application.
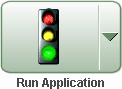
На странице авторизации, введите hrкак в полеUser Name, так и в полеPassword.
Появится Ваше приложение, показывая таблицу EMPLOYEES.
Исследуйте Ваше приложение. При желании, Вы можете делать запросы к таблице EMPLOYEES. Для управления приложением, используйте инструментальное меню разработчика в нижней части страницы.
![]()
Инструментальное меню разработчика дает возможность оперативно отредактировать текущую страницу, создать новую страницу, элемент управления или компонент, посмотреть состояние сессии, а также включить/отключить режим отладки или ссылки редактирования.
Для выхода из приложения и возврата в ApplicationBuilder, щелкнитеEdit Page 1в инструментальном меню разработчика.
Для возврата на домашнюю страницу базы данных выберите пункт Homeв верхней части страницы.
![]()
