
- •Системы управления базами данных
- •Часть 2
- •Предисловие
- •Лабораторная работа 1
- •1.1. Краткие теоретические сведения
- •1.2. Описание команд и рекомендации к выполнению работы
- •1.3. Создание таблиц базы данных
- •2. Практическая часть
- •1.2 Создание пользователей и задание им прав
- •1.3 Копирование и восстановление бд
- •2. Практическая часть
- •3.Контрольные вопросы
- •Лабораторная работа 3 Индексы и обзоры.
- •1.1. Краткие теоретические сведения
- •1.2. Создание индекса
- •1.3. Оператор explain
- •1.4. Представления (обзоры)
- •2. Практическая часть
- •1.2 Создание и модификация хранимых процедур и функций
- •1.3Синтаксис хранимого кода
- •Практическая часть
- •2. Практическая часть
- •Практические задания
- •3. Контрольные вопросы
- •Лабораторная работа № 7 Работа с Firebird и Interbase в Delphi. Ado компоненты
- •Практические задания
- •Лабораторная работа №8 разработка приложения в среде delphi
- •1.Краткие теоретические сведения
- •2 Практические задания
- •Контрольные вопросы
- •Лабораторная работа №9 Проектирование приложений для работы с бд
- •Краткие теоретические сведения
- •Практические задания
- •3. Контрольные вопросы
- •Лабораторная работа №10 Проектирование отчетов
- •Краткие теоретические сведения
- •2 . Практические задания
- •Лабораторная работа №11 Использование запросов при проектировании приложений
- •Краткие теоретические сведения
- •Практические задания
- •Практические задания
- •2.Практические задания
- •3. Контрольные вопросы
- •Краткие теоретические сведения
- •Практические задания
- •Практические задания
- •3. Практические задания
- •3. Контрольные задания
- •Лабораторная работа 16 Функции php для работы с MySql. Подключение к базе данных MySql.
- •1. Краткие теоретические сведения
- •Практическая часть
- •1.2. Обработка результатов запроса
- •1.3. Функции получения информации о результатах sql-запросов
- •2. Практическая часть
- •Int[(м)]
- •1.1.1. Строковые типы
- •Varchar(m)
- •1.1.2. Типы даты и времени
- •1.2. Функции MySql
- •1.2.1 Функции непосредственно MySql:
- •Ifnull(expr1,expr2)
- •If(expr1,expr2,expr3)
- •1.3. Написание сценариев php с использованием pear::db
- •2. Практическая часть
- •2. Практическая часть
- •3. Контрольные вопросы
Практические задания
Порядок выполнения работы
1) Используя приложение, созданное ранее, спроектируйте, создайте главное меню, предоставляющее следующие возможности (состав и структуру меню и его подменю определить самостоятельно).
- завершение работы
- печать отчета, созданного в лабораторной работе
- поиск по таблицам
- вывод результатов запросов
- вывод отсортированных записей по параметру
Контрольные вопросы
1) Для чего и как используется свойство Filter компонента Table?
2) Какие используются методы для поиска записи по индексированному (не индексированному) полю?
3) Что такое закладка?
4) Как найти нужную запись? Перечислите разные способы.
ЛАБОРАТОРНАЯ РАБОТА №7
Работа в ORACLE. Создание сервера приложений
Цель работы: научиться создавать, редактировать и удалять таблицы и их элементы средствами ORACLE Database Express Edition. Создавать сервера приложений.
Краткие теоретические сведения
Пакет Oracle Database 10g Express Edition (Oracle Database XE) является свободно распространяемой версией СУБД Oracle. Работа с СУБД выполняется с помощью интуитивно понятного WEB-интерфейса браузера. С помощью этого интерфейса можно выполнять все основные операции по созданию таблиц баз данных, установлению связей между таблицами, вводу данных, созданию запросов, отчетов, администрированию пользователей.
Рассмотрим основные правила работы с этим пакетом.
Запускаем дистрибутив пакета - файл OracleXE.exe (размер 216 мб). Указываем место для установки и соглашаемся с остальными опциями. На одной из страниц установки потребуется указать пароль, с которым будем осуществляться доступ к серверу СУБД. Укажем в качестве пароля слово oracle.
После установки в меню Пуск\Программы появится раздел Oracle Database 10g Express Edition, содержащий подразделы
Get Help - помощь
Backup Database – резервирование БД
Get Started – вызов справки по Oracle Express
Go To Database Home Page – домашняя страница
Run SQL Command Line – работа с БД с помощью команд SQL
Start Database – запуск сервера
Stop Database – остановка сервера
Идем к домашней странице Go To Database Home Page. При этом открывается окно,

Первоначально на сервере создан один пользователь system с паролем, указанный при установке (oracle), поэтому первоначально надо зайти с этими логином и паролем. Для проверки Имени пользователя кликните по ссылке: «Click here to learm how to get started». В пункте 2 будет указан Username, который надо ввести.
Далее нажмем на кнопку Administration, выберем раздел Database Users Create Users:
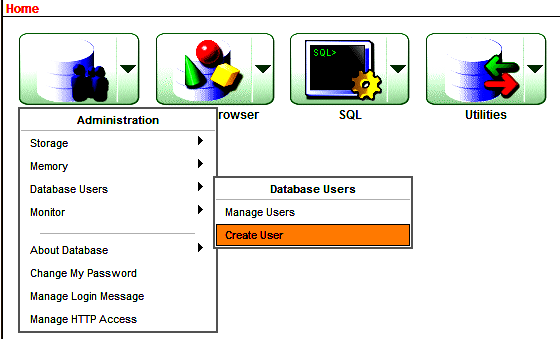
Создадим нового пользователя с вашим именем и паролем, например:

После заполнения формы нажимаем на кнопку Create (Создать). Далее заканчиваем сеанс, нажав ссылку Logout в правом верхнем углу экрана.
Выбираем
 :.
Далее нажимаемCreate
Table.
:.
Далее нажимаемCreate
Table.Открывается меню для создания таблицы. Заполним поля (Columns) таблицы:

Далее нажимаем Next. Открывается форма для создания Ключа (Primary Key): Выбираем Populated from a new sequence, задаем ключевое поле (в нашем случае Student_ID(Number):

Нажимаем кнопку Next. Открывается форма для задания внешнего ключа (Foreing Key). Если внешний ключ не задается, нажимаем Далее.
Открывается форма для создания Ограничений (Constraints). При отсутствии ограничений нажимаем Finish.
Следующая форма сообщает о том, что пользователем создана таблица. Нажимаем кнопку Create.
Открывается диалоговое окно построителя таблицы: STUDENT_DATA. В левой части приводится список всех созданных таблиц. В правой части: мастер создания и изменения таблицы:
- Добавить столбец,
- Изменить столбец,
- Переименовать столбец,
- Удалить столбец,
- Переименовать таблицу,
- Копировать таблицу,
- Удалить таблицу.
Чтобы заполнить таблицу, выбираем вкладку Data, кнопку Insert Row.
В появившуюся форму заносим данные:

Далее нажимаем Create, затем кнопку Insert Row. Заполняем данные на следующего студента. В результате заполнения полей таблицы появляется список всех студентов:
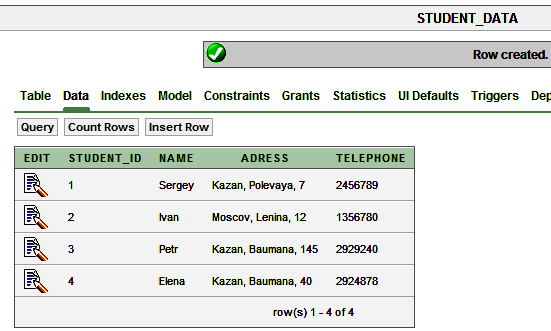
Создать таблицу SUBJECT:
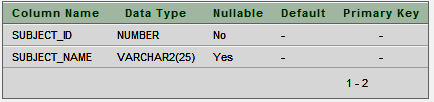
Внести в таблицу следующие данные:

Создать таблицу EXAMS:

Занести в таблицу данные.
