
Оффисные приложения Ms Visio 2010
.pdf
Организация электронного документооборота
Схема рабочего процесса является графической диаграммой общего назначения. В ней используются фигуры для бизнес-отделов, объектов и этапов. Этот шаблон можно использовать вместо шаблона простой блок-схемы для более наглядного представления различных этапов процесса.
Схемы процессов для конкретных методологий
Схемы процессов на основе методологий более структурированы, чем схемы общего назначения, и содержат более подробные сведения. Часто в них используются символы с особым значением, а для полной реализации процесса требуется, чтобы определенные фигуры были снабжены определенными типами данных. Эти правила и рекомендации обычно изложены в спецификациях, большинство из которых доступно в Интернете.
Чтобы найти эти шаблоны, выполните указанные ниже действия.
1.Откройте вкладку Файл.
2.Нажмите кнопку Создать.
3.Выберите пункт Блок-схема или Бизнес.
Ниже перечислены некоторые из шаблонов схем процессов в Visio, поддерживающие конкретные методологии.
Схема нотации моделирования бизнес-процессов
Дерево ошибок
Схема IDEF0
Схема ITIL
Рабочий процесс Microsoft SharePoint
Схема SDL
Схема шести сигм
Схема управления качеством
Схема потока создания стоимости в производственном процессе
Схема BPMN
Можно создавать блок-схемы нотации моделирования бизнес-процессов (BPMN), которые соответствуют стандарту BPMN 1.2.
Дерево ошибок
41

Организация электронного документооборота
Схемы дерева ошибок используются для документирования бизнес-процессов, в том числе процессов шести сигм и ISO 9000.
Схема IDEF0
Создание иерархических схем с использованием моделей построения схем IDEF0 для управления конфигурациями моделей, анализа потребностей и выгод, определения требований и моделей постоянного совершенствования.
Схема ITIL
Схемы ITIL предназначены для документирования рекомендаций в управлении служебными процессами в области информационных технологий на основе стандарта ITIL (Information Technology Infrastructure Library).
Рабочий процесс Microsoft SharePoint
В приложении Visio можно создавать снабженные комментариями схемы рабочих процессов для SharePoint 2010 и экспортировать их в SharePoint Designer.
Схема SDL
Язык описаний и спецификаций (SDL) используется для создания объектноориентированных схем для систем связи и телекоммуникаций, а также сетей.
Схема шести сигм
42

Организация электронного документооборота
Этот шаблон используется для создания блок-схем шести сигм или схем ОТК.
Схема управления качеством
Схемы тотального управления качеством могут включать схемы причинно-следственных связей, схемы нисходящих и функциональных процессов для перепроектирования бизнеспроцессов и постоянного совершенствования.
Схема потока создания стоимости в производственном процессе
Эти схемы иллюстрируют движение материалов и информационные потоки в экономичном производственном процессе.
3.2. СОЗДАНИЕ ПРОСТОЙ БЛОК-СХЕМЫ
Блок-схемы — это схемы, которые демонстрируют этапы процесса. Простую блок-схему легко создать и понять благодаря простоте и наглядности фигур.
Шаблон простой блок-схемы в Microsoft Visio 2010 включает фигуры, которые можно использовать для описания большого количества процессов. Он особенно полезен для отображения простых бизнес-процессов.
В дополнение к шаблону простой блок-схемы в Visio доступны различные шаблоны более специализированных схем, таких как схемы потоков данных, временных шкал и моделирования программного обеспечения.
Что представляют блок-схемы
При открытии шаблона простой блок-схемы открывается набор элементов «Фигуры простой блок-схемы». Каждая фигура в этом наборе представляет отдельный этап процесса.
Visio 2010 включает множество других специальных наборов элементов и фигур, которые можно использовать в блок-схемах. Дополнительные сведения о том, как найти другие фигуры, см. в статье Использование окна «Фигуры» для упорядочения и поиска фигур.
Начало/Завершение. Эту фигуру следует использовать для представления первого и последнего этапа процесса.
Процесс. Эта фигура представляет этап процесс.
43
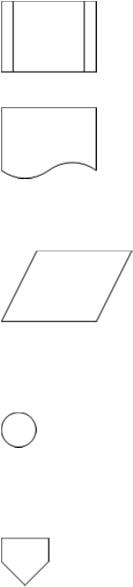
Организация электронного документооборота
Подпроцесс. Эту фигуру следует использовать для представления ряда этапов, которые в совокупности образуют подпроцесс, определенный в другом месте (часто на другой странице того же документа).
Документ. Эта фигура представляет этап, на котором создается документ.
Данные. Эта фигура указывает, что данные поступают в процесс или покидают его. Также эта фигура может представлять материалы. Иногда ее называют фигурой «Ввод/Вывод».
Ссылка на текущую страницу. Маленький круг показывает, что следующий (предыдущий) этап находится в другом месте документа. Эта фигура особенно полезна на больших блок-схемах, где в противном случае пришлось бы использовать длинный соединитель, который сложно отследить.
Ссылка на другую страницу. При размещении этой фигуры на странице открывается диалоговое окно, в котором можно создать набор гиперссылок между двумя страницами блок-схемы или между фигурой «Подпроцесс» и отдельной страницей блок-схемы, на которой показаны этапы этого подпроцесса.
Создание блок-схемы
1.Откройте вкладку Файл.
2.Выберите команду Создать и пункт Блок-схема, а затем в списке Доступные шаблоны выберите элемент Простая блок-схема.
3.Нажмите кнопку Создать.
4.Для каждого этапа документируемого процесса перетащите в документ соответствующую фигуру блок-схемы.
5.Соедините фигуры блок-схемы одним из указанных ниже способов.
Соединение двух фигур друг с другом
a.На вкладке Главная в группе Сервис нажмите кнопку Соединительная линия.
44
Организация электронного документооборота
b.Перетащите указатель от точки соединения  на одной фигуре до точки соединения на другой фигуре. Когда фигуры будут соединены, конечные точки соединительной линии станут красными.
на одной фигуре до точки соединения на другой фигуре. Когда фигуры будут соединены, конечные точки соединительной линии станут красными.
Соединение одной фигуры с несколькими с помощью одной точки соединения
a.На вкладке Главная в группе Сервис нажмите кнопку Соединительная линия.
b.Для каждой фигуры, к которой нужно присоединить первую, перетащите указатель от одной и той же точки соединения  на первой фигуре до точки соединения на каждой из остальных фигур.
на первой фигуре до точки соединения на каждой из остальных фигур.
c.Щелкните каждую соединительную линию правой кнопкой мыши и выберите пункт Прямая соединительная линия.
6.Для возврата к обычному редактированию на вкладке Главная в группе Сервис нажмите кнопку Указатель.
7.Чтобы добавить текст для фигуры или соединительной линии, выделите ее и введите текст. По завершении ввода текста щелкните в пустой области страницы.
8.Чтобы изменить направление стрелки соединительной линии, выберите соединение, а затем в группе Фигура щелкните стрелку справа от надписи Линия, наведите указатель на пункт Стрелки и выберите нужное направление.
Печать большой блок-схемы
Самый простой способ распечатать блок-схему, размеры которой превышают размеры бумаги, — это распечатать ее на нескольких листах, а затем склеить их.
Перед началом печати необходимо убедиться, что отображаемая в Visio страница содержит блок-схему полностью. Все фигуры, которые выходят за пределы страницы в Visio, не будут напечатаны.
Чтобы распечатать большую блок-схему, выполните указанные ниже действия.
1.Откройте блок-схему, а затем на вкладке Конструктор в группе Параметры страницы нажмите кнопку Размер и выберите пункт Вписать в страницу.
2.Откройте вкладку Файл.
3.Выберите пункт Печать и нажмите кнопку Предварительный просмотр.
45
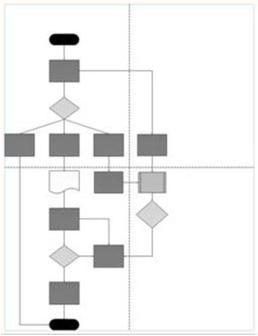
Организация электронного документооборота
Разделение схемы по страницам указывается пунктирными линиями.
4.Чтобы распечатать блок-схему на нескольких листах бумаги, выполните указанные ниже действия.
a.В режиме предварительного просмотра в группе Печать нажмите кнопку
Параметры страницы.
b.На вкладке Настройка печати в поле Бумага в принтере выберите нужный размер бумаги, если он еще не задан.
c.Нажмите кнопку ОК .
d.В группе Просмотр щелкните элемент Одна плитка, чтобы просмотреть, как схема будет напечатана на каждом листе. (Между страницами можно переключаться с помощью кнопок Следующая плитка и Предыдущая плитка.)
e.Если схема выглядит правильно, в группе Печать нажмите кнопку Печать.
f.После завершения печати можно обрезать поля, расположить страницы надлежащим образом и склеить их.
5.Чтобы распечатать блок-схему на одном листе бумаги, выполните указанные ниже действия.
a.В режиме предварительного просмотра в группе Печать нажмите кнопку
Параметры страницы.
b.На вкладке Настройка печати в поле Бумага в принтере выберите нужный размер бумаги, если он еще не задан.
c.В меню Масштаб выберите пункт Разместить не более чем на.
d.Справа от строки Разместить не более чем на введите значение 1 в поля
стр. в ширину и стр. в высоту.
e.Нажмите кнопку ОК .
f.В группе Печать нажмите кнопку Печать.
УПРАЖНЕНИЕ 3 СОЗДАНИЕ ПРОСТОЙ БЛОК-СХЕМЫ.
46
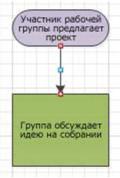
Организация электронного документооборота
1.Создайте новый документ на основе шаблона Простая блок-схема из категории Блок-
схема: на вкладке Файл выберите команду Создать и пункт Блок-схема, а затем в списке
Доступные шаблоны выберите элемент Простая блок-схема.
2.Установите размер и ориентацию бумаги принтера: вкладка Конструктор, группа
Параметры страницы, кнопка вызова диалогового окна Параметры страницы; на вкладке Настройка печати в группе Размер бумаги выберите размер бумаги А4, установите переключатель в положение альбомная (альбомная ориентация листа);
3. Установите размер и ориентацию листа Visio:в диалоговом окне Параметры страницы на вкладке Размер страницы выберите пункт Предопределенный размер, в Метрической системе мер выберите размер листа А3; ориентация страницы – книжная; OK.
4.Для каждого этапа документируемого процесса перетащите в документ соответствующую фигуру блок-схемы.
5.Соедините фигуры блок-схемы друг с другом: на вкладке Главная в группе Сервис нажмите кнопку Соединительная линия и перетащите указатель от точки соединения  на одной фигуре до точки соединения на другой фигуре. Когда фигуры будут соединены, конечные точки соединительной линии станут красными.
на одной фигуре до точки соединения на другой фигуре. Когда фигуры будут соединены, конечные точки соединительной линии станут красными.
6. щелкните каждую соединительную линию правой кнопкой мыши и выберите пункт
Прямая соединительная линия.
47
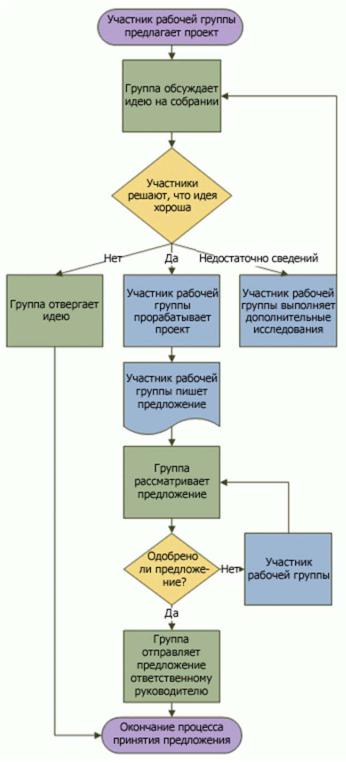
Организация электронного документооборота
7.Чтобы добавить текст для соединительной линии, выделите ее и введите текст. По завершении ввода текста щелкните в пустой области страницы.
8.Измените направление стрелки соединительной линии: выберите соединение, а затем в группе Фигура щелкните стрелку справа от надписи Линия, наведите указатель на пункт Стрелки и выберите нужное направление.
9.Завершите создание блок-схемы.
10.Настройте документ для печати:
a.Откройте блок-схему, а затем на вкладке Конструктор в группе Параметры страницы нажмите кнопку Размер и выберите пункт Вписать в страницу.
b.Откройте вкладку Файл.
c.Выберите пункт Печать и нажмите кнопку Предварительный просмотр.
48
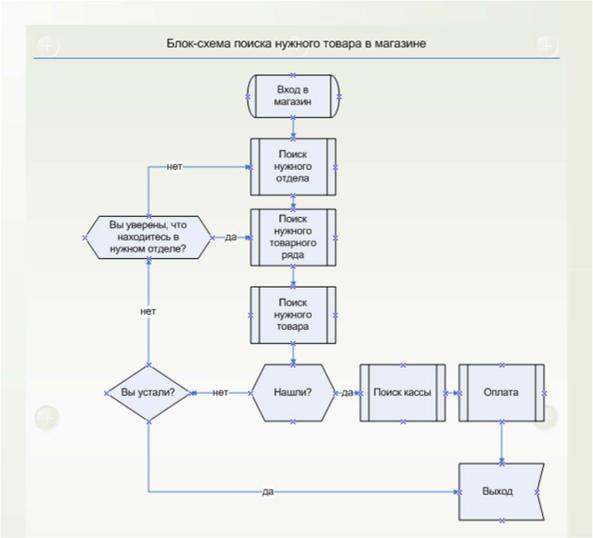
Организация электронного документооборота
11.Распечатайте блок-схему на нескольких листах бумаги:
d.В режиме предварительного просмотра в группе Печать нажмите кнопку
Параметры страницы; ОК.
e.В группе Просмотр щелкните элемент Одна плитка, чтобы просмотреть, как схема будет напечатана на каждом листе.
f.Если схема выглядит правильно, в группе Печать нажмите кнопку Печать.
ЗАДАНИЕ 3
1.Создайте новый документ на основе шаблона Простая схема из категории Общие и
используя изученные приемы работы, создайте схему, представленную на образце.
2.Примените цветовую схему оформления блок-схемы поиска товара в магазине. Установите для фигуры «Вход в магазин» цвет текста – красный, цвет линий – синий, цвет заливки – светло-зеленый.
3.Сохраните схему под именем Поход в магазин.
3.3. СОЗДАНИЕ ФУНКЦИОНАЛЬНОЙ БЛОК-СХЕМЫ
Функциональные блок-схемы используются для отображения взаимосвязи между бизнеспроцессом и функциональными единицами (например, отделами), ответственными за ход этого процесса.
Дорожки в блок-схеме представляют функциональные единицы, например отделы или должности. Каждая фигура, представляющая этап процесса, располагается в дорожке функциональной единицы, ответственной за этот этап.
49
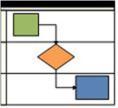
Организация электронного документооборота
Создание функциональной блок-схемы
1.Откройте вкладку Файл.
2.Нажмите кнопку Создать, выберите пункт Блок-схема и дважды щелкните элемент Функциональная блок-схема.
3.Чтобы подписать схему и дорожки, щелкните поле с замещающим текстом и введите нужный текст. Чтобы изменить положение подписи, нажмите кнопку Блок текста, щелкните подпись и перетащите ее на новое место.
4.Откройте на ленте вкладку Функциональная блок-схема.
5.Чтобы изменить ориентацию текста подписи, нажмите в группе Конструктор кнопку Повернуть подпись. На этой вкладке также можно внести другие изменения в структуру и макет функциональной схемы.
6.Чтобы обозначить фазы процесса, нажмите в группе Вставка кнопку Разделитель. Чтобы изменить подпись, введите ее, выделив фазу.
7.Перетащите фигуру блок-схемы из окна Фигуры на дорожку. После размещения на дорожке фигуры цвет дорожки изменится на желто-оранжевый. При размещении фигуры на дорожке такая фигура при изменении структуры схемы будет перемещаться вместе с дорожкой.
8.Чтобы сформировать блок-схему, добавьте дополнительные фигуры с помощью мини-панели инструментов «Автосоединение» или путем перетаскивания фигур из окна Фигуры и последующего их соединения.
Добавление дорожки Существует несколько способов добавления дорожки на схему.
Щелкните дорожку правой кнопкой мыши и выберите в контекстном меню пункт
Вставить «дорожку» до или Вставить «дорожку» после.
Наведите указатель мыши на угол одной из дорожек. Щелкните появившуюся синюю стрелку Вставить фигуру «Дорожка».
На вкладке Функциональная блок-схема в группе Вставка нажмите кнопку
Дорожка. Дорожка будет добавлена после выделенной дорожки или в конце полосы, если дорожка не выделена.
Из набора элементов Фигуры простой блок-схемы перетащите дорожку в нужное место на границу полосы.
Изменение порядка дорожек
1.Щелкните заголовок дорожки, которую необходимо переместить, чтобы выделить ее. Указатель мыши примет форму значка перемещения.
2.Перетащите дорожку в нужное место.
Фигуры, расположенные в дорожке, будут перемещаться вместе с ней. Чтобы проверить, находится ли фигура в дорожке или просто расположена поверх нее, выделите фигуру. Если фигура находится в дорожке, цвет дорожки изменится на желто-оранжевый. Если фигура не
50
