
Оффисные приложения Ms Visio 2010
.pdf
Организация электронного документооборота
1.4.ИЗМЕНЕНИЕ РАЗМЕРА СТРАНИЦЫ ДОКУМЕНТА И РАЗМЕРА БУМАГИ ДЛЯ ПЕЧАТИ
Во многих шаблонах схемы размер страницы документа автоматически увеличивается, если схема выходит за пределы текущей страницы. Однако для страницы документа можно задать и фиксированный размер. Размер бумаги для печати задается отдельно. Если необходимо задать эти параметры вручную, можно выбрать размер страницы документа, соответствующий размеру бумаги для печати, отличающийся от него либо имеющий другую ориентацию.
Изменение размера страницы документа
1.Откройте вкладку передней или фоновой страницы, размер которой нужно изменить.
2.На вкладке Конструктор нажмите кнопку вызова диалогового окна Параметры страницы.
Кроме того, можно щелкнуть вкладку страницы правой кнопкой мыши и выбрать пункт Параметры страницы из контекстного меню.
3.На вкладке Размер страницы в группе Размер страницы выберите нужный размер страницы документа.
Будет задан размер текущей страницы документа. Если странице назначены фоновые страницы, их размер необходимо установить отдельно.
Воспользуйтесь функцией просмотра эскиза, чтобы увидеть расположение документа на листе бумаги при печати. Если размер страницы документа больше размера бумаги для печати, документ будет напечатан на нескольких страницах. Чтобы разместить документ на бумаге для печати меньшего размера, на вкладке Настройка печати в группе Разместить не более чем на введите значение 1 в оба поля.
Быстрое изменение размера страницы документа путем перетаскивания ее краев
1.На вкладке Главная в группе Инструменты щелкните инструмент Указатель  .
.
2.Наведите указатель на край страницы, а затем нажмите клавишу CTRL. Указатель примет вид двусторонней стрелки .
.
3.Перетащите край страницы в нужное место.
Автоматическое изменение размера страницы документа
На вкладке Конструктор в группе Параметры страницы нажмите кнопку
Автоподбор размера.
Изменение размера бумаги для печати
1.На вкладке Конструктор нажмите кнопку вызова диалогового окна Параметры страницы.
2.На вкладке Настройка печати в группе Размер бумаги выберите нужный размер бумаги. Для текущей страницы будет задан размер бумаги.
11
Организация электронного документооборота
1.5. МАСШТАБ И ПАНОРАМА
Существует несколько способов увеличения масштаба документа Visio и перемещения по документу (или «панорамирования») для просмотра нужной части.
Изменение масштаба с помощью элементов управления масштабом
Элементы управления масштабом находятся в строке состояния Visio под страницей построения схем.
Наведите указатель мыши на элемент управления, чтобы увидеть его описание. В элементах управления есть ползунок, с помощью которого задается уровень масштаба, кнопка изменения размера страницы по размеру текущего окна и кнопка открытия окна Панорама и масштаб.
Масштабирование и панорамирование с помощью окна «Панорама и масштаб»
1.Откройте окно Панорама и масштаб любым из двух указанных ниже способов.
В строке состояния рядом с ползунком масштаба нажмите кнопку окна Панорама и масштаб .
.
На вкладке Вид в группе Показать нажмите кнопку Области задач и выберите пункт Панорама и масштаб.
2.Если в окне Панорама и масштаб не отображается красная рамка, создайте ее с помощью мыши. Красная рамка обозначает фрагмент страницы, отображаемый в окне документа.
3.Измените размер красной рамки, перетаскивая ее край, чтобы охватить область, которую нужно увеличить.
4.Используйте панорамирование для просмотра других частей схемы, щелкая внутри красной рамки и перетаскивая ее в нужную часть.
Вокне Панорама и масштаб можно также изменять масштаб с помощью ползунка. Изменение масштаба с помощью команды «Масштаб»
На вкладке Вид в группе Масштаб нажмите кнопку Масштаб, а затем выберите значение масштаба и нажмите кнопку ОК.
Масштабирование и панорамирование с помощью клавиатуры и мыши
1.Нажмите и удерживайте нажатыми клавиши CTRL и SHIFT. Указатель примет вид лупы.
2.Попробуйте выполнить действия, указанные ниже.
Щелкните левой кнопкой мыши, чтобы увеличить представление.
Щелкните правой кнопкой мыши, чтобы уменьшить представление.
Щелкните левой кнопкой мыши и перетащите прямоугольник с областью, которую требуется увеличить.
Щелкните правой кнопкой мыши и потащите указатель, чтобы сдвинуть диаграмму.
Масштабирование и панорамирование с помощью колесика мыши Microsoft IntelliMouse Выполните одно из указанных ниже действий.
Для прокрутки вверх или вниз прокрутите колесико мыши модели IntelliMouse вперед или назад.
Для увеличения или уменьшения масштаба прокрутите колесико мыши модели IntelliMouse вперед или назад, удерживая нажатой клавишу CTRL.
12
Организация электронного документооборота
На вкладке Дополнительно диалогового окна Параметры Visio можно изменить поведение по умолчанию колесика мыши модели IntelliMouse с прокрутки на масштабирование.
УПРАЖНЕНИЕ 1 ЗАПУСК MICROSOFT VISIO. СОЗДАНИЕ ПРОСТОЙ СХЕМЫ. НАСТРОЙКА ОСНОВНЫХ ПАРАМЕТРОВ MICROSOFT VISIO
1.Загрузите Microsoft Visio: Пуск / Программы / Microsoft Office / Microsoft Office Visio 2010.
2.Создайте новый документ на основе шаблона Простая схема из категории Общие: вкладка Файл, команда Создать, в области Категории шаблонов выберите папку Общие; дважды щелкните шаблон Простая схема.
3.Проверьте включение отображения линеек, сетки, направляющих, точек соединения: вкладка Вид, группа Показать, флажки должны быть установлены в позициях
Линейка, Сетка, Направляющие; группа Визуальные подказки, флажок должен быть установлен в позиции Точки соединения.
4.Установите размер и ориентацию бумаги принтера: вкладка Конструктор, группа
Параметры страницы, кнопка вызова диалогового окна Параметры страницы; на вкладке Настройка печати в группе Размер бумаги выберите размер бумаги А4,
установите переключатель в положение альбомная (альбомная ориентация листа);
5.Установите размер и ориентацию листа Visio:в диалоговом окне Параметры страницы на вкладке Размер страницы выберите пункт Предопределенный размер, в Метрической системе мер выберите размер листа А5; OK.
6.Автоматически измените размер страницы: вкладка Конструктор, группа Параметры страницы, кнопка Автоподбор размера.
7.Перетащите при помощи мыши на страницу документа фигуру Прямоугольник из набора элементов Простые фигуры и разместите фигуру по центру листа.(пересечение вертикальной и горизонтальной красных линий).
8.Изменените масштаб документа с помощью элементов управления масштабом:
a.в строке состояния рядом с ползунком масштаба нажмите кнопку окна
Панорама и масштаб  ;
;
b.создайте красную рамку с помощью мыши, обведя прямоугольник курсором мыши;
c.измените размер красной рамки до размера прямоугольника, перетаскивая ее край;
кнопкой изменения размера страницы  задайте уровень масштаба примерно в 125%;
задайте уровень масштаба примерно в 125%;
d.впишите размер страницы в размер окна просмотра: в строке состояния рядом с ползунком масштаба нажмите кнопку окна Вписать страницу в текущее окно
 .
.
9.Закройте документ и сохраните с именем Размер документа.
ЗАДАНИЕ 1
1.Загрузите Microsoft Visio. Создайте новый документ на основе шаблона Простая схема из категории Общие.
2.Настройте следующие параметры Microsoft Visio: проверьте включение отображения линеек, сетки, направляющих, точек соединения, динамической таблицы;
3.Установите следующие параметры страницы: размер бумаги принтера – А5, книжная ориентация листа; размер листа Visio – А4, ориентация – альбомная.
4.Автоматически измените размер листа Visio под размер бумаги принтера.
5.Перетащите на страницу документа фигуру Эллипс из набора элементов Простые фигуры и разместите фигуру по центру листа.
6.Изменените масштаб документа с помощью элементов управления масштабом до
180%.:
13
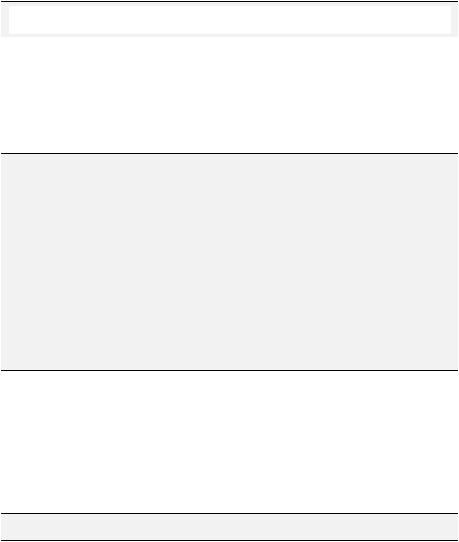
Организация электронного документооборота
7. Закройте документ и сохраните с именем Размер документа 1.
2. РАБОТА С ФИГУРАМИ
2.1.ВЫДЕЛЕНИЕ, ПЕРЕМЕЩЕНИЕ, ИЗМЕНЕНИЕ РАЗМЕРОВ И ПОВОРОТ ФИГУР
Вприложении Microsoft Visio 2010 доступны средства выделения, перемещения, изменения размеров и поворота фигур и объектов. После выделения объекта (или всех объектов) в документе можно изменить его положение, увеличить или уменьшить его, отразить слева направо и сдвинуть в нужное положение.
Если фигуру в документе не удается выделить, переместить, увеличить, уменьшить или повернуть, возможно, она является частью заблокированного слоя.
Чтобы разблокировать слой, выполните указанные ниже действия. На вкладке Главная в группе Правка нажмите кнопку Слои и выберите пункт Свойства слоя. В диалоговом окне Свойства слоя в столбце Блокировать снимите флажок, соответствующий фигуре, которую необходимо выделить.
Выделение фигур
Чаще всего в документах Visio 2010 перед перемещением, поворотом, изменением размера фигур и выполнением над ними других операций их необходимо выделить. В Visio можно выделять фигуры по одной за раз, по области и с помощью инструмента «лассо». Кроме того, можно выделить сразу все фигуры на странице.
|
Задача |
|
|
|
|
|
|
|
|
|
|
|
|
Действия |
|
||
|
|
|
|
|
|
|
||
|
Выделение одной фигуры |
1. |
На вкладке Главная в группе Сервис нажмите кнопку |
|
||||
|
|
|
|
|
|
|
Указка. |
|
|
|
|
|
|
2. |
Наведите указатель мыши на фигуру на странице |
|
|
|
|
|
|
|
|
|
документа, чтобы он превратился в крестообразную |
|
|
|
|
|
|
|
|
стрелку, и щелкните фигуру. |
|
|
|
|
|
На вкладке Главная в группе Редактирование нажмите |
|
|||
|
Выделение |
нескольких |
|
1. |
|
|||
|
фигур |
с |
помощью |
|
|
|
кнопку Выделить и выберите пункт Область |
|
|
инструмента |
«Выбор |
|
|
|
выделения. |
|
|
|
области» |
|
|
|
2. |
Нажмите кнопку мыши в точке слева и вверху |
|
|
|
|
|
|
|
|
|||
|
|
|
|
|
|
|
относительно фигур, которые необходимо выделить, и |
|
|
|
|
|
|
|
|
перетащите указатель, чтобы создать вокруг фигур рамку |
|
|
|
|
|
|
|
|
выделения. |
|
|
|
|
|
|
3. |
После выделения фигур вокруг них отобразятся голубые |
|
|
|
|
|
|
|
|
|
маркеры выделения, а вокруг отдельных фигур — |
|
|
|
|
|
|
|
|
розовые линии. |
|
|
|
|
|
|
|
|||
|
Выделение |
нескольких |
1. |
На вкладке Главная в группе Правка нажмите кнопку |
|
|||
|
фигур |
с |
помощью |
|
|
Выбрать и выберите пункт Произвольное выделение. |
|
|
|
инструмента |
|
|
2. |
Нарисуйте рамку выделения произвольной формы вокруг |
|
||
|
«Произвольное |
|
||||||
|
|
|
фигур, которые необходимо выделить. |
|
||||
|
выделение» |
|
|
|
|
|
||
|
|
|
3. |
При выделении нескольких фигур вокруг них отобразятся |
|
|||
|
|
|
|
|
|
|||
|
|
|
|
|
|
|
голубые маркеры выделения. |
|
|
|
|
|
|
|
|||
|
Выделение |
частично |
|
|
По умолчанию для выделения фигуры с помощью |
|
||
|
|
|
|
|
|
|
|
|
14
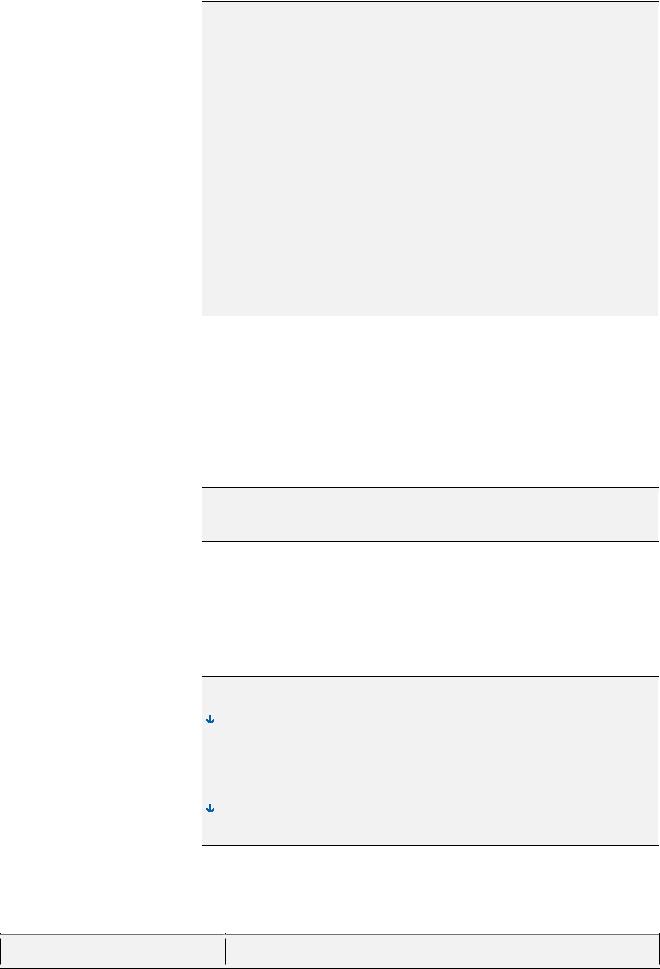
Организация электронного документооборота
|
захваченных |
фигур с |
|
|
инструментов Выбор области и Произвольное выделение |
|
||
|
|
|
||||||
|
помощью |
|
области |
|
|
необходимо полностью охватить ее рамкой выделения. Если |
|
|
|
выделения |
|
|
|
необходима дополнительная гибкость, область выделения |
|
||
|
|
|
|
|
|
можно расширить, чтобы выделялись и частично захваченные |
|
|
|
|
|
|
|
|
фигуры. |
|
|
|
|
|
|
|
|
Чтобы рамкой выделения можно было выделять частично |
|
|
|
|
|
|
|
|
захваченные фигуры, выполните указанные ниже действия. |
|
|
|
|
|
|
|
1. |
Откройте вкладку Файл. |
|
|
|
|
|
|
|
2. |
В группе Visio нажмите кнопку Параметры. |
|
|
|
|
|
|
|
3. |
В диалоговом окне Параметры Visio на вкладке |
|
|
|
|
|
|
|
|
|
Дополнительно в группе Параметры редактирования |
|
|
|
|
|
|
|
|
установите флажок Выделять фигуры, частично |
|
|
|
|
|
|
|
|
находящиеся в области. |
|
|
|
|
|
|
. |
|
|
|
|
|
|
|
|
|
|
||
|
Выделение |
нескольких |
|
Чтобы выделить несколько фигур, нажмите и удерживайте |
||||
|
фигур |
с |
помощью |
|
нажатой клавишу SHIFT или CTRL, щелкая при этом фигуры. |
|||
|
сочетаний клавиш |
|
Кроме того, с помощью этих клавиш в текущую выделенную |
|||||
|
|
|
|
|
|
|||
|
|
|
|
|
|
область можно добавить другую фигуру. Например, если |
||
|
|
|
|
|
|
необходимо добавить фигуру в выделенную область, |
||
|
|
|
|
|
|
созданную с помощью инструмента Выбор области, можно |
||
|
|
|
|
|
|
нажать клавишу SHIFT или CTRL и, удерживая ее нажатой, |
||
|
|
|
|
|
|
щелкнуть фигуру. |
||
|
|
|
|
|
||||
|
Выделение всех фигур на |
|
|
На вкладке Главная в группе Правка нажмите кнопку |
|
|||
|
странице документа |
|
|
Выбрать и выберите пункт Выделить все. |
|
|||
|
|
|
|
|
|
|
||
|
Выделение всех объектов |
1. |
На вкладке Главная в группе Правка нажмите кнопку |
|||||
|
определенного типа |
|
|
Выбрать и выберите пункт Выбор по типу. |
||||
|
|
|
|
|
2. |
В диалоговом окне Выбор по типу выберите тип |
||
|
|
|
|
|
|
|
объектов, которые необходимо выделить, например |
|
|
|
|
|
|
|
|
фигуры, соединительные линии или контейнеры, и |
|
|
|
|
|
|
|
|
нажмите кнопку ОК. |
|
|
|
|
|
|||||
|
Отмена выделения одной |
|
|
Чтобы отменить выделение всех фигур, сделайте следующее: |
|
|||
|
или нескольких фигур |
|
|
|
щелкните пустую область в документе или нажмите |
|
||
|
|
|
|
|
|
|
|
|
|
|
|
|
|
|
|
клавишу ESC. |
|
|
|
|
|
|
|
Чтобы отменить выделение одной фигуры из нескольких |
|
|
|
|
|
|
|
|
выделенных фигур, сделайте следующее: |
|
|
|
|
|
|
|
|
|
нажмите клавишу SHIFT и щелкните фигуру, выделение |
|
|
|
|
|
|
|
|
которой необходимо отменить. |
|
|
|
|
|
|
|
|
|
|
|
|
|
|
|
|
|
|
|
Перемещение фигур
Visio 2010 поддерживает несколько способов точного перемещения фигур в нужное место.
Задача Действия
15
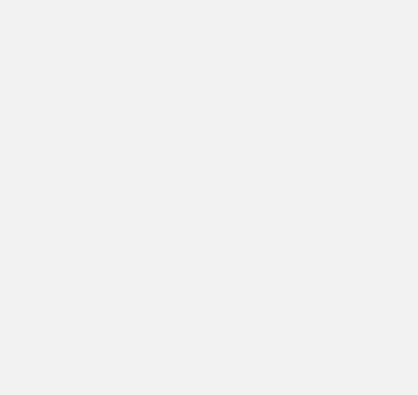
Организация электронного документооборота
|
Перемещение |
фигур |
с |
1. |
Выделите все фигуры, которые нужно переместить. |
||||||||
|
помощью мыши |
|
|
|
2. |
Наведите указатель мыши на одну из фигур. Появится |
|||||||
|
|
|
|
|
|||||||||
|
|
|
|
|
|
четырехсторонняя стрелка. |
|
|
|
|
|
||
|
|
|
|
|
3. |
Перетащите фигуры в новое место. |
|
|
|
|
|||
|
|
|
|
|
|
Все фигуры будут перемещены на одинаковое |
|||||||
|
|
|
|
|
|
расстояние и в одном направлении. |
|
|
|
|
|||
|
|
|
|
|
Чтобы переместить фигуры точно по вертикали или по |
||||||||
|
|
|
|
|
горизонтали, нажмите и удерживайте нажатой клавишу |
||||||||
|
|
|
|
|
SHIFT. Чтобы переместить фигуры на другую страницу в |
||||||||
|
|
|
|
|
документе, перетащите их на вкладку страницы. |
|
|
||||||
|
|
|
|
|
|
|
|
||||||
|
Перемещение |
фигур |
на |
|
1. |
Выделите все фигуры, которые нужно переместить. |
|
||||||
|
определенное |
расстояние |
|
2. |
На вкладке Вид в группе Макросы нажмите кнопку |
|
|||||||
|
(требуется |
|
Visio |
|
|
Надстройки и |
выберите |
пункт |
Дополнительные |
|
|||
|
профессиональный 2010) |
|
|
|
|||||||||
|
|
|
решения Visio а затем — Перемещение фигур. |
|
|
||||||||
|
|
|
|
|
|
|
|
||||||
|
|
|
|
|
3. |
В разделе Направление выберите систему координат, |
|
||||||
|
|
|
|
|
|
которую необходимо использовать при перемещении |
|
||||||
|
|
|
|
|
|
фигур. |
|
|
|
|
|
|
|
|
|
|
|
|
|
По |
горизонтали/по |
вертикали. |
Для |
|
|||
|
|
|
|
|
|
перемещения |
выделенных фигур |
применяются |
|
||||
|
|
|
|
|
|
декартовы координаты (X и Y). |
|
|
|
|
|||
|
|
|
|
|
|
Расстояние/угол. Для перемещения выделенных |
|
||||||
|
|
|
|
|
|
фигур применяются полярные координаты. |
|
|
|||||
|
|
|
|
|
4. |
Укажите расстояния для перемещения выделенных |
|
||||||
|
|
|
|
|
|
фигур. |
|
|
|
|
|
|
|
|
|
|
|
|
5. |
Чтобы переместить копию выделенных фигур с |
|
||||||
|
|
|
|
|
|
сохранением исходных фигур в первоначальном |
|
||||||
|
|
|
|
|
|
положении, установите флажок Дублировать. |
|
|
|||||
|
|
|
|
|
6. |
По завершении выбора нажмите кнопку ОК. |
|
|
|||||
|
|
|
|
|
|
||||||||
|
Сдвиг фигур с помощью |
1. |
Выделите все фигуры, которые нужно переместить. |
||||||||||
|
клавиш со стрелками |
|
|
2. |
Выполните действия, указанные ниже. |
|
|
|
|||||
|
|
|
|
|
|
|
|
||||||
|
|
|
|
|
Чтобы |
переместить фигуру |
в |
следующее |
|||||
|
|
|
|
|
|
положение привязки, такое как линия сетки или |
|||||||
|
|
|
|
|
|
деление линейки, нажмите клавишу со стрелкой. |
|||||||
|
|
|
|
|
|
Если положение, к которому можно привязать |
|||||||
|
|
|
|
|
|
фигуру, отсутствует, при нажатии клавиши со |
|||||||
|
|
|
|
|
|
стрелкой фигура перемещается на одно деление |
|||||||
|
|
|
|
|
|
линейки. |
|
|
|
|
|
|
|
|
|
|
|
|
|
Чтобы переместить фигуру на один пиксель, |
|||||||
|
|
|
|
|
|
нажмите клавишу SHIFT и, удерживая ее |
|||||||
|
|
|
|
|
|
нажатой, нажмите нужную клавишу со стрелкой. |
|||||||
|
|
|
|
|
Если при нажатии клавиши со стрелкой перемещается не |
||||||||
|
|
|
|
|
фигура, а сам рисунок, убедитесь, что не нажата клавиша |
||||||||
|
|
|
|
|
SCROLL LOCK. |
|
|
|
|
|
|
||
|
|
|
|
|
|
|
|
|
|
|
|
|
|
16 |
|
|
|
|
|
|
|
|
|
|
|
|
|
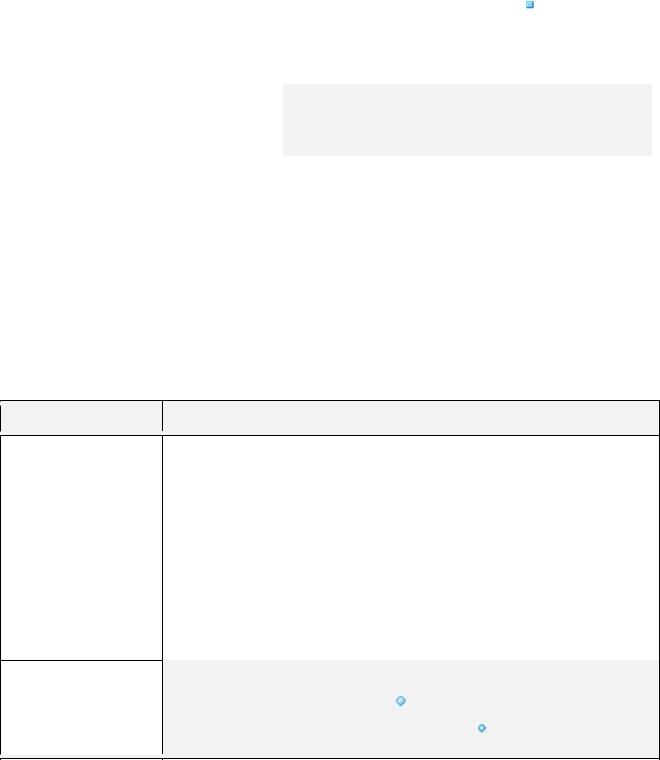
Организация электронного документооборота
Изменение размеров фигур
В Visio 2010 размеры фигур можно изменить путем перетаскивания или указания конкретного размера.
|
Задача |
|
|
|
|
Действия |
|
|
|
|
|
|
|
|
|||
|
|
|
|
|
|
|
|
|
|
Изменение |
размеров |
двухмерной |
1. |
Выделите все фигуры, размеры которых нужно |
|||
|
(плоской) |
фигуры |
(например, |
|
|
изменить. |
||
|
прямоугольника) с помощью мыши |
2. |
Перетащите маркер выделения , пока фигура |
|||||
|
|
|
|
|
|
|
не примет нужные размеры. Чтобы |
|
|
|
|
|
|
|
|
пропорционально изменить размеры фигуры, |
|
|
|
|
|
|
|
|
перетащите угловой маркер. |
|
|
|
|
|
|
|
|||
|
Изменение |
размеров |
одномерной |
|
1. |
Выделите фигуру, размеры которой нужно |
|
|
|
фигуры (например, линии) с |
|
|
|
изменить. |
|
||
|
помощью мыши |
|
|
2. |
Перетащите конечную точку до нужной длины. |
|
||
|
|
|
|
|
|
|||
|
|
|
|
|
|
|
|
|
|
Изменение размера фигуры в окне |
1. |
Выделите все фигуры, которые нужно |
|||||
|
Размер и положение |
|
|
|
|
переместить. |
||
|
|
|
|
|
2. |
На вкладке Вид в группе Показ слайдов |
||
|
|
|
|
|
|
|
нажмите кнопку Области задач и выберите |
|
|
|
|
|
|
|
|
пункт Размер и положение. |
|
|
|
|
|
|
3. |
В окне Размер и положение введите новые |
||
|
|
|
|
|
|
|
значения в поля Ширина, Высота или Длина. |
|
|
|
|
|
|
|
|||
|
Поворот или отражение фигур |
|
|
|
|
|||
Фигуры можно поворачивать на определенный угол, отражать сверху вниз и слева направо или поворачивать с помощью маркера поворота.
Задача Действия
Поворот фигур на 1. |
Выделите фигуры, которые нужно повернуть. |
|
90° |
2. |
Выполните одно из указанных ниже действий. |
|
||
Чтобы повернуть фигуру против часовой стрелки, на вкладке Главная в группе Расположение нажмите кнопку
Положение и выберите пункт Поворот фигур а затем — Повернуть влево на 90º.
Чтобы повернуть фигуру по часовой стрелке, на вкладке Главная в группе Расположение нажмите кнопку
Положение и выберите пункт Поворот фигур а затем — Повернуть вправо на 90º.
|
Поворот |
фигур с |
|
|
1. |
Выделите фигуры, которые нужно повернуть. |
|
|
помощью |
маркера |
|
2. |
Перетащите маркер поворота . |
|
|
|
поворота |
|
|
|
|
Фигура будет повернута вокруг булавки |
. Чтобы переместить |
|
|
|
|
|
|
||
|
|
|
|
|
|
булавку, наведите указатель мыши |
на маркер поворота, |
|
|
|
|
|
|
|
|
17
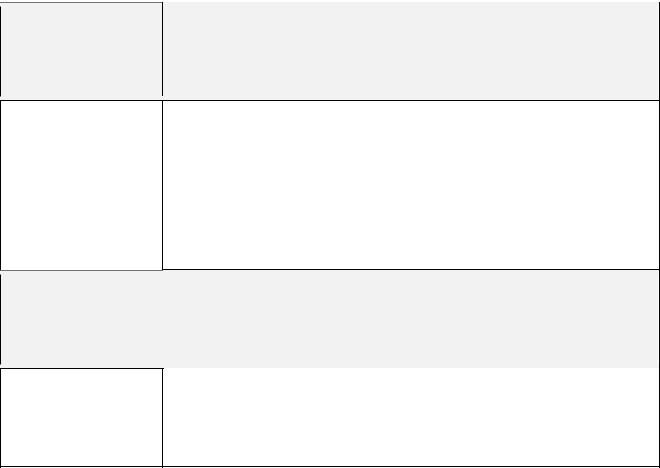
Организация электронного документооборота
Поворот фигур в окне Размер и
положение
Отражение фигур сверху вниз
Отражение фигур слева направо
щелкните булавку и перетащите ее в новое место.
Чем дальше вы отведете указатель от выделенной фигуры при перетаскивании маркера поворота, тем точнее можно отрегулировать угол поворота.
1.Выделите фигуры, которые нужно повернуть.
2.На вкладке Вид в группе Показ слайдов нажмите кнопку
Области задач и выберите элемент Размер и положение.
3.На вкладке Вид в группе Показ слайдов нажмите кнопку
Области задач и выберите элемент Размер и положение.
4.В окне Размер и положение введите новые значения в поля
Угол.
1.Выделите фигуры, которые нужно отразить.
2.На вкладке Главная в группе Расположение нажмите кнопку
Положение и выберите пункт Поворот фигур, а затем — Отразить сверху вниз.
1.Выделите фигуры, которые нужно отразить.
2.На вкладке Главная в группе Расположение нажмите кнопку
Положение и выберите пункт Поворот фигур, а затем — Отразить слева направо.
2.2.АВТОМАТИЧЕСКОЕ ВЫРАВНИВАНИЕ, АВТОМАТИЧЕСКАЯ РАССТАНОВКА ИНТЕРВАЛОВ И ИЗМЕНЕНИЕ КОМПОНОВКИ ФИГУР НА СХЕМЕ
ВVisio есть ряд средств для аккуратного и равномерного размещения фигур и соединительных линий. При создании схем в разное время можно использовать различные средства. В некоторых случаях необходимо лишь незначительно изменить положение фигур, в других — изменить компоновку всей схемы.
Автоматическое выравнивание и определение интервалов
Кнопка Автоматическое выравнивание и определение интервалов находится на вкладке
Главная в группе Упорядочить. При нажатии этой кнопки фигуры остаются как можно ближе к исходному положению, но выравниваются друг относительно друга с равными интервалами.
1.Выделите фигуры, которые необходимо выровнять, или щелкните мышью за пределами схемы, чтобы отменить текущее выделение. Если ни одна фигура не выделена, команда применяется ко всем фигурам.
2.Нажмите кнопку Автоматическое выравнивание и определение интервалов.
Команды размещения
Кнопка Положение находится на вкладке Главная в группе Упорядочить. Чтобы вывести список команд для выравнивания, задания интервалов и ориентации выделенных фигур, щелкните стрелку.
Выравнивание фигур
18
Организация электронного документооборота
Команды в этом разделе предназначены для выравнивания фигур без изменения интервалов. Чтобы просмотреть результат выполнения команды до фактического внесения изменений, наведите на команду указатель мыши.
Использование автоматического выравнивания
1.Выберите фигуры, которые требуется выровнять.
2.На вкладке Главная в группе Упорядочить нажмите кнопку Положение.
3.Нажмите кнопку Автоматическое выравнивание.
Выбор направления выравнивания
1.Выделите фигуру, относительно которой необходимо выровнять другие фигуры, нажмите клавишу SHIFT и щелкните мышью остальные фигуры. Основная фигура будет выделена толстым фиолетовым контуром.
2.На вкладке Главная в группе Упорядочить нажмите кнопку Положение.
3.Выберите необходимые параметры выравнивания.
Команды в списке Выравнивание выравнивают выделенные фигуры относительно основной фигуры. Однако команда Автоматическое выравнивание не выравнивает другие фигуры относительно основной.
Интервалы между фигурами
Команды в этом разделе предназначены для установки равных интервалов между фигурами без изменения параметров выравнивания. Чтобы просмотреть результат выполнения команды до фактического внесения изменений, наведите на команду указатель мыши.
Использование автоматического определения интервалов
1.Выделите фигуры, интервалы между которыми необходимо выровнять, или щелкните мышью за пределами схемы, чтобы отменить текущее выделение. Если ни одна фигура не выделена, команда применяется ко всем фигурам.
2.На вкладке Главная в группе Упорядочить нажмите кнопку Положение.
3.Чтобы переместить все выделенные фигуры на указанное расстояние от соседних фигур, выберите команду Автоматические интервалы. Чтобы изменить интервал, нажмите кнопку Параметры интервалов и задайте расстояние.
Использование параметров распределения
Также доступны команды из предыдущих версий Visio, которые позволяют задать различные параметры интервалов.
1.Выберите три фигуры или более, удерживая нажатой клавишу SHIFT или CTRL. Если выбрать меньшее количество фигур, команды распределения фигур будут недоступны.
2.На вкладке Главная в группе Упорядочить нажмите кнопку Положение и
выберите команду Интервалы между фигурами.
3.Выберите параметр распределения. Чтобы открыть диалоговое окно
Распределение фигур, нажмите кнопку Дополнительные параметры распределения.
При распределении по вертикали границы определяются верхней и нижней фигурами среди выделенных.
При распределении по горизонтали границы определяются самой левой и самой правой фигурами среди выделенных.
19
Организация электронного документооборота
Чтобы добавить направляющие и приклеить к ним фигуры, установите флажок
Создать направляющие и приклеить к ним фигуры. Если выбран этот параметр,
для распределения всех фигур можно переместить внешнюю направляющую.
Перемещение фигур от разрывов страниц
Если схема будет выведена на печать, убедитесь в том, что фигуры не пересекаются разрывами страниц.
1.Выделите фигуры, которые необходимо убрать от разрывов страниц, или щелкните за пределами схемы, чтобы отменить текущее выделение. Если ни одна фигура не выделена, команда применяется ко всем фигурам.
2.На вкладке Главная в группе Упорядочить нажмите кнопку Положение.
3.Выберите пункт Интервалы между фигурами, а затем — Убрать фигуры от разрывов страниц.
Также можно включить автовыравнивание и автоматическую расстановку интервалов, поскольку эти команды не позволяют размещать фигуры на разрывах страниц.
1.На вкладке Главная в группе Упорядочить нажмите кнопку Положение.
2.Выберите пункт Интервалы между фигурами и проверьте, установлен ли флажок Избегать разрывов страниц. Если флажок не установлен, установите его.
Ориентация фигур
Команды в подменю Вращение фигур предназначены для вращения и отражения выделенной фигуры.
Выделите фигуру и выберите необходимую команду.
Если выделено несколько фигур, команды вращения и отражения применяются ко всем фигурам с сохранением относительного положения друг относительно друга, как будто при перелистывании страницы.
В отличие от этих команд команды в подменю Вращение схемы вращают или отражают схему целиком, не изменяя ориентацию фигур.
Коллекция «Изменение макета страницы»
Коллекция Изменение макета страницы находится на вкладке Конструктор в группе Макет. Если схема проста, но вы не знаете, как ее упорядочить, выделите фигуры, положение которых требуется изменить, или щелкните за пределами схемы, чтобы снять выделение (при этом изменения будут применены ко всем фигурам). Наведите указатель мыши на различные макеты в коллекции и оцените возможные результаты их применения. Макет не будет применен до тех пор, пока не щелкнуть его мышью.
Команды макета для конкретных шаблонов
Если для используемого шаблона отображается специальная вкладка для конкретного типа схемы (как, например, для шаблонов «Организационная диаграмма» и «Схема мозгового штурма»), проверьте, есть ли на этой вкладке команды для изменения макета. Если такие команды есть, выполните их и оцените результаты.
Поиск специальных возможностей фигуры
1.Щелкните фигуру правой кнопкой мыши.
2.Просмотрите команды в контекстном меню.
20
