
Оффисные приложения Ms Word 2010
.pdf
Подготовка документов-форм в Microsoft Word
Форматирование знаков можно найти, заменить или удалить. Например, можно выполнить поиск определенного слова или фразы и изменить цвет шрифта или найти текст в определенном формате, например текст, написанный полужирным шрифтом, а затем удалить или изменить этот формат.
1.На вкладке Главная в группе Редактирование выберите команду Заменить.
2.Если кнопка Формат недоступна, нажмите кнопку Больше.
3.Чтобы найти текст с определенным форматированием, введите этот текст в поле Найти. Чтобы выполнить поиск только по формату, оставьте это поле пустым.
4.Нажмите кнопку Формат, а затем выберите формат, который требуется заменить.
5.Щелкните поле Заменить на, нажмите кнопку Формат и укажите формат замены. Если необходимо заменить текст, введите заменяющий текст в поле Заменить на.
6.Чтобы заменить определенные вхождения текста с указанным форматом, нажмите кнопку Найти далее, а затем кнопку Заменить. Чтобы заменить все вхождения текста
суказанным форматом, нажмите кнопку Заменить все.
УПРАЖНЕНИЕ 7
1.Откройте документ Соглашение.doc из папки Материалы.
2.Используя операцию поиска, найдите слово «Приложение 1»: вкладкf Главная, группа Редактирование, команда Найти, в поисковой строке панели Навигация введите текст Приложение 1.
3.Используя операцию замены, замените в режиме замены по всему документу абривиатуру ШУРС на ШОС: вкладка Главная, группа Редактирование, команда Заменить; в поле Найти введите текст ШУРС; в поле Заменить на введите текст
ШОС, кнопка Заменить все.
4.Используя операцию замены формата, замените в режиме замены по всему документу шрифт Arial курсив на Courier полужирный курсив: вкладка Главная, группа Редактирование, команда Заменить; кнопка Больше, поле Найти, кнопка Формат,
команда Шрифт…, шрифт Arial курсив; поле Заменить на; кнопка Формат, команда
Шрифт…, шрифт Courier полужирный курсив.
5.Сохраните измененный документ с именем Соглашение-замена в своей папке.
ЗАДАНИЕ 7
1.Откройте документ Отчет по НИР.doc из папки Материалы.
2.Используя операцию поиска, найдите слово «реферат».
3.Используя операцию замены, замените в режиме замены с подтверждением абривиатуру ЭВМ на ПК по всему документу.
4.Используя операцию замены формата, замените в режиме замены по всему документу
Абзац-Первая строка 0 см. на 1,2 см.
5.Сохраните измененный документ с именем Отчет по НИР-замена в своей папке.
3.5.АВТОЗАМЕНА
Функция автозамены служит для автоматического исправления орфографии по мере набора текста без подтверждения каждого исправления. Например, если ввести слово опредиленно, после нажатия пробела или другого знака препинания функция автозамены автоматически изменит слово с ошибкой на определенно.
Выполните одно из следующих действий.
1.Откройте вкладку Файл, а затем кнопку Параметры.
2.Выберите категорию Правописание.
51
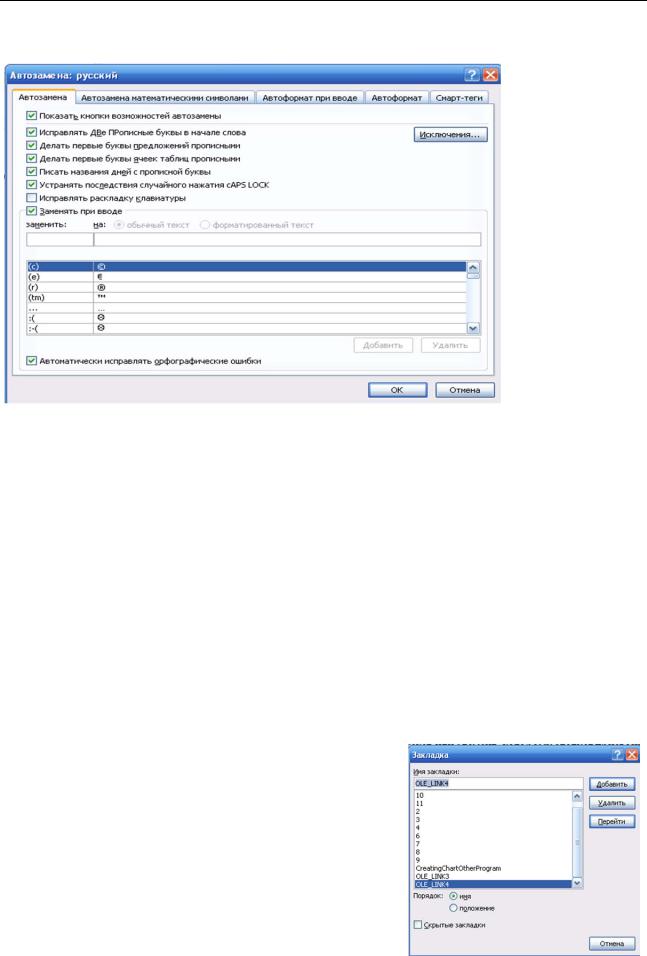
Подготовка документов-форм в Microsoft Word
3. Нажмите кнопку Параметры автозамены.
4.В поле Заменить укажите слово которое необходимо заменить, а в поле На – слово на которое заменить.
5.Укажите другие необходимые параметры и нажмите кнопку ОК.
3.6. РАБОТА С ЗАКЛАДКАМИ, ПЕРЕХОДЫ В ДОКУМЕНТЕ.
Закладка указывает на фрагмент текста, которому присвоено уникальное имя. Это имя можно использовать для последующих ссылок. Например, с помощью закладки можно обозначить текст, который необходимо проверить позже. Вместо поиска текста по всему документе можно перейти к нему при помощи диалогового окна Закладки.
К закладкам можно добавлять перекрестные ссылки. Например, вставив закладку в документ, можно создать перекрестные ссылки, указывающие на этот фрагмент из других фрагментов текста.
Добавление закладки
1.Выделите текст или элемент, которому следует присвоить закладку, или щелкните в документе место, где ее требуется вставить.
2.На вкладке Вставка в группе Ссылки выберите команду Закладка.
3.В поле Имя закладки введите или выберите
нужное имя. Имя закладки должно начинаться с буквы. В нем могут использоваться цифры. В имя закладки нельзя включать пробелы. Если требуется разделить слова в имени закладки, воспользуйтесь знаком подчеркивания — например, «Первый_заголовок».
4. Нажмите кнопку Добавить. Переход к определенной закладке
52
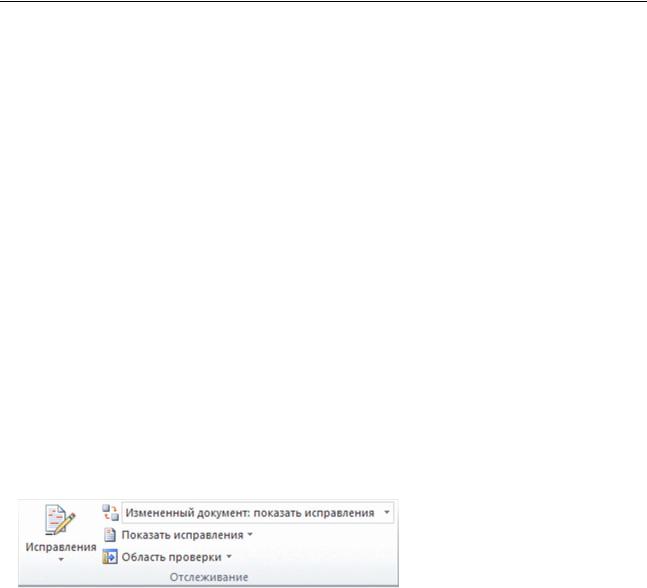
Подготовка документов-форм в Microsoft Word
1.На вкладке Вставка в группе Ссылки выберите команду Закладка.
2.Для сортировки списка закладок в документе выберите пункт Имя или
Местоположение.
3.Выберите закладку, к которой необходимо перейти.
4.Нажмите кнопку Переход.
3.7.РЕЦЕНЗИРОВАНИЕ ДОКУМЕНТОВ. РАБОТА В РЕЖИМЕ ИСПРАВЛЕНИЙ. ВСТАВКА ПРИМЕЧАНИЙ. ЗАЩИТА ДОКУМЕНТОВ. ПАРАМЕТРЫ ДОСТУПА К ДОКУМЕНТУ.
Вприложении Microsoft Office Word можно отследить каждую вставку, удаление, перемещение, изменение формата или примечания таким образом, чтобы впоследствии просматривать все эти исправления. Закладка «Рецензирование» отображает все исправления
вдокументе на текущий момент, общее количество исправлений и количество исправлений каждого типа.
Просматривая исправления и примечания, можно принять или отклонить любое из них. Пока не будут приняты или отклонены все сделанные в документе исправления и примечания, даже скрытые изменения будут появляться в отображаемых или отосланных документах.
Можно добавить в строку состояния индикатор, показывающий, включен ли режим записи исправлений. Если режим записи исправлений включен, все исправления, внесенные в документ, видны на экране. При отключении режима записи исправлений документ можно изменять, не помечая исправления.
Включение режима записи исправлений На вкладке Рецензирование в группе Заись исправлений выберите команду Исправления.
Чтобы добавить индикатор исправлений в строку состояния, щелкните строку состояния правой кнопкой и выберите команду Исправления. Для включения и отключения режима записи исправлений можно щелкнуть индикатор Исправления в строке состояния.
Если команда Исправления недоступна, может потребоваться отключение защиты документа. На вкладке Рецензирование в разделе Защита нажмите кнопку Ограничить редактирование, а затем выберите команду Отключить защиту в нижней части области задач Защита документа. (Может потребоваться ввод пароля документа.)
Отключение режима записи исправлений
Когда режим записи исправлений отключен, документ можно изменять, не помечая исправления. Отключение режима записи исправлений не приводит к удалению тех исправлений, которые были записаны ранее.
Для удаления записанных исправлений используются команды Принять и Отклонить на вкладке Рецензирование в группе Изменения.
На вкладке Рецензирование в группе Заись исправлений выберите команду
Исправления.
Чтобы добавить индикатор исправлений в строку состояния, щелкните строку состояния правой кнопкой и выберите команду Исправления. Чтобы включить или отключить режим записи исправлений, щелкните индикатор Исправления в строке состояния.
53

Подготовка документов-форм в Microsoft Word
Вставка примечания Примечания вводятся вручную.
1.Выделите текст или элемент, с которым требуется связать примечание, или перейдите в конец текста.
2.На вкладке Рецензирование в группе Примечания выберите команду Создать примечание.
3.Введите текст примечания в выноске или в Области проверки.
Для ответа на примечание щелкните выноску примечания, а затем — значок Создать примечание в группе Примечания. Введите текст в новую выноску примечания.
Удаление примечания
Для быстрого удаления отдельного примечания щелкните его правой кнопкой мыши, а затем в контекстном меню выберите команду Удалить примечание.
Для быстрого удаления всех примечаний в документе щелкните любое из них. На вкладке Рецензирование в группе Примечания щелкните стрелку рядом с кнопкой Удалить, а
затем выберите вариант Удалить все примечания в документе.
Разрешение на внесение примечаний и записанных исправлений
1.На вкладке Рецензирование в группе Защита выберите кнопку Защита и затем щелкните Ограничить редактирование.
2.Для указания стилей, которые рецензент сможет применять или изменять, в области задач Защита документа в группе Ограничения на форматирование установите флажок Ограничить набор разрешенных стилей, а затем щелкните Настройки.
3.В группе Ограничения на редактирование установите флажок Разрешить только указанный способ редактирования документа.
4.В списке ограничений на редактирование выберите пункт Запись исправлений. (Сюда входят примечания, а также вставленный, удаленный и перемещенный текст.) Для дополнительных возможностей защиты используйте службу Active Directory, щелкните Ограничить разрешение, чтобы воспользоваться управлением правами на доступ к данным.
5.В группе Включить защиту нажмите кнопку Да, включить защиту.
6.Для установки пароля на документ и предоставления знающим пароль пользователям возможности снять защиту введите пароль в поле Новый пароль (необязательно), а затем подтвердите его.
Если пароль не задан, данные ограничения могут быть изменены любым рецензентом. Разрешение только на добавление примечаний
1.На вкладке Рецензирование в группе Защита выберите кнопку Защита и затем щелкните Ограничить редактирование.
2.В области задач Защита документа в группе Ограничения на редактирование установите флажок Разрешить только указанный способ редактирования документа.
3.В списке ограничений на редактирование выберите пункт Примечания.
4.Если некоторым пользователям необходимо предоставить разрешение на редактирование отдельных областей документа, выделите эти области, а затем укажите, какие пользователи или группы пользователей могут их изменять.
54
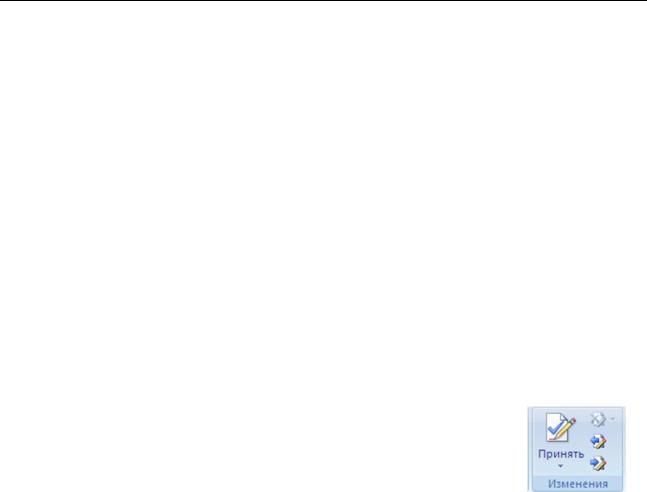
Подготовка документов-форм в Microsoft Word
Щелкните стрелку раскрывающегося списка рядом с именем пользователя или группы пользователей для просмотра области или всех областей, доступных данному пользователю или группе пользователей для внесения изменений или снятия разрешения для определенного пользователя или группы.
5. В группе Включить защиту нажмите кнопку Да, включить защиту.
Снятие защиты от добавления примечаний и исправлений
1.На вкладке Обзор в группе Защита выберите команду Защитить документ и затем щелкните Ограничить форматирование и редактирование.
2.В области задач Защита документа нажмите кнопку Отключить защиту.
Отображение всех исправлений непосредственно в тексте
По умолчанию в приложении Word удаленные и вставленные фрагменты, а также примечания отображаются в выносках на полях страницы. Однако можно изменить способ отображения таким образом, чтобы примечания отображались в тексте и чтобы удаленные фрагменты помечались зачеркиванием, а не выносились на поля страницы.
1.На вкладке Рецензирование в группе Запись исправлений выберите команду
Показать исправления и затем команду Выноски.
2.Выберите команду Показывать все исправления в тексте, чтобы удаленные фрагменты помечались зачеркиванием, а примечания отображались в тексте.
Последовательный просмотр всех исправлений и примечаний
1.На вкладке Рецензирование в группе Изменения выберите команду Следующее исправление или Предыдущее исправление.
2.Выполните одно из следующих действий.
В группе Изменения выберите команду Принять.
В группе Изменения выберите команду Отклонить.
В группе Примечания выберите команду Удалить.
3.Примите или отклоните исправления и удалите примечания, пока в документе не появились новые исправления и примечания.
Чтобы гарантировать, что все исправления принимаются или отклоняются и что все примечания удаляются, на вкладке Рецензирование в группе Запись исправлений нажмите кнопку Область проверки. Раздел сводки в верхней части Области проверки отобразит точное количество исправлений и примечаний, остающихся в документе.
Одновременное принятие или отклонение всех исправлений всех исправлений
1.На вкладке Рецензирование в группе Изменения выберите команду Следующее исправление или Предыдущее исправление.
2.Щелкните стрелку под кнопкой Принять и выберите пункт Применить все изменения в документе или стрелку под кнопкой Отклонить и выберите пункт
Отклонить все изменения в документе.
УПРАЖНЕНИЕ 8
1.Откройте документ Соглашение.doc из папки Материалы.
2.Включите режим Исправление: вкладка Рецензирование, группа Запись исправлений, команда Исправления.
55
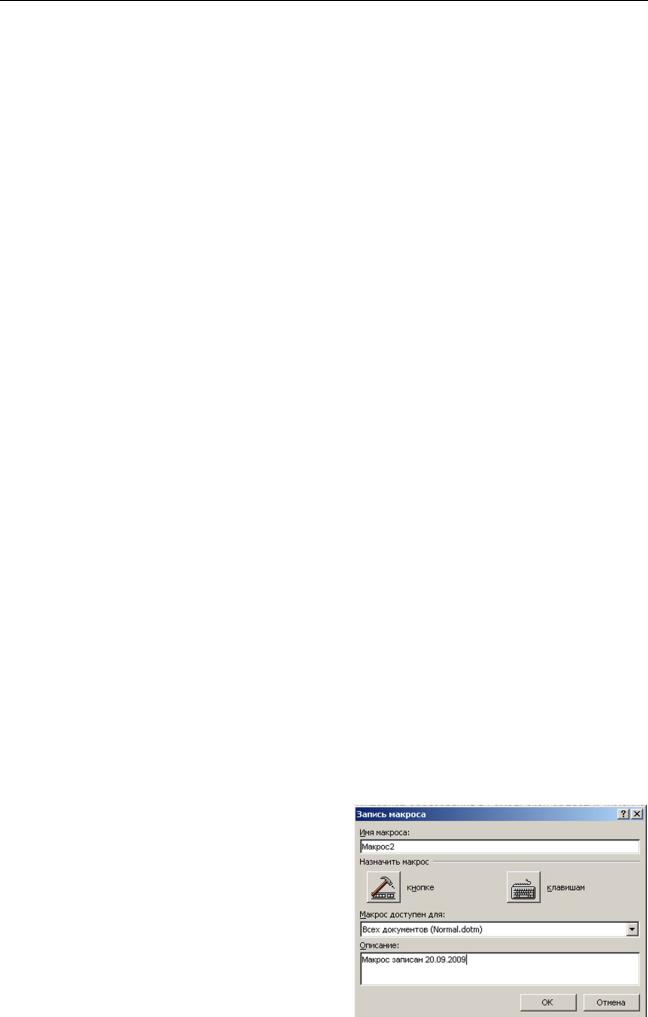
Подготовка документов-форм в Microsoft Word
3.В параметрах исправления сделайте настройки: Пометка исправления - Вставки
задайте двойную линию синего цвета, Пометки исправления –Удаление задайте
двойную линию красного цвета.
4.Удалите пункт г) в 4-м разделе.
5.В пункте 3.1, подпункте а) перед строчкой «итоговый финансовый отчет не позднее 25.06.2006» вставьте «промежуточный финансовый отчет не позднее 30.04.2006»
6.В пункте 1.1 в конце предложения выделите Приложение 1 и создайте примечание с текстом «Приложение 1 находится в отдельном документе»
7.Сохраните измененный документ с именем Соглашение-исправление в своей папке.
ЗАДАНИЕ 8
1.Откройте документ Отчет по НИР.doc из папки Материалы.
2.Включите режим Исправление. В параметрах исправления сделайте настройки:
Пометка исправления - Вставки задайте только цветом, цвет – ярко-зеленый; Пометка исправления –Удаление задайте зачеркиваниетемнокрасного цвета.
3.Удалите пункт 3.1.3.
4.Вставьте пункт «3.7.5. Единицы физических величин в отчете - по ГОСТ 8.417.»
5.Выделите название первого раздела «Общие положения» и создайте примечание с текстом «Необходимо создать оглавление данного документа»
6.Сохраните измененный документ с именем Отчет по НИР-исправление в своей папке.
3.8. СОЗДАНИЕ И ИСПОЛЬЗОВАНИЕ МАКРОСОВ.
Если какая-либо задача часто выполняется в Microsoft Word, ее выполнение можно автоматизировать с помощью макроса. Макрос – это набор команд и инструкций, выполняемых как одна команда.
Макросы часто используются для следующих целей.
Для ускорения часто выполняемых операций редактирования или форматирования.
Для объединения нескольких команд, например, для вставки таблицы с указанными размерами и границами и определенным числом строк и столбцов.
Для упрощения доступа к параметрам в диалоговых окнах
Для автоматизации обработки сложных последовательных действий в задачах.
Для создания макроса в Microsoft Word существует два метода: использование средства для записи макросов и прямое программирование в редакторе Visual Basic (здесь не рассматривается).
Запись (создание) макроса:
В Microsoft Word средство записи макросов работает как магнитофон. С его помощью записываются нажатия клавиш и кнопок мыши, которые переводятся макросом в код Microsoft Visual Basic для приложений. При записи нового макроса допускается применение мыши только для выбора команд и параметров.
Для записи такого действия, как выделение текста, необходимо использовать клавиатуру. Например, с помощью клавиши F8 можно выделить текст, а с помощью клавиши END – переместить курсор в конец строки.
Для записи макроса в группе Макросы на вкладке Вид щелкните кнопку Макросы и выберите Начать запись. В возникшем в
56
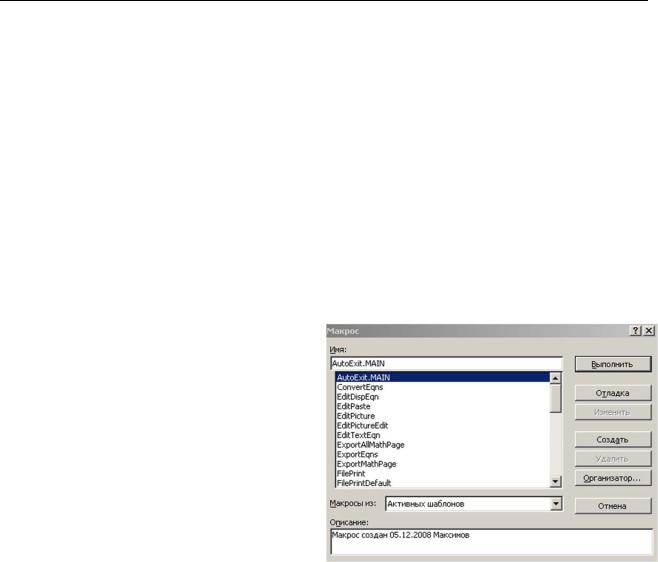
Подготовка документов-форм в Microsoft Word
результате этого действия окне внесите в поля соответствующую информацию – назначьте вашему макросу уникальное имя, определите область доступности макроса и дайте его краткое описание. Затем нажмите ОК – начнется запись ваших действий с клавиатурой и мышью.
Перед записью макроса запланируйте заранее шаги и команды, которые он должен выполнить.
Если при записи будет допущена ошибка, то в макросе также запишутся все исправления. Ненужные инструкции можно будет убрать позже путем редактирования макроса.
Постарайтесь предусмотреть все сообщения Microsoft Word, которые могут приостановить действие макроса.
Если макрос вызывает команду Найти или Заменить, нажмите кнопку Больше на вкладке Найти или Заменить, а затем выберите параметр Везде в списке Направление. Если макрос выполняет поиск только вперед или назад, то по достижении конца или начала документа Word приостановит выполнение макроса и предложит продолжить поиск в оставшейся части документа.
Перед использованием макроса, записанного в другом документе, убедитесь, что он не зависит от содержимого этого документа.
Если некоторый макрос используется особенно часто, назначьте ему кнопку панели инструментов, команду меню или сочетание клавиш. Это позволит быстро вызывать макрос без открытия диалогового окна Макросы
Представленное выше окно возникает на вкладке Вид в группе Макросы. Выбор в нем из списка нужного (по имени) макроса и
нажатие кнопки Выполнить приводит к исполнению соответствующей макропрограммы.
УПРАЖНЕНИЕ 9
2.Откройте документ Соглашение.doc из папки Материалы.
3.Задайте макрос с именем Смена_года: вкладка Вид, группа Макросы, кнопка Макросы, комана Запись макроса…; в диалоговом окне Запись макроса задайте имя макроса
Смена_года и нажмите ОК
4.Проделайте в документе следующие действия:
a.Замените 2005 на 2008, 2006 на 2009.
b.Нажмите кнопку Больше на вкладке Найти или Заменить, а затем выберите параметр Везде в списке Направление.
5.Остановите запись: вкладка Вид, группа Макросы, кнопка Макросы, комана
Остановить запись.
6.Откройте документ Типовой договор.doc и примените к нему макрос Смена_года: вкладка Вид, группа Макросы, кнопка Макросы, комана Макросы; выполните макрос
Смена_года.
7.Проверьте действие макроса.
8.Удалите макрос Смена_года.
9.Сохраните файлы Соглашение.doc и Типовой договор.doc.
ЗАДАНИЕ 9
1.Откройте документ Отчет по НИР.doc из папки Материалы.
57

Подготовка документов-форм в Microsoft Word
2.Запишите макрос с именем Изменение_формата для смены шрифта Arial
полужирный на Times New Roman полужирный курсив.
3.Откройте документ Соглашение.doc и примените к нему макрос Изменение_формата.
4.Проверьте действие макроса.
5.Удалите макрос Смена_года.
6.Сохраните файлы Соглашение.doc и Отчет по НИР.doc.
58
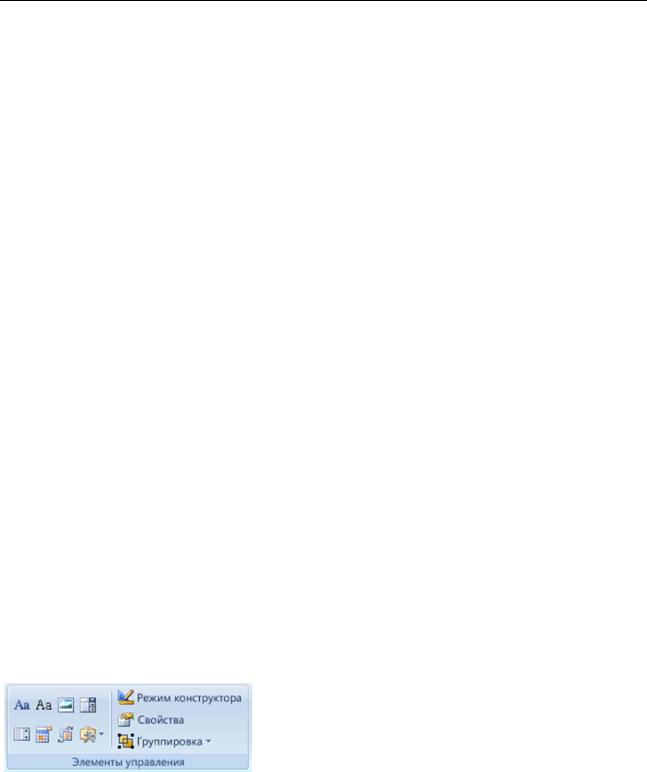
Подготовка документов-форм в Microsoft Word
4. ПОДГОТОВКА ДОКУМЕНТОВ-ФОРМ В MICROSOFT WORD
Цель занятия – изучить средства подготовки документов-форм в редакторе MS Word.
4.1. СОЗДАНИЕ ФОРМ. ВСТАВКА ПОЛЕЙ ФОРМЫ. ТИПЫ И НАСТРОЙКА ПАРАМЕТРОВ ПОЛЕЙ ФОРМЫ. УПРАВЛЕНИЕ ОТОБРАЖЕНИЕМ ПОЛЕЙ ФОРМЫ.
Для создания коллекций бланковых форм документов, применяемых в практике организационно-управленческий деятельности, в редакторе Word применяется следующая технология.
Создание форм, заполняемых в приложении Word Шаг 1: настройка приложения Word для создания форм
1.Откройте вкладку Файл, а затем нажмите кнопку Параметры.
2.Выберите команду Настройка ленты.
3.На панели Настройка ленты и сочетание клавиш в списке Настройка ленты выберите Основные вкладки.
4.Установите флажок Разработчик в списке Основные вкладки, а затем нажмите кнопку OК.
Шаг 2: открытие шаблона или документа, на основе которого будет создана форма
1.Откройте вкладку Файл, а затем выберите команду Создать.
2.В области Основные шаблоны нажмите Мои шаблоны.
3.Затем щелкните Шаблон или Документ в области Создание.
4.Откройте вкладку Файл, а затем выберите команду Сохранить как.
5.В диалоговом окне Сохранить как введите имя нового шаблона или документа, а затем нажмите кнопку Сохранить
Шаг 3: добавление элементов управления содержимым в форму
Создайте форму, создав вначале ее макет, или воспользуйтесь существующей формой как руководством. В форму можно добавить элементы управления содержимым, таблицы и другие графические элементы.
На вкладке Разработчик в группе Элементы управления нажмите кнопку Режим конструктора, а затем щелкните место, куда необходимо вставить элемент управления.
Выполните любое из следующих действий.
Вставка элемента управления текстом, куда пользователи могут вводить текст
На вкладке Разработчик в группе Элементы управления щелкните элемент управления
Форматированный текст или  или Текст.
или Текст. 
Вставка раскрывающегося списка, ограничивающего доступный выбор заданными вариантами
1.На вкладке Разработчик в группе Элементы управления щелкните элемент управления Раскрывающийся список. 
59
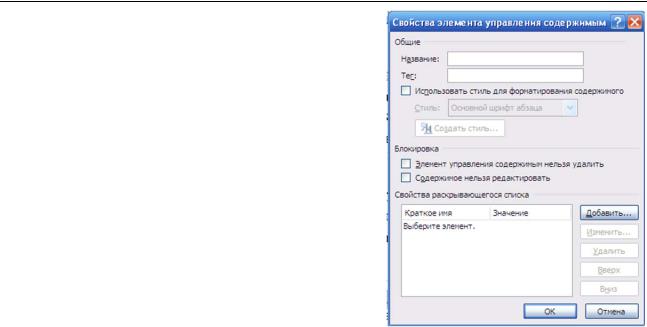
Подготовка документов-форм в Microsoft Word
2.Выделите элемент управления содержимым, а затем на вкладке Разработчик в группе
Элементы управления нажмите кнопку Свойства.
3.Чтобы создать список значений, в группе
Свойства раскрывающегося списка
нажмите кнопку Добавить.
4.Введите значение в окне Краткое имя,
например Да, Нет или Возможно.
Повторяйте этот шаг до тех пор, пока все значения не окажутся в раскрывающемся списке.
Установка или изменение параметров элементов управления содержимым
У каждого элемента управления содержимым есть параметры, которые можно установить или изменить. Например, в элементе управления «Выбор даты» предлагаются необходимые варианты отображения формата даты.
1.Щелкните правой кнопкой мыши элемент управления содержимым, который необходимо изменить.
2.Выберите команду Свойства, а затем измените необходимые свойства. Добавление в форму пояснительного текста
Пояснительный текст может сделать создаваемую и распространяемую форму более удобной в использовании. Можно изменить пояснительный текст по умолчанию в элементе управления содержимым.
Чтобы настроить текст пояснения по умолчанию для пользователей формы, выполните одно из следующих действий.
1.На вкладке Разработчик, в группе Элементы управления нажмите Режим конструктора.
2.Щелкните элемент управления содержимым, где необходимо изменить замещающий пояснительный текст.
3.Отредактируйте и отформатируйте замещающий текст.
4.Если необходимо скрыть элемент управления содержимым, когда кто-либо вводит в собственное содержимое данные для замещения пояснений в элементе управления «Форматированный текст» или «Текст», нажмите кнопку Свойства в
группе Элементы управления, а затем установите флажок Удалить элемент управления содержимым при редактировании содержимого.
5.На вкладке Разработчик в группе Элементы управления нажмите кнопку Режим конструктора, чтобы отключить возможность конструирования и сохранить пояснительный текст.
Не устанавливайте флажок Содержимое нельзя редактировать, если необходимо, чтобы пользователи формы заменяли пояснительный текст своим собственным.
Создание контрольного списка, который можно отмечать в приложении Word
Чтобы использовать окна, которые можно отмечать в приложении Word, необходимо вставить в документ поле формы флажка. Лучше всего, если для выравнивания флажков с
60
