
Информатика, word
.pdfдокумент (FILE) і забезпечують роботу з базою даних (DATABASE).
Команда ПОЛЕ ФОРМИ (FORM FIЕLD) дозволяє вставляти в активний документ ТЕКСТОВІ ПОЛЯ (TEXT), перемикачі (CHEK BOX) і поля із списком (DROP-DOWN). Поля форми являють собою поля введення або поля, заповнювані користувачем. Поле форми можна вставити в абзац, клітинку таблиці або в кадр. Можна керувати даними, що вводяться в поля або форми (визначати список елементів, задавати елемент за умовчанням, форматувати), а також створювати макрокоманди, автоматично виконувані при вході або виході з поля.
За допомогою команди НАДПИС (СAPTION) можна оформити і вставити в документ заголовки та підписи малюнків, а також привласнити номери формулам.
Команда ПОСИЛАННЯ (CROSS-REFERENCE) призначена для вставки перехресного посилання для всіх типів заголовків, приміток, закладок і т.п. Щоб створити перехресне посилання, необхідно включити в текст документа вступні слова й лапки, наприклад: “Для одержання інформації дивися”, а потім відкрити діалогове вікно команди Cross-reference. Для вставки потрібної інформації необхідно натиснути кнопку Insert у діалоговому вікні. Останнє залишиться відкритим, і можна буде продовжити роботу з посиланнями. Для закриття діалогового вікна потрібно натиснути кнопку Cansel.
Команда БАЗА ДАНИХ... (DATABASE) застосовується в тому випадку, коли необхідно включити в документ інформацію з інших джерел, у якості яких часто використовують набори з будь-якої зовнішньої бази даних.
2.5 Команди меню ФОРМАТ (FORMAT)
Команда меню ФОРМАТ (FORMAT) містить команди форматування:
-ШРИФТ... (FONT...). Вибір шрифту для символів у виділеному фрагменті документа.
-АБЗАЦ... (PARAGRAPH...). Вибір формату для обраних абзаців.
-ТАБУЛЯЦІЯ (TABS). Установка то-чок табуляції.
-ГРАНИЦІ ТА ТІНІ (BORDERS AND SHADING). Вибір виду рамки і (або) тіні для обраних абзаців, клітинок таблиць та ілюстрацій.
-СТОВПЧИКИ (COLUMNS). Вибір формату стовпчика в обраних таблицях документа.
-ЗМІНИТИ РЕГІСТР (CHANGE CASE). Зміна регістра символів.
-БУКВИЦЯ (DROP CAP). Створення і форматування буквиць.
10

- ПОЗНАЧКИ І НУМЕРАЦІЇ (BULLETS AND NUMBERING). Створення списку з пронумерованими або позначеними елементами.
- НУМЕРАЦІЯ ЗАГОЛОВКІВ… (HEADING NUMBERING). Вибір опцій
нумерації для стилів заголовків.
- АВТОМАТИЧНЕ ФОРМАТУВАННЯ (AUTOFORMAT). Виклик функції автоматичного форматування документа.
- ГАЛЕРЕЯ СТИЛІВ (STYLE GALLERY). Перегляд і вибір стилів з різних шаблонів.
- СТИЛІ (STYLES). Створення, вибір і зміна стилів форматування.
- КАДР (FRAME). Форматування обраного кадру.
- ІЛЮСТРАЦІЯ (PICTURE). Форматування обраного рисунка.
- МАЛЬОВАНИЙ ОБ'ЄКТ (DRAWING OBJECT). Вибір опцій для об'єктів, що
малюються за допомогою вбудованих засобів Word.
2.6 Команди меню ІНСТРУМЕНТИ (TOOLS)
Меню TOOLS дозволяє настроювати параметри Word:
-ПРАВОПИС, ГРАМАТИКА, ТЕЗАУРУС (SPELLING, GRAMMAR, THESAURUS, HYPHENATION, LANGUAGE) - команди, пов'язані з перевіркою правопису, граматики, роботою з тезаурусом і переносами.
-ЧИСЛО СЛІВ (WORD COUNT). Підрахунок і виведення числа сторінок, слів, символів, абзаців і рядків у документі.
-АВТОКОРЕКЦІЯ (AUTOCORRECT). Настроювання опцій автоматичної корекції.
-ЗЛИТТЯ АРКУШІВ (MAIL MERGE). Створення головного документа для стандартних аркушів.
-КОНВЕРТИ ТА ЕТИКЕТКИ (ENVELOPES AND LABELS). Створення або роздрук конвертів і етикеток.
-ЗАХИСТИТИ ДОКУМЕНТ (PROTECT DOCUMENT). Захист документа від внесення в нього змін. Можливий захист за допомогою пароля.
11
-ВЕРСІЯ (REVISIONS). Керування контролем змін у документі.
-МАКРОСИ (MACRO). Створення, видалення, редагування та запуск макрокоманд.
-ВИБРАТИ (CUSTOMISE). Настроювання інтерфейсу користувача WinWord (меню, палітри інструментів, клавіатура).
-ОПЦІЇ (OPTIONS). Настроювання параметрів роботи Word.
2.7 Команди меню ТАБЛИЦЯ (TABLE)
Команди меню ТАБЛИЦЯ (TABLE) дозволяють вставляти в документ таблиці, редагувати їх, форматувати текст у таблиці.
-ВСТАВИТИ ТАБЛИЦЮ (INSERT TABLE). Вставка в документ нової таблиці.
-ВИДАЛИТИ КЛІТИНКУ (DELETE CELLS). Видалення обраної в таблиці клітинки або групи клітинок.
-ОБ'ЄДНАТИ КЛІТИНКИ (MЕRGE CELLS). Об'єднання обраних клітинок.
-РОЗДІЛИТИ КЛІТИНКИ (SPLIT CELLS). Поділ обраних клітинок.
-ВИБРАТИ РЯДОК (SELECT ROW). Вибір поточного рядка в таблиці.
-ВИБРАТИ СТОВПЧИК (SELECT COLUMN). Вибір поточного стовпчика в таблиці.
-ВИБРАТИ ТАБЛИЦЮ (SELECT TABLE). Вибір усієї поточної таблиці.
-АВТОФОРМАТ ТАБЛИЦІ (TABLE AUTOFORMAT). Автоматичне форматування таблиці.
-ВИСОТА І ШИРИНА КЛІТИНКИ (CELL HEIGHT AND WIDTH). Установка значень висоти і ширини обраних клітинок.
-ЗАГОЛОВКИ (HEADINGS). Включення/виключення режиму повторення заголовків.
-ПЕРЕТВОРИТИ ТЕКСТ У ТАБЛИЦЮ (CONVERT TEXT TO TABLE). Перетворення обраного фрагмента тексту в табличну форму.
-СОРТУВАТИ ТЕКСТ (SORT TEXT). Виконання сортування виділеного тексту в порядку, що задається.
-ФОРМУЛА (FORMULA). Вставка в клітинку поля формули.
-ПОДІЛИТИ ТАБЛИЦЮ (SPLIT TABLE). Поділ таблиці, що редагується.
-ГРАНИЦЯ (GRIDLINES). Включення/виключення відображення лінійграниць клітинок таблиці.
12
2.8 Команди меню ВІКНО (WINDOW)
Команди меню ВІКНО дозволяють змінювати розміри вікна, відкривати нове вікно, упорядковувати вікна.
-НОВЕ ВІКНО (NEW WINDOW). Відкриття нового дочірнього вікна і розміщення в ньому документа, що редагується.
-УПОРЯДКУВАТИ ВСІ (ARRANGE ALL). Упорядкування розміщення дочірніх вікон у головному вікні Word.
-ПОДІЛИТИ (SPLIT). Поділ активного дочірнього вікна на дві частини.
2.9 Команди меню ДОПОМОГА (HELP)
Меню ДОПОМОГА викликає довідкову інформацію:
-ЗМІСТ (CONTENS). Виведення змісту довідкової інформації Word.
-ПОШУК ДОВІДКИ ПО… (SEARCH FOR HELP ON). Пошук довідкової інформації із слова, що вводиться.
-ПРЕДМЕТНИЙ ПОКАЗЧИК (INDEX). Виведення списку всіх термінів, описаних у довідковій системі.
-QUICK PREVIEW, EXAMPLES AND DEMOS. Програми, призначені для демонстрації та навчання.
-TIP OF THE DAY... Виведення відомостей про нові можливості Word.
-WORDPERFECT HELP. Довідкова інформація для користувачів, що мають досвід роботи з текстовим процесором WordPerfect.
-ТЕХНІЧНА ПІДТРИМКА (TECHNICAL SUPPORT). Інформація про підтримку зареєстрованих користувачів Word.
-ABOUT MICROSOFT WORD... Виведення інформації про програму.
3. ПАНЕЛІ ІНСТРУМЕНТІВ (TOOLBARS)
Основні команди, представлені в різноманітних пунктах меню, можна також виконати, клацнувши лівою клавішею миші відповідну кнопку панелі інструментів.
Панелі інструментів являють собою групи піктограм, за допомогою яких здійснюється більш швидкий і наочний вибір команд. У Word існує ряд визначених панелей інструментів. Основні з них:
- Стандартна (Standard). Містить піктограми виконання основних команд (створення, відкриття, збереження документів та ін.)
13
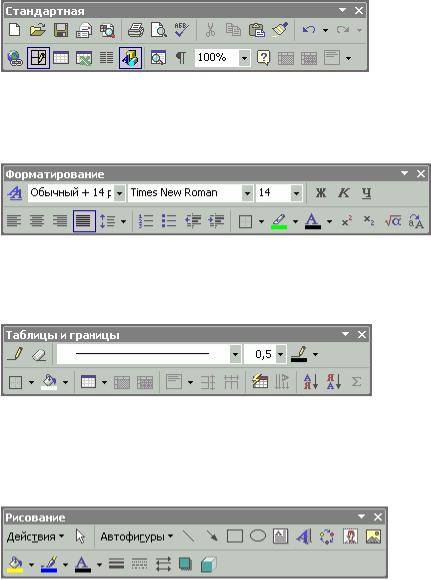
-Форматування (Formatting). Містить піктограми виконання основних функцій форматування (стилі, тип та розмір шрифту, вирівнювання, списки та ін.)
-Границі (Borders). Містить піктограми виконання основних операцій з форматування рамок (стиль ліній, тіні, заповнення та ін.)
-Малювання (Drawing). Містить піктограми виконання основних функцій створення рисунків (вибір графічного примітива, стилю та кольору об'єктів, їх розташування та ін.).
Крім наведених, існує ряд інших панелей інструментів. Для виконання команди, пов'язаної з піктограмою, необхідно клацнути мишею на цій піктограмі. Для того, щоб виявити, яка команда виконується за допомогою піктограми, досить помістити курсор миші на піктограмі і утримати її декілька секунд. В рядку стану з'явиться текст, що коротко описує призначення піктограми.
Користувач може налагоджувати опції палітр інструментів, вибирати видимі палітри, змінювати склад тієї чи іншої палітри та створювати свої палітри інструментів.
Положення палітр у вікні Word не фіксоване. Для зміни положення палітри необхідно просто відбуксувати її за допомогою миші. Палітри можна розташувати:
-по верхньому краю робочої області головного вікна;
-по правому або лівому краю робочої області;
-по нижньому краю робочої області;
-в іншому довільному місці вікна.
14
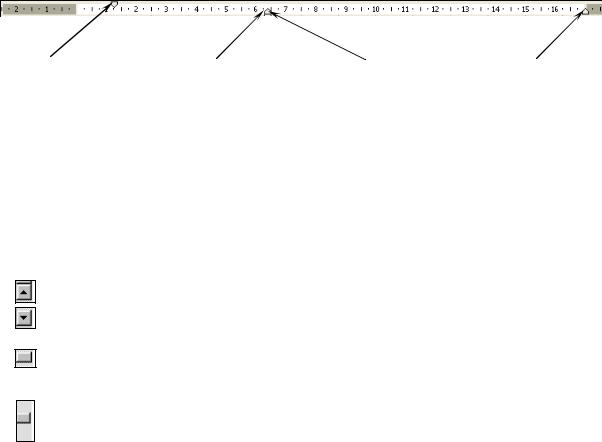
У перших трьох випадках палітри „прикріплюються” до відповідного краю. В останньому випадку палітра розміщується в вікні з заголовком зменшеної висоти, що містить її найменування. Це вікно буде знаходитись зверху всіх вікон, в яких здійснюється редагування документа.
4. ЛІНІЙКИ ФОРМАТУВАННЯ (RULERS)
За допомогою лінійки форматування можна, використовуючи мишу, встановлювати відступи абзаців, поля сторінок, управляти розмірами колонок (сторінок та таблиць), встановлювати точки табуляції. Для управління видимістю лінійок використовується команда меню VIEW/RULER. У нормальному режимі перегляду документа виводиться тільки горизонтальна лінійка. В режимах розкладки сторінки (PAGE LAYOUT) та попереднього перегляду (PRINT PREVIEW) виводиться також вертикальна лінійка. В режимі макета документа (OUTLINE) лінійки не використовуються. Від використання вертикальної лінійки можна відмовитись, включивши опцію Вертикальна лінійка (VERTICAL RULER) у групі опцій Window діалогового вікна OPTIONS.
На лінійці знаходяться маркери, переміщаючи які вздовж лінійки на потрібну відстань, можна задавати абзацний відступ.
Маркер відступу |
Маркер |
Маркер відступу |
Маркер |
першого рядка |
лівого |
всього абзацу |
правого |
абзацу |
відступу |
|
відступу |
5. СМУГИ ПРОКРУЧУВАННЯ (SCROOL BARS)
Смуги прокручування призначені для переміщення в документі за допомогою миші. На кожній смузі прокручування знаходиться дві кнопки та індикатор положення в документі. Використовуються вони наступним чином:
Прокручування документа в вікні на один рядок вгору. Прокручування документа в вікні на один рядок вниз.
Для переміщення відносно всієї довжини документа потрібно відбуксувати індикатор вниз або вверх по смузі прокручування. Клацнувши на смузі прокручування вище або нижче індикатора можна прокручувати на висоту вікна відповідно назад або вперед.
15
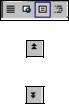
Кнопки вибору режиму перегляду документа.
Перехід до попередньої сторінки в режимах макета сторінки або попереднього перегляду.
Перехід до наступної сторінки в режимах макета сторінки або попереднього перегляду.
Керувати видимістю смуг прокручування можна наступним чином. Потрібно активізувати діалогове вікно ОПЦІЇ (OPTIONS), виконавши команду меню TOOLS/OPTIONS. Вибрати сторінку ПЕРЕГЛЯД (VIEW). В групі опцій ВІКНО (WINDOW) існує дві опції: Горизонтальна смуга прокручування
(Horizontal Scroll Bar) та Вертикальна смуга прокручування (Vertical Scroll Bar). Якщо опція включена, то відповідна їй смуга прокручування буде видимою.
6.РЯДОК СТАНОВИЩА (STATUS BAR)
Урядку становища Word виводить різноманітні повідомлення, довідкову інформацію про пункти меню, коли вони активізовані, про призначення піктограм палітр інструментів, коли над ними знаходиться курсор миші. В останніх випадках у рядку становища знаходиться наступна інформація (див.табл.2):
|
|
|
|
Таблиця 2 |
|
Інформація, що відображається в рядку становища |
|
||||
Приклад елемента |
|
|
Опис |
|
|
рядка становища |
|
|
|
|
|
Page 3 |
Номер видимої в вікні сторінки документа. В даному |
||||
|
випадку в вікні видима третя сторінка |
|
|
||
Sec 1 |
Номер секції |
документа, |
в якій знаходиться |
видима |
|
|
сторінка |
|
|
|
|
3/10 |
Номер видимої сторінки документа (загальне число |
||||
|
сторінок у документі) |
|
|
|
|
At 4.3 cm |
Відстань від точки, в якій знаходиться курсор вводу, до |
||||
|
верхньої границі сторінки |
|
|
|
|
Ln 8 |
Число рядків від верхньої границі сторінки до курсора |
||||
|
вводу |
|
|
|
|
Col 4 |
Число символів між лівим полем сторінки та курсором |
||||
|
вводу (в тому числі символи пробілу та табуляції) |
|
|||
14:05 |
Поточний час на годиннику комп'ютера |
|
|
||
REC |
Індикатор режиму запису макрокоманд |
|
|
||
MRK |
Індикатор режиму відображення змін у документі |
|
|||
EXT |
Індикатор режиму розширення маркування |
|
|
||
OVR |
Індикатор режиму заміни при вводі тексту |
|
|
||
WPH |
Індикатор |
активізації |
довідкової |
системи |
для |
16
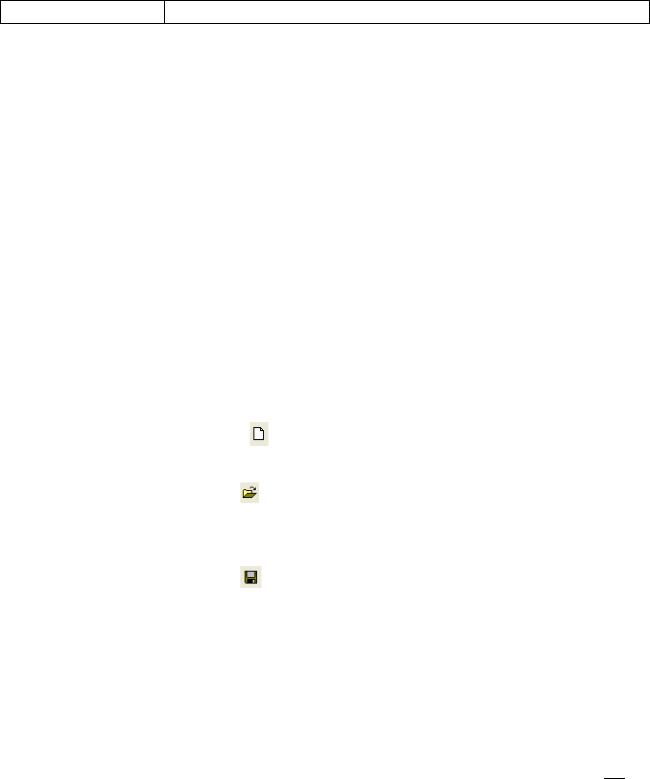
користувачів, що мають досвід роботи с WordPerfect
Рядок становища не виводиться, якщо включена опція Status Bar групи опцій Windows діалогового вікна Options. Необхідна опція знаходиться на сторінці VIEW цього вікна.
7. ВВЕДЕННЯ, РЕДАГУВАННЯ ТА ФОРМАТУВАННЯ ТЕКСТУ
7.1 Створення, відкриття та збереження документа
Для подальшої роботи із створеним документом необхідно присвоїти йому ім'я та зберегти в пам'яті комп'ютера або на дискеті, виконавши відповідні команди подані в таблиці 3.
Таблиця 3
Команди створення, відкриття та збереження документа
Дії |
|
|
|
|
Способи виконання |
|
|
|
|
|
|
|
|
Створення |
а) Кнопка |
|
|
на панелі інструментів |
||
документа |
|
|
||||
б) Меню ФАЙЛ/СТВОРИТИ |
||||||
|
||||||
|
|
|
|
|
||
Завантаження |
а) Кнопка |
|
|
на панелі інструментів |
||
документа з |
|
|
||||
б) Меню ФАЙЛ/ВІДКРИТИ (обрати диск, папку, вказати |
||||||
диска |
ім'я файла) |
|
|
|
||
|
|
|
|
|||
Запис документа |
а) Кнопка |
|
|
на панелі інструментів |
||
на диск |
|
|
||||
б) Меню ФАЙЛ/ЗБЕРЕГТИ. При першому зберіганні |
||||||
|
||||||
|
обрати диск, папку та вказати ім'я файла. |
|||||
|
Для збереження вже існуючого документа під іншим ім'ям |
|||||
|
використати команду ФАЙЛ/ЗБЕРЕГТИ ЯК. |
|||||
|
|
|
|
|
|
|
Роздрук документа виконується командою ФАЙЛ/ДРУК. Перед роздруком документа доцільно здійснити попередній перегляд документа командою ФАЙЛ/ПОПЕРЕДНІЙ ПЕРЕГЛЯД або натисканням кнопки  на панелі інструментів Стандартна.
на панелі інструментів Стандартна.
7.2 Режими роботи з документами
Працюючи з документами в Word, можна використовувати один з п'яти основних режимів подання документа:
- ЗВИЧАЙНИЙ (NORMAL);
17
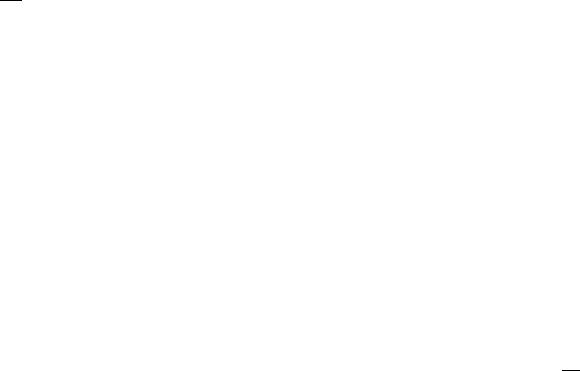
|
- СТРУКТУРА (OUTLINE ); |
|
|
|
|
|
- РОЗМІТКА (PAGE LAYOUT); |
|
|
||
|
- ГОЛОВНИЙ ДОКУМЕНТ (MASTER DOCUMENT); |
|
|
||
|
- ПЕРЕГЛЯД ПЕРЕД РОЗДРУКОМ (PRINT PREVIEW). |
|
|
||
|
Режим NORMAL являється стандартним режимом роботи з документом. |
||||
Він |
найбільш |
зручний для |
виконання більшості операцій |
по |
вводу, |
редагуванню та |
форматуванню |
тексту. Для переключення в |
цей |
режим |
|
необхідно виконати команду меню VIEW/NORMAL або клацнути мишею на кнопці  , що знаходиться зліва від горизонтальної смуги прокручування, або натиснути комбінацію клавіш Alt+Ctrl+N.
, що знаходиться зліва від горизонтальної смуги прокручування, або натиснути комбінацію клавіш Alt+Ctrl+N.
Режим OUTLINE призначений для роботи із структурою документа. Можна згортати та розгортати заголовки та текст, що до них відноситься, працювати з заголовками визначеної глибини складності та ін. Переключення в режим Outline здійснюється за допомогою команди меню VIEW/NORMAL або
кнопки  , яка розташована зліва від горизонтальної смуги прокручування.
, яка розташована зліва від горизонтальної смуги прокручування.
У режимі роботи PAGE LAYOUT документ зображується посторінково в точній відповідності до того, як він буде роздрукований. У цьому режимі зручно працювати з колонтитулами, кадрами, різними об'єктами, розташованими на сторінці і т.п. Для переключення в цей режим необхідно виконати команду меню VIEW/PAGE LAYOUT або клацнути мишею на кнопці  , розташованій ліворуч від горизонтальної смуги прокручування.
, розташованій ліворуч від горизонтальної смуги прокручування.
Для роботи з документами, що складаються з декількох окремих документів, використовується режим ГОЛОВНИЙ ДОКУМЕНТ (MASTER DOCUMENT). Переключення в цей режим виконується командою меню VIEW/MASTER DOCUMENT.
Режим перегляду перед роздруком PRINT PREVIEW дозволяє бачити кілька сторінок документа в зменшеному розмірі в тому вигляді, в якому вони будуть надруковані. Для переключення в цей режим необхідно виконати команду меню FILE/PRINT PREVIEW або клацнути мишею на піктограмі 
 палітри інструментів.
палітри інструментів.
Працюючи в кожному з перерахованих режимів, можна включити режим ПОВНИЙ ЕКРАН (FULL SCREEN). У цьому режимі на екрані дисплея відображається тільки документ, без меню палітр інструментів, смуг прокручування або інших елементів середовища WinWord.
Для виходу з режиму повного екрана варто клацнути мишею на цій піктограмі або натиснути Esc. Слід зазначити, що в деяких випадках на екрані
18

можуть знаходитися і деякі додаткові об'єкти (наприклад, при переключенні в режим FULL SCREEN при роботі з PRINT PREVIEW).
7.3 Введення та редагування тексту
Місце, з якого починається введення тексту в документ, визначається положенням курсору введення. Це місце називається також точкою введення.
Введення тексту здійснюється в одному з двох поданих нижче режимів:
1.Режим вставки;
2.Режим заміни.
При введенні нового тексту в режимі вставки, текст документа зміщується вправо від точки введення. В режимі заміни старий текст видаляється та замінюється новим. Для перемикання між цими двома
режимами використовується |
клавіша |
Insert. Визначити, |
який |
режим |
використовується в дійсний |
час, можна |
за індикатором OVR |
(ЗАМ) |
рядка |
становища. Якщо індикатор зображується чорним кольором, то це означає, що включений режим заміни, якщо сірим – режим вставки. Клацнувши двічі на цьому індикаторі можна переключити режим введення. Набір тексту виконується з клавіатури на робочому полі в рамках, обмежених полями сторінки документа. Великі літери друкуються при натисканні клавіші Shift або CapsLock.
Абзац (Paragraph) – частина документа (текст, графіка, таблиці та інші документи), що знаходяться до символу кінця абзацу ¶. З абзацом пов'язують параметри його форматування: шрифт, відступи, інтервали, вирівнювання і т.д. Для того, щоб розпочати новий абзац при введенні тексту необхідно натиснути клавішу Enter. Для переходу на новий рядок в абзаці використовується комбінація клавіш Shift+Enter, яка не розглядається Word як ознака кінця абзацу.
Символи кінця абзацу та ряд інших символів (пробіли, умовні переноси, символи табуляції та прихований текст) є недрукованими символами. Їх можна
побачити на екрані, |
якщо натиснути |
піктограму з зображенням |
. |
Редагування тексту - |
це зміна змісту тексту згідно з вимогами до документа. |
||
Об'єктом редагування може бути символ, слово, речення, абзац. Команди редагування – це команди переміщення, видалення, копіювання, пошуку, заміни тексту. Команди редагування та способи, за допомогою яких можна виконати ці команди, подані в таблицях 4, 5 і 6.
19
